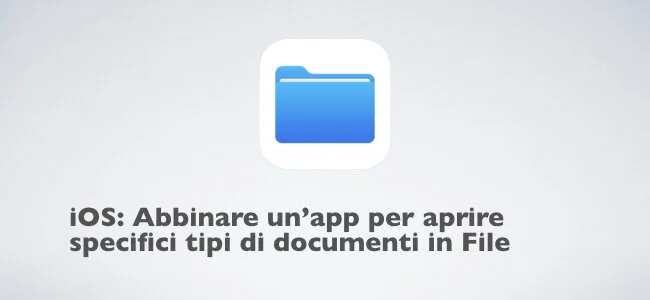iOS: Abbinare un’app per aprire specifici tipi di documenti in File
Apro questo articolo ammettendo che non è “farina del mio scacco”, ho scoperto questa funziona di iOS / iPadOS recentemente seguendo una conversazione su Twitter tra John Gruber, Federico Viticci, and Steve Troughton-Smith.
Jason Snell, poi, ha scritto un articolo su Sixcolors, a cui è seguito un approfondimento di Federico Viticci su Club MacStories (a cui sono abbonato e, se conoscete l'inglese, vi consiglio di iscrivervi).
L'argomento di oggi è un po' di nicchia, è una funzione non particolarmente apparente di iOS / iPadOS presente, con alcune differenze, anche su macOS.
Nel dettaglio è il modo di impostare una specifica applicazione per aprire un determinato tipo di documento.
Giusto per fare un esempio: immaginate di voler aprire un documento in Word (.DOC o .DOCX), sul Mac, cosi come su iPhone ed iPad, esistono svariate applicazioni per gestire questo tipo di documenti. Orbene, immaginate di voler aprire sul Mac il documento con LibreOffice (se non avete installato MS Word l'applicazione predefinita di macOS è Pages, se installato, ovvero TextEdit): come è possibile?
Semplice basta, selezionare il file, premere il tasto destro del mouse e, dal menù contestuale, scegliere LibreOffice.
Ma se volessimo aprire i documenti .DOC e .DOCX sempre con LibreOffice con un semplice doppio click?
La soluzione è relativamente semplice e ve la spiegherò a breve.
Stesso discorso è possibile farlo su iOS ed iPadOS.
1. Perché credo sia utile la personalizzazione dell'applicazione con cui aprire un determinato tipo di documento?
Su macOS velocizza notevolmente l’apertura ed utilizzo dei documenti: con un doppio click sul documento, questo si pare con l’applicazione che abbiamo definito come pre-impostata. Inoltre permette di risolvere il problema di una eventuale non corretta associazione; ad esempio quando si installa Adobe Acrobat questa applicazione cerca sempre di configurarsi come predefinita per aprire i PDF ma io sono abituato alla semplicità e velocità di Anteprima ed uso Acrobat Pro DC solo quando ho bisogno delle sue funzioni avanzate.
Anche dai miei primi test su iOS / iPadOS ho rilevato il medesimo vantaggio.
Se si utilizza infatti l'app File in modo simile al Finder di macOS (come punto di partenza per aprire e modificare i documenti) abbinare l'applicazione da noi preferita per l'apertura di un certo tipo di documento è decisamente vantaggioso e velocizza notevolmente il lavoro.
Di seguito spiegherò quello che trovo il modo più utile (allo stato) per ottimizzare il lavoro.
2. Come funziona in macOS
Facciamo tuttavia un piccolo passo indietro perché credo sia utile sapere come funziona l'abbinamento di una applicazione ad una specifica estensione del documento su macOS per poi passare ad iOS / iPadOS.
Aprite una finestra del Finder, selezionate il tipo di documento che volete associare con una specifica applicazione e premente la scorciatoia a tastiera ⌘I (CMD + I) per aprire il pannello di informazioni di quel documento; alternativamente, sempre selezionato il documento da associare, fate click col tasto destro del mouse e selezionate dal menù contestuale “Ottieni informazioni” (come si vede nell'immagine sottostante).
Esempio di apertura del pannello informazioni
Si aprirà la seguente scheda / finestra. A noi interessa la sezione “Apri con:” (come mostrato dal bordo rosso nell'immagine sottostante).
Finestra di informazioni sul documento
Nel mio esempio, come potete vedere, l'applicazione di default (preimpostata) per aprire i file in Markdown è Byword.
Cliccando sulle due frecce (in su ed in giù) si aprirà il menù contestuale che si vede nell'immagine sottostante. Da qui è possibile scegliere la nuova applicazione per aprire quel singolo documento (nel mio caso “Scrivere atti telematici su iOS.md”, un futuro articolo 😉).
Menù scelta applicazione predefinita per il singolo documento
Scelta la nostra applicazione dobbiamo impostarla per tutti i documenti di quel tipo premendo il tasto “Modifica tutti…” (i documenti).
3. Come funziona in iOS / iPadOS
Vediamo quindi come funziona all'interno di iOS / iPadOS 13.
Anzitutto, per aprire in modo predefinito con un app di terze parti è necessario che questa supporti l’apertura dei documenti sul posto.
Altrimenti, ogni volta che aprite un documento in File, lo duplicherete all’interno dell’app in cui lo aprite (vanificando il vantaggio di usare File come app centralizzata di apertura e modifica dei documenti).
3.1 Impostate l’applicazione predefinita per l’apertura di un documento in File
Una volta in File selezionate il documento e con un tap prolungato apre il menù contestuale di File.
Apertura del menù contestuale di File
Scegliete “Condividi”, il quadrato con la freccia in su.
Si aprirà la “Share Sheet” il famigliare menù di condivisione di iOS / iPadOS.
Menù di condivisione di iOS / iPadOS
Nell’elenco delle applicazioni con cui è possibile aprire il documento scorrere fino all’icona con i puntini denominata “Altro”.
Menù di condivisione di iOS / iPadOS accesso ad altre applicazioni
Si aprirà una nuova finestra con i “Preferiti” ed i “Suggerimenti”
Share Sheet: Preferiti e Suggerimenti
Piccola nota a margine: Premendo sul tasto Modifica è possibile far passare un app dai Suggerimenti ai Preferiti e quindi all’interno della Share Sheet (un esempio è a-Shell): non ci interessa, tuttavia, per questo articolo.
Basterà quindi andare nella lista della applicazioni suggerite e scegliere la nostra nuova applicazione predefinita per l’apertura di quel determinato tipo di file.
Per determinare se l’applicazione supporta l’apertura sul posto cercate le app che iniziano con “Apri su” … .
Le applicazioni che iniziano con “Copia su” … non supportano invece l’apertura sul posto.
Esempio di Apri su… e Copia su…
3.2 Come aprire un documento direttamente da File nell’applicazione predefinita
Vediamo quindi le modalità per aprire il nostro documento con un’applicazione di terze parti in File.
È semplicissimo: basta un tap sul documento e questo si passerà direttamente nell’applicazione predefinita da noi.
Un altro metodo, che trovo molto comodo, è quello di trascinare il documento fuori da File, una volta trovato il documento all’interno delle cartelle di File.
Così facendo si attiverà la modalità Split View di iPadOS.
Ci permetterà di aprire il documento in una seconda finestra di iPadOS.
Apertura di un documento in Markdown da File trascinando il documento in Split View
Personalmente, da quando l’ho scoperto, è il mio metodo preferito. Apre immediatamente il documento nella seconda finestra dell’iPad.
A questo punto è possibile minimizzare File e lasciare a pieno l’app o usare File ad esempio per aprire altri documenti di riferimento.
File a sinistra ed iAWriter a destra dopo l’apertura di un documento in Markdown
L’ultimo metodo di apertura in File su iPadOS è quello in modalità a colonne. Dopo aver navigato nell’albero a cartelle si seleziona il documento e poi premere “Apri” e si aprirà con l’applicazione predefinita
Apertura di un documento in File con visualizzazione a colonne
4. L’anteprima di un documento è differente dall’apertura
Visto che questo articolo ha toccato vari aspetti di File mi sembra utile parlare brevemente dell’anteprima di File.
Con l’avvento di iPadOS File ha ottenuto comandi simili a quelli del Finder. In particolare in Finder selezionando un documento e premendo la barra spaziatrice, se è supportata l’anteprima del documento, questa verrà visualizzata sullo schermo del nostro Mac. Questa funzione, in macOS, è comoda per esaminare rapidamente un documento (sia esso un PDF o un’immagine).
Anche iPadOS permette di fare qualcosa di simile, anche se è tutto fuorché perfetto.
4.1 Metodo manuale con l’interfaccia tattile
Il primo metodo era presente anche prima di iPadOS e consiste nel fare un tap prolungato e poi selezionare la voce “Visualizzazione rapida” (come si vede nell’immagine sottostante).
Il vantaggio, rispetto ad iOS 12, è che ora l’opzione è presente nel menù a tendina e non si deve ricercare nel pop-up nero di iOS.
Esempio di apertura di un documento con l’anteprima
Come si vede di seguito l’anteprima non apre il documento nell’applicazione predefinita ma funziona solo per i documenti per cui iPadOS ha un sistema di anteprima (file di testo, PDF, immagini, .DOCX).
Esempio di visualizzazione in anteprima di un documento in markdown
4.2 Scorciatoia a tastiera (con tastiera esterna)
Con l’utilizzo di una tastiera esterna, poi, File utilizza la stessa scorciatoia di Finder per aprire l’anteprima.
Basta quindi premere SPAZIO e il documento selezionato verrà aperto in anteprima.
Ciò detto segnalo un bug (malfunzionamento) che ho riscontrato quantomeno sul mio iPad. Lo spazio, sia su macOS che iPadOS, serve per aprire e chiudere l’anteprima. È particolarmente comodo perché con 2 colpi del dito sulla barra spaziatrice è possibile prima aprire e poi chiudere il documento.
A volte su iPadOS, tuttavia, premere la barra spaziatrice non funziona in chiusura ed occorre premere il tasto Fine nella finestra di anteprima per chiudere la stessa rendendo molto meno ergonomico tutto il procedimento.
In conclusione
Pian piano l’app File di iOS / iPadOS sta arrivando (ma tuttora non lo è) alla maturità del Finder di macOS.
Spero che questo articolo possa avervi incuriosito nell’utilizzo di iPadOS e, al più, vi abbia insegnato alcuni trucchetti che prima non conoscevate.
Come sempre, se avete domande, idee o suggerimenti, potete lasciarli in un commento qui sotto.