PCT: Come fare i collegamenti iper-testuali tra l’atto principale e gli allegati depositati
PCT: Come fare i collegamenti iper-testuali tra l’atto principale e gli allegati depositati telematicamente
L’articolo è stato aggiornato ed integrato rispetto alla versione precedente il 22 marzo 2017.
Sono state pubblicate in > gazzetta ufficiale n.96 del 26/04/2018> le modifiche al D.M. N.55/2014 relativo ai c.d. Parametri Forensi.
In particolare è stato introdotto il > comma 1-bis> dell’> art.4> (Parametri generali per la determinazione dei compensi in sede giudiziale) che prevede > l’aumento del 30% del compenso professionale in caso di atti redatti con tecniche informatiche idonee ad agevolare la consultazione e fruizione> .
Ho scritto qui un articolo di approfondimento; non è suffiecente l'inserimento dei soli collegamenti ai documenti.
Aggiunta del 28 maggio 2018.
Non sarebbe comodo e vantaggioso permettere al magistrato di aprire l’allegato a cui fate riferimento nel testo del vostro atto con un semplice click?
Se la risposta è sì, continuate a leggere. Nell’articolo che segue spiegherò come implementare questa funzione avanzata del PCT; funzione a molti sconosciuta. Spiegherò come usarla con i software opensourceLibreOffice e OpenOffice.
1. I vantaggi dei collegamenti iper-testuali agli allegati
lo scopo principale dell’attività giudiziale di un avvocato è quella di convincere il magistrato della bontà delle proprie tesi difensive. Medesimo discorso vale per il consulente del giudice: scopo fondamentale è quello di convincerlo della bontà scientifica della relazione che ha depositato. Nel processo civile oltre alle argomentazioni sono fondamentali i documenti prodotti; documenti che vengono allegati al magistrato e che quest’ultimo spesso devo controllare ed esaminare. Con il Processo Civile Telematico il magistrato trova questi documenti all’interno del proprio computer e, abitualmente, mentre legge l’atto deve interrompere la lettura e ricercare l’allegato a cui fa riferimento il testo dell’atto.
Quest’ultima operazione, soprattutto se ripetuta più volte, interrompe la lettura e fa perdere concentrazione al magistrato. Inserire nel proprio atto un collegamento iper-testuale all’allegato a cui si sta facendo riferimento evita queste interruzioni.
Con un semplice click sul collegamento il magistrato si troverà davanti l’allegato, lo potrà visionare e ritornare velocemente alla lettura dell’atto. Vediamo come implementare questa funzione nei vostri atti!
2. La teoria di base
Partiamo innanzitutto con i limiti di questa procedura; limiti legati a come funziona il PCT lato magistrato. Il giudice utilizza per relazionarsi al PCT un software denominato Consolle Magistrato; è fornita dal Ministero come unico strumento.
I documenti delle singole cause vengono salvati sul PC del Magistrato. In particolare l’atto principale e gli allegati di ogni singolo deposito si trovano in un’unica cartella. Creando dei collegamenti relativi all’interno dell’atto principale è possibile permettere al magistrato di aprire tutti i documenti allegati a quel singolo e specifico deposito. I collegamenti iper-testuali funzionano solo all’interno del medesimo deposito, non è possibile fare collegamenti iper-testuali a documenti allegati in altri depositi.
2.1 Cosa sono i collegamenti relativi ?
Vi potrete quindi chiedere cosa siano questi collegamenti relativi?
Un collegamento o link ad un documento è l’indicazione che viene data ad un software (nel nostro caso un lettore di file PDF) di dove ricercare all’interno di una specifica cartella un determinato documento.
Questi collegamenti possono essere assoluti, ovvero contenere uno specifico percorso ad un documento contenuto su uno specifico computer.
Esempio - Quello che segue esemplifica il percorso contenuto in un collegamento assoluto:
c:PC_filippo/scrivania/allegato.pdf
Caratteristica tipica del collegamento assoluto è quella di essere indissolubilmente legata alla struttura delle cartelle che si trova all’interno di uno specifico computer.
Un collegamento relativo, invece, è legato ad percorso appunto "relativo" alla posizione del documenti in cui è inserito il collegamento; è quindi indipendente dal computer.
Esempio - Quello che segue esemplifica il percorso contenuto in un collegamento relativo:
allegato.pdf
In questa ipotesi il software cercherà il PDF denominato "allegato.pdf" all’interno della cartella in cui si trova il PDF principale (nel nostro caso l’atto principale) indipendentemente dal computer in cui si trovano i file.
3. Come si crea un collegamento iper-testuale relativo nella pratica
Vediamo come creare in concreto un link all’interno dei programmi di video-scrittura LibreOffice e OpenOffice.
3.1 Attività preparatoria
Prima di iniziare consiglio caldamente di creare una nuova cartella in cui salvare il vostro atto principale (in formato .DOC, .DOCX o .ODT) nonché gli allegati in formato PDF. Come segnalato nella parte teorica infatti l’atto principale e gli allegati devo trovarsi nella medesima cartella altrimenti il sistema non funziona.
3.2 La versione di OpenOffice / LibreOffice usata in questo articolo
Il presente articolo è realizzato sulla base del presupposto che abbiate già scaricato e installato LibreOffice o OpenOffice.
L’articolo, inoltre, è stato realizzato con le versioni italiane ed in particolare la versione 4.x.x.
3.3 Come creare il collegamento
Selezionate la porzione di testo all’intero del vostro atto su cui volete creare il collegamento iper-testualmente (immagine che segue, punto 1). Qualsiasi porzione di testo può essere trasformata in un collegamento iper-testualmente. Nella barra degli strumenti cliccate sul pulsante per creare il collegamento (immagine che segue, punto 2).
Non sarebbe comodo e vantaggioso permettere al magistrato di aprire l’allegato a cui fate riferimento nel testo del vostro atto con un semplice click?
Se la risposta è sì, continuate a leggere. Nell’articolo che segue spiegherò come implementare questa funzione avanzata del PCT; funzione a molti sconosciuta. Spiegherò come usarla con i software opensourceLibreOffice e OpenOffice.
Microsoft Word
Per i lettori che usano Microsoft Word, suggerisco di leggere le seguenti guide:
- Ordine Avvocati di Bologna - il collegamento vi permetterà di scaricare una guida più sintetica ma sempre chiara;
- Avv. Maurizio Reale su Altalex - qui trovate guida recente del 30/04/2018 per MS Word del sempre ottimo Maurizio Reale;
- Video Guida per la creazione dei collegamenti in Word - qui trovate la guida video del collega Francesco Tregnaghi
- Avv. Roberto Arcella - la guida, realizzata anche dai Colleghi Francesco Saverio Orlando e Bruno Spagna Musso, è completa e vi guida passo passo nella creazione di un collegamento iper-testuale relativo – NOTA nel momento in cui scrivo (22 marzo 2017) la guida non è più reperibile sul sito del Collega Arcella.
In alternativa sarò possibile andare nella barra dei menù del programma, selezionate la voce “Inserisci” e successivamente “Collegamento …” o premere la scorciatoia a tastiera ⌘K.
A questo punto si dovrebbe aprire la finestra che vedete nell’immagine sottostante, denominata “Collegamento Ipertestuale” sul lato sinistro troverete 4 icone. Selezionate la terza icona, denominata “Documento” (punto 1 dell'immagine che segue), poi passate alla parte destra della finestra.
Qui alla sotto-voce “Documento: Percorso” inserite il percorso del file da associare o, in maniera più semplice, seleziona l’icona della Cartella che trovate al lato destro (punto 2 dell'immagine che segue).
Si aprirà il menù di ricerca dei file; trovate il documento da associare e cliccate “Apri”. A questo punto cliccate il tasto in fondo a destra "applica" (immagine che segue). Notate come nella cartella del mio deposito i documenti siano già numerati ed organizzati (nell'esempio specifico il deposito l'ho già fatto e sono salvate anche le PEC di accettazione, consegna ed esiti automatici del deposito).
Come potete vedere dall'immagine che segue nel documenti .ODT di esempio ho creato un link collegato alla parole "progressiva". L'operazione ovviamente andrà fatta all'interno dell'atto per tutti i documenti allegati.
3.5 Come si creare il PDF con collegamenti relativi
Particolarità di LibreOffice ed OpenOffice è che per creare il PDF correttamente non è sufficiente cliccare sul tasto nella barra degli strumenti in alto denominato "esporta direttamente come PDF"; occorre un passaggio in più.
3.5.1 Esporta nel formato PDF ...
Aprite il menù a tendina "File" selezionate la voce "Esporta nel formato PDF …".
3.5.2 Esporta URL relativi al file system
Si aprirà una finestra. Selezionate il tab denominato "Collegamenti". Come si vede nell'immagine che segue.
Dovrete controllare che il tab denominato "Collegamenti" sia spuntata la voce "Esporta URL relativi al file system" alla voce "Generale".
3.5.3. Esporta in formato PDF
A questo punto potrete cliccare il tasto "Esporta" e salvare il file PDF all’interno della cartella con gli allegati (come si vede nell'immagine che precede - punto 2).
3.6 Suggerimenti pratici
Soprattutto nel caso di atti introduttivi è possibile avere molti allegati. A tal proposito ho individuato alcuni utili suggerimenti per velocizzare l’operazione ripetitiva per creare i collegamenti.
- fare i collegamenti solo dopo aver concluso dell’atto, ovvero quando l’atto è pronto per essere inviato;
- fare i collegamenti dopo aver salvato gli allegati e l’atto principale nella medesima cartella, per i motivi che ho spiegato qui;
- fare i collegamenti dopo aver nominato e numerato correttamente gli allegati;
creare i collegamenti uno dopo l’altro seguendo questo scherma :
- selezionare il testo su cui creare il collegamento;
- selezionare l’allegato a cui punta il collegamento;
- confermare il collegamento tra testo e allegato cliccando “applica”.
4. Alcune precisazioni per chi vuole approfondire
Se avete seguito attentamente la guida che precede, potreste fermarvi a leggere qui. Per i curiosi e chi vuole approfondire a seguire alcune particolarità.
4.1 La prova del nove
Le prime volte che create un atto con i collegamenti iper-testuali agli allegati vi potrebbe rimanere il dubbio se ii collegamenti sono affettivamente relativi o assoluti. Se incappate in questo dubbio amletico di seguito vi spiego come svolgere una semplice "prova del nove". Create una nuova cartella sulla scrivania. Poi selezionate la cartella in cui avete creato il PDF dell’atto principale e gli allegati, a questo punto, trascinate tutti i file nella nuova cartella (alternativamente, se volete, fate una copia della cartella all’interno della nuova cartella). A questo punto aprite il vostro atto principale PDF nella nuova cartella e cliccate su di un collegamento iper-testuale. Se si aprirà l’allegato corretto avete superato la prova del nove ed anche il magistrato non avrà problemi ad aprire gli allegati sul proprio computer. Altrimenti c’è un problema. In tal caso vi suggerisco di ricontrollate i passaggi svolti.
4.2 I limiti di Pages
Non è possibile usare Pages per creare collegamenti iper-testuali a documenti.
4.3 Webkit crea link assoluti
Per chi utilizza il Markdown per scrivere atti (tipo ByWord o Marked 2) segnalo che la realizzazione dei PDF avviene abitualmente utilizzando il Webkit di Apple.
Da quel che ho letto in vari siti i PDF così generati hanno tutti link assoluti anche quando vengono creati come link relativi.
Non sono un esperto sul punto e, se qualcuno ha informazioni più precise, può postarle nei commenti di questo articolo.
5. Come funziona il PDF con i collegamenti relativi e come attivare la funzione in Adobe Acrobat
Questa sezione è stata aggiunta il 22 marzo 2017. Le immagini sono state realizzate con Acrobat Pro DC ma dovrebbero essere simili ad Acrobat Reader
5.1 Esempio di PDF con collegamenti relativi
Di seguito vedete un PDF con link ai documenti allegati. Come potete vedere dall'immagine che segue, passando il cursore sul link Acrobat fa vedere in un riquadro giallo l'intero indirizzo di riferimento del documento.
5.2 Avviso di Protezione
Cliccando su uno dei link in blu vi comparirà l'avviso dell'immagine sottostante. In estrema sintesi questo avviso è necessario perché oltre che aprire un documento il link vi potrebbe portare su un sito internet "pericoloso" (ma anche il link al documento potrebbe essere pericolo se fosse ad esempio un malware od un file .DOC con delle macro malevole – ma questi sono temi per un differente articolo). Lo scopo di questo avviso, in ogni caso, è quello di proteggervi.
Se siete sicuri della provenienza del documento ovviamente potete acconsentire ed Acrobat aprirà il link.
5.3 il documento aperto in Safari (browser predefinito)
Come vedete nell'immagine che segue Acrobat aprirà una finestra del vostro browser predefinito (nel mio caso Safari) e visualizzerà il documento "allegato".
5.4. Le preferenze di Acrobat: come evitare l'avviso
Alcuni di voi mi hanno segnalato che non sempre Acrobat permette l'apertura come indicato nei passaggio precedenti. In questo caso occorrerà andare nelle "Preferenze ..." di Acrobat (tasto di scelta rapida ⌘,) come mostrato nell'immagine che segue.
5.5 Gestione affidabilità
Fatto ciò dovete scendere nel menù "Categorie:" fino alla voce "Gestione affidabilità" (immagine sottostante punto 1). Fatto ciò dovete andare alla voce "Modifica impostazioni ..." (immagine sottostante punto 2).
Pur non avendo approfondito segnalo che la voce "Allegati di file PDF" non è quello che sembra. Infatti gestisce i documenti allegati all'interno di un PDF non i link di cui stiamo parlando in questo articolo.
5.6 Gestisci accesso Internet
Si aprirà la finestra sottostante che permette di personalizzare l'accesso ad Internet di Acrobat. Come potete vedere ai punti 1, 2 e 3 dell'immagine sottostante è possibile modificare le impostazioni. Se non volete più riceve gli avvisi dovrete selezionare il punto 1. Nel mio caso, come si vede nell'immagine tratteggiata in rosso, i documenti che ho aperto sono stati inseriti nelle eccezioni di Acrobat (opzione 2).
In conclusione
A questo punto non vi resta che provare!
Non dimenticatevi di dirmi come è andata la vostra esperienza con la creazione dei collegamenti iper-testuali agli allegati.
Se riuscite provate anche a chiedere al magistrato se ha utilizzato la funzione? In questo caso il magistrato ha apprezzato?
Io ho fatto delle prove con alcuni magistrati e tutti sono rimasti positivamente colpiti dal sistema.
Aspetto vostri commenti.
(Addenda del 22 marzo 2017) Un grazie a tutti quelli che hanno già lasciato un commento e mi hanno permesso di migliorare questo articolo. Se ci fossero ancora dei passaggi poco chiari o dei problemi lasciate un commento qui sotto.
giovedì, 26 marzo 2020: ho aggiunto questo veloce video in risposta ad un commento che, non spiega tutto, ma fa vedere velocemente il complessivo funzionamento dei link relativi.
Se ti sono piaciuti i contenuti di questo articolo e vuoi rimanere informato sui nuovi articoli che verranno pubblicati, iscriviti alla MailingList, riceverai una email ogni venerdì con le novità della settimana, oppure seguimi su Twitter Follow @StrozziFilippo




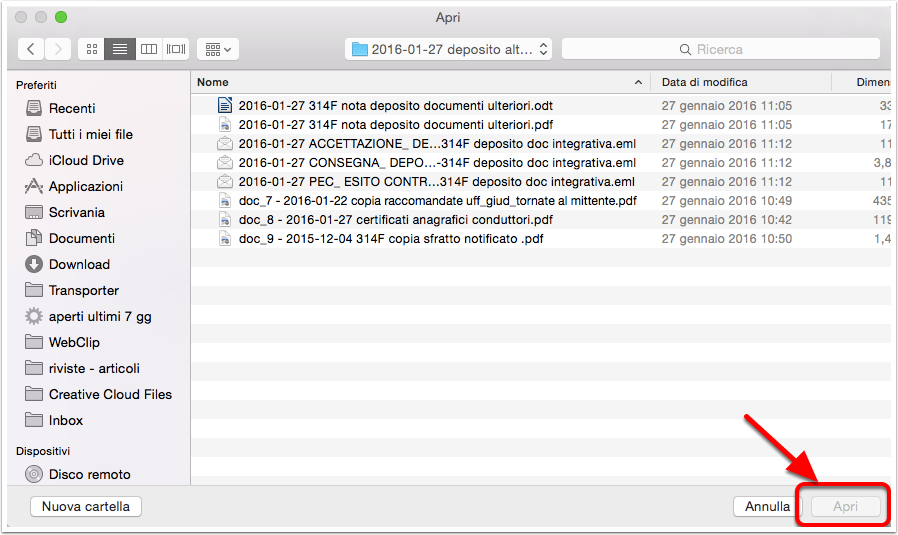
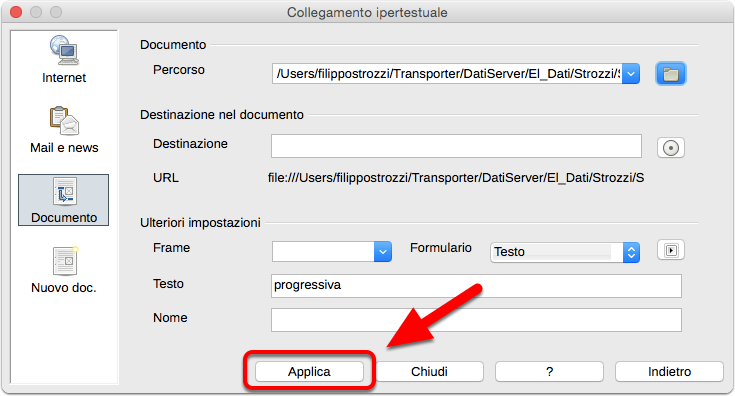




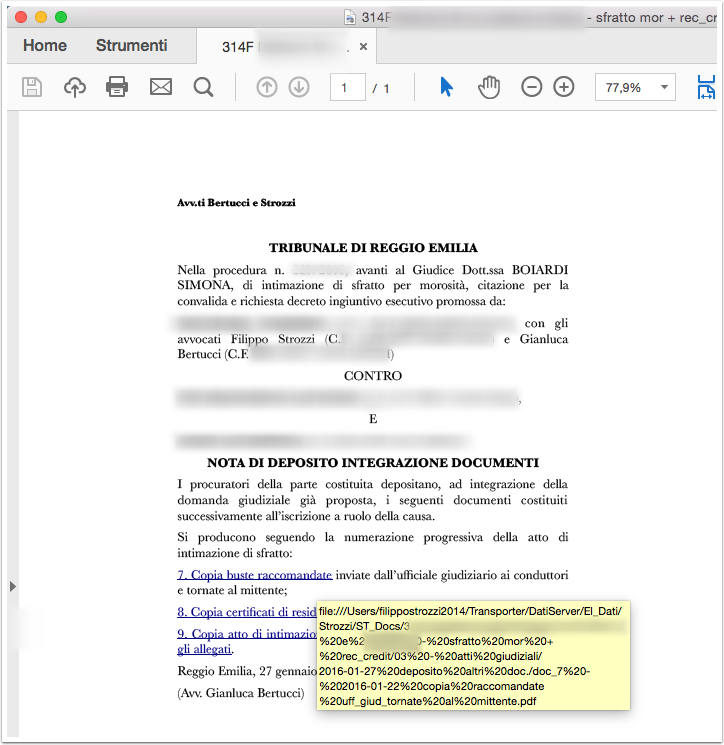












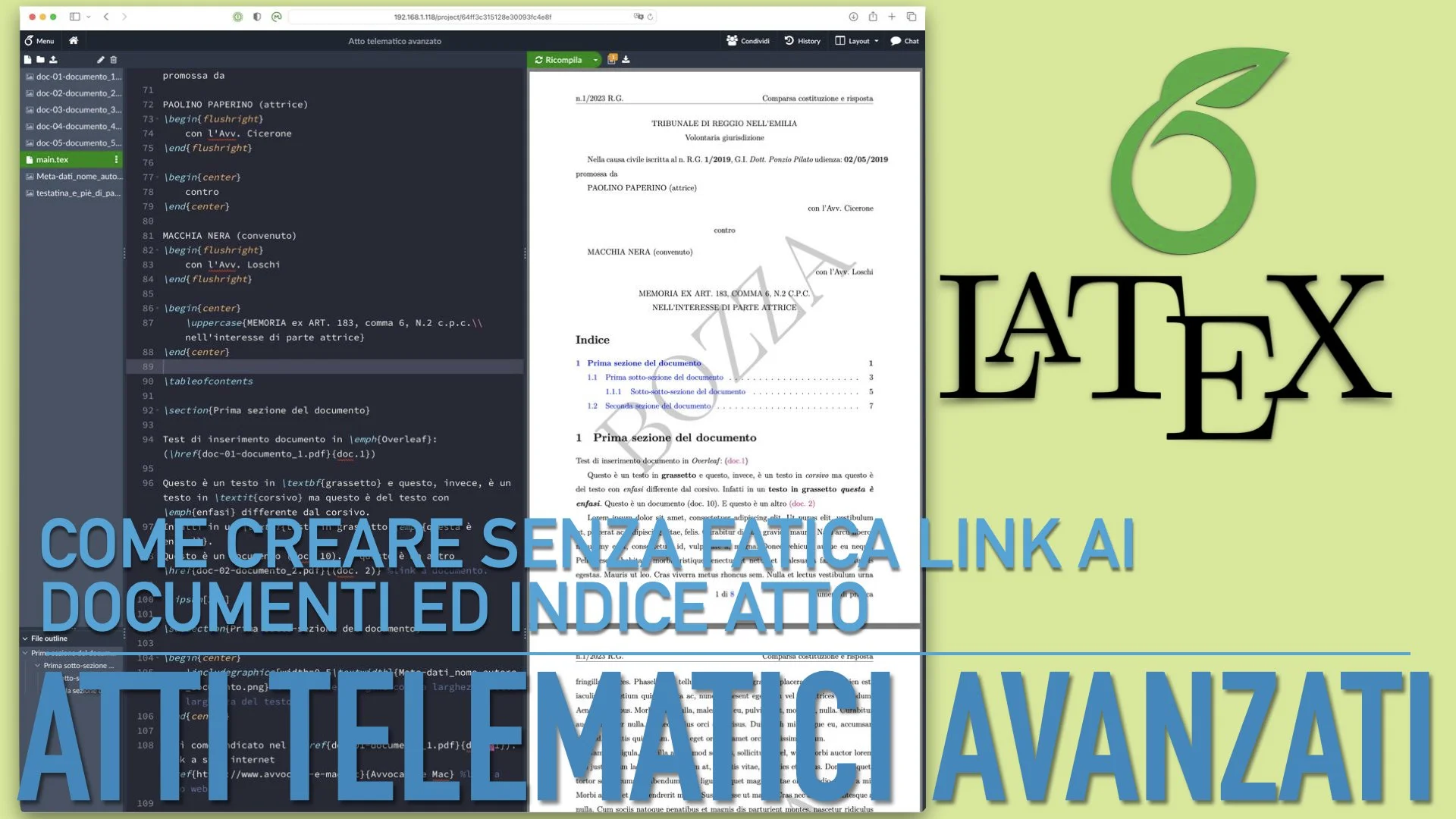

In questo articolo ti mostro come ho creare con Comandi Rapidi una automazione per incorporare il LaTeX l’elenco dei documenti generato da un LLM locale con Ollama.
Leggi tutto …