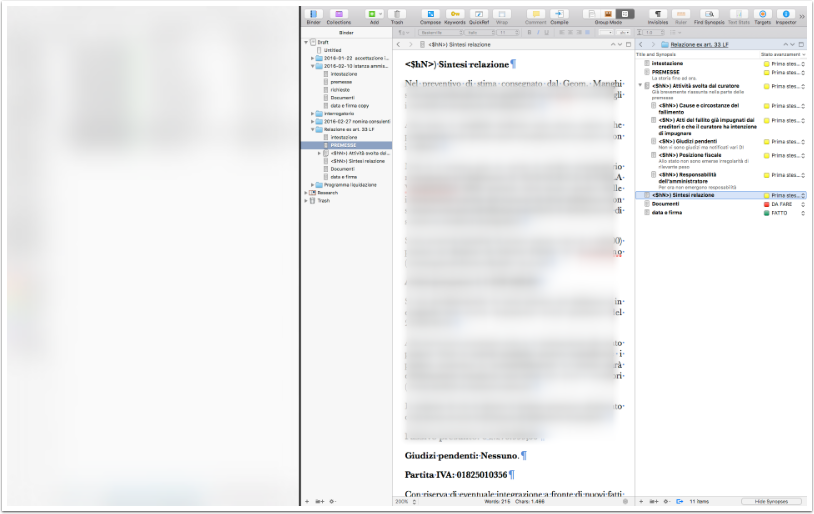Split View per Mac: come lavorare e scrivere concentrati
Split View per Mac: come lavorare e scrivere concentrati
Domenica scorsa mi sono trovato a predisporre una relazione ex. art. 33 L.F. in prossima scadenza. Ormai da qualche mese, quando lavoro da casa, uso il mio vecchio iMac 24" del 2008 che, grazie ad El Capitan (Mac OS X 10.11), si è rivitalizzato.
Ovviamente per fare la relazione, che è uno degli atti principali dell'apertura di un fallimento, dovevo lavorare con svariati documenti, collocati in cartelle e sottocartelle. Per gestire gli atti che predispongo nei fallimenti di cui sono curatore uso ormai da anni il mio adorato Scrivener.
Per ogni deposito creo una cartella con i documenti da allegare al singolo deposito. Questi documenti spesso li recupero, copiandoli, da altre cartelle in cui sono effettivamente archiviati. Così facendo le operazioni di deposito telematico sono più veloci e posso applicare la mia azione di numerazione e rinomina dei documenti senza preoccuparmi dei documenti "originali".
Per puro caso, mentre stavo lavorando con molte finestre aperte, "impazzendo" tra le varie finestre, ho avuto un momento di illuminazione. Potrei usare Split View!
Split View è una funzione indispensabile per sfruttare al 100% il mio iPad Pro e la uso abitualmente sul tablet Apple. La funzione su iOS permette di affiancare due app l'una all'altra per lavorare con le due applicazioni aperte. Questo strumento è utilissimo quando si vuole lavorare sull'applicazione A e si ha bisogno avere a portata di mano i dati gestiti dall'applicazione B.
Non avevo mai lavorato con la funzione omologa per Mac e sono rimasto colpito positivamente dall'utilizzo di questa funzione "nascosta" in El Capitan (vedremo dopo perché scrivo così).
In ufficio e sul mio Macbook Air, ahimè, utilizzo ancora Yosemite, per necessità di compatibilità con il mio gestionale di studio.
Apple ha predisposto una guida, ma io, in questo articolo, cercherò di approfondire come utilizzare questo ottimo strumento e darvi alcuni consigli aggiuntivi, soprattutto se usate Scrivener.
1. Split View con OmniFocus e Safari: la programmazione degli articoli del sito
Ecco un semplice esempio dell'utilità della funzione Split View. Avere OmniFocus, della mitica OmniGroup, aperto da una parte e dall'altra la parte amministrativa del sito gestita attraverso SquareSpace per programmare i nuovi articoli e fare ricerche su come sono andati quelli già pubblicati. OmniFocus, per chi interessasse, è una rinomata applicazione per gestire le proprio attività ed impegni utilizzando anche il metodo GTD; utile per gli avvocati ma non solo (spero in futuro di scrivere alcuni articoli sia su OmniFocus che su GTD, per gli impazienti, segnalo due articoli di Silvio Gulizia in italiano: qui trovate il primo e qui il secondo).
Ma vediamo più nel dettaglio come utilizzare Scrivener e Finder per avere un ambiente privo di distrazioni ma efficiente per scrivere e gestire grosse quantità di documento digitali.
2. Attivare Split View: passo dopo passo
Innanzitutto occorre attivare Split View. Per fare ciò basta tenere premuto il pulsante verde della finestra di una qualsiasi applicazione. Con un semplice click l'applicazione andrà in full screen (ovvero a schermo intero), premendo più lungamente, invece, lo schermo vi si dividerà a metà come nell'immagine che segue e potrete decidere di portare la finestra del programma in modalità Split View nella metà sinistra o destra.
2.1 Tenere premuto il tasto verde per alcuni secondi
Qui di seguito un dettaglio di come attivare la modalità Split View premendo il tasto verde.
Come potete vedere la finestra del Finder che sto mandando in Split View è particolare. Ha tanti "tab" o "pannelli". Io uso spesso uso questa funzione per avere più finestre del Finder aperte contemporaneamente senza trovarmi la scrivania ingombra.
2.2 Nota: l'utile funzione "Apri in un nuovo pannello" del Finder
Da Yosemite è possibile selezionando una cartella in Finder e cliccando il tasto destro attivare l'opzione "Apri in un nuovo pannello" come nell'immagine che segue. Questa opzione è "indispensabile" se si vuole lavorare in Split View con il Finder perché, altrimenti non si ha accesso ai documenti come vi mostrerò successivamente.
2.3 Scegliere la seconda finestra
Ora, dopo la piccola parentesi, vediamo come selezionare la seconda applicazione.
Nel nostro esempio l'app secondaria è già aperta in finestra. Qui, come esempio, abbiamo Scrivener.
Dopo vedremo un altro modo per scegliere la seconda app.
2.4 Visualizzazione Split View di base
Ed eccoci in Split View che si potrebbe tradurre letteralmente come "visione suddivisa".
Pur visualizzando le due applicazioni su uno schermo da 24", Scrivener è un po' sacrificato rispetto alla finestra del Finder che, mi è comoda, ma non è la finestra principale.
2.5 Modifica dei rapporti tra finestre
Posizionando il cursore sulla linea nera a metà dello schermo (immagine che precede) è possibile ridefinire le proporzioni tra una finestra e l'altra. Se su iPad Pro la scelta è relativamente ridotta (1/3 - 2/3; 1/2 - 1/2; 2/3 - 1/3), sul Mac è possibile scegliere arbitrariamente le dimensioni delle due finestre. Vedete immagine che segue.
2.6 Scrivener e Finder pronti per lavorare in modo efficiente
Eccoci quindi con un ambiente minimale, solo le due applicazioni a tutto scherma, nessuna ulteriore distrazione (salvo le notifiche del Mac se non le avete disabilitate), ma se aprite un file nella finestra del Finder questo si aprirà all'interno di una diversa scrivania virtuale del Mac.
Come aggirare il problema ?
3. Usare l'anteprima nel finder per esaminare i documenti
La risoluzione del problema è semplice, basta usare l'anteprima dei file, tasto SPAZIO all'interno del Finder. Se infatti selezionate un file all'interno del Finder e premete il tasto spazio, si aprirà una finestra di anteprima del documento. Questa funzione è operativa in modo generale all'interno del sistema operativo Mac OS X.
Se però guardate l'immagine che segue, tuttavia, l'anteprima del documento, si è aperta giusto a metà schermo, coprendo parte della finestra di Scrivener. Come si può scrivere in quest'ultima applicazione e vedere i documenti nell'altra?
3.1 Personalizzare la posizione di anteprima in Slit View
L'anteprima dei documenti è modificabile in dimensioni e posizioni. Se infatti portate il puntatore nella parte alta della finestra dell'anteprima (punto 1) e tenete premuto, è possibile spostarla nella parte dello schermo che più vi fa comodo.
Se poi posizionate il puntatore nell'angolo in basso a destra della finestra (punto 2) e tenete premuto potete modificarne le dimensioni.
Notate da ultimo che, per i PDF, l'anteprima mostra anche le varie pagine del PDF stesso e quindi potete velocemente ricercare nel documento.
Unica limitazione è che nell'anteprima non è possibile selezionare il testo e, conseguentemente, fare il taglia incolla.
4. Accedere ai menù delle applicazioni
Come avrete visto nelle immagini che seguono la modalità a tutto schermo oscura il Dock, nonché la barra del menù dove, abitualmente, si trovano alcune opzioni dei programmi. Come raggiungere queste funzioni?
Semplicissimo occorre solo spostare il puntatore nella parte alta dello schermo, dove abitualmente si trova questo elemento. Così facendo la barra del menù, con un piacevole effetto, calerà dall'alto dello schermo.
4.1 Accedere ai menù delle applicazioni: nel dettaglio
Di seguito un dettaglio dell'immagine che precede e che mostra la varra del menù ora visibile.
5. Spostare le due app a destra e sinistra
Sono mancino e mi sono accorto che, anche lavorando al computer, il mio approccio alla gestione delle finestre è diversa dai destrimani. Se quindi voleste spostare la finestra di sinistra, il Finder nel nostro esempio, al posto di quella di destra, basterà andare nella parte alta della finestra che volete spostare e trascinarla verso destra come fareste con una finestra normale. Le due finestre si invertiranno di posizione
6. Aggiungere l'app secondaria in Split View
Ormai siete diventati degli esperti, vediamo quindi alcune particolarità.
All'inizio di questa guida ho dato per presupposto di avere due finestre già aperte e nella medesima scrivania virtuale. Ma se così non fosse? Come posso reperire ed inserire nella mia Split View il secondo programma che, casomai non è aperto o si trova in un'altra scrivania virtuale?
L'operazione è semplicissima e viene mostrata nell'immagine che segue. Dopo aver attivato il primo programma in Split View andate nella scrivania virtuale in cui si trova il programma che diventerà la seconda applicazione della finestra Split View. Per fare ciò usate la gesture del Trackpad (tre dita swipe a sinistra o a destra in base alla scrivania virtuale a cui volete andare) oppure ⌃(tasto ctrl) e ← (freccia a sinistra) o → (freccia a destra).
A questo punto attivate Mission Control attraverso il Trackpad (quattro dita e swipe verso l'alto) o usando tasto F9 .
Portate il puntatore sulla finestra dell'applicazione che volete inserire nella Split View e trascinatela nella scrivania con la Split View "incompleta", come nell'immagine sottostante.
Nota: come potete vedere potete avere più "Split View" come mostrato nell'immagine qui sotto. Abbiamo infatti una Split View con OmniFocus & Safari e una seconda con Finder e Scrivener.
6.1 Impossibile inserire altra app se due app già in Split View
Segnalo che, se tentate di portare una ulteriore applicazione in una Split View in cui ci sono già le due applicazioni non ci riuscirete e vi si presenterà un segnale come in quello della finestra sottostante.
E con questo abbiamo finito ... ma non del tutto. Voglio condividere con voi un ulteriore trucco che ho imparato dal David Sparks.
7. Dropzone
Lo scenario che vi ho descritto presuppone che tutti i documenti che vi servivano per scrivere il vostro atto siano già nelle cartelle aperte del Finder, tuttavia, mentre scrivete, vi rendete conto che avete bisogno di un documento che, ad esempio, si trova allegato ad un messaggio email.
Ora scoprirete che non c'è modo di trascinare il documento all'interno della Split View se non uscendone dalla modalità stessa. Come avete visto però entrare ed uscire da questa modalità richiede un minimo di tempo e l'effetto "anti distrazione" svolgendo tutte queste operazioni si perde.
Certo, potreste andare nella vostra applicazione email preferita, per me Airmail, e salvare il file nella cartella del Finder che avete aperto nella Split View e ve la troverete lì al ritorno. Ma questo, soprattutto se avete una struttura a cartelle molto complessa (come capita a me), richiede navigare nel pannello di salvataggio degli allegati all'interno di tutta la gerarchia delle cartelle.
Se siete pigri come me c'è un altro modo però!
Dropzone. Quest'applicazione (vedete l'interfaccia sovrapporsi ad Airmail nell'immagine qui sotto) permette di muovere in modo facile e veloce i file. In pratica funziona come un cassetto momentaneo per i file che possono essere trascinati dentro e fuori dal cassetto a piacimento. Risiete nella barra dei menù (come si vede sempre nell'immagine qui sotto - ingrandimento) e, come vi ho spiegato poco sopra, la barra del menù è facilmente raggiungibile anche in Split View.
7.1 Il menù di Dropzone
Dropzone permette di fare altre cose ma non me ne occuperò in questa parte finale della guida. Qui basti sapere che trascinando il file nella Drop Bar questo viene posto temporaneamente nel "cassetto" di Dropzone.
7.2 Come funziona: caricare il file dentro Dropzone
Vediamo quindi un esempio. Nell'immagine che segue mi vedete trascinare il PDF allegato alla email in nella Drop Bar di Dropzone. Nell'immagine che precede vedete come si presenta il documento dopo che è stato trascinato nella Drop Bar.
7.3 Trascinare il documento all'interno della cartella in cui si vuole collocare
Di seguito vedete l'operazione di spostamento del file all'interno della cartella del Finder in cui dovevo archiviare il documento. L'operazione è molto rapida e richiede solo il veloce passaggio tra una scrivania virtuale e l'altra.
7.4 Trascinare il documento all'interno della cartella in cui si vuole collocare: nel dettaglio
Nell'immagine che segue ed il suo ingrandimento ho cercato di mostrarvi l'operazione nel suo dinamismo.
Se raccontato a parole sembra un'operazione lunga, fatta materialmente richiede solo pochi secondi e, se come me usate un Trackpad, pochi swipe.
8. In conclusione
El Capitan ed iOS 9 con la funziona Split View hanno raggiunto ottimi livelli di utilizzo e con questa guida conto di averveli illustrati approfonditamente. Ahimè, nell'attività di lavoro quotidiana su Mac, mi è preluso l'uso di alcune di queste funzioni e non vedo l'ora di poterle utilizzare maggiormente nel futuro.
Gestite e, se sì, come le scrivanie virtuali di Mac OS? Utilizzate il mouse o il Trackpad (se non si fosse capito io sono un amante delle gesture). Lasciate un commento qui sotto.
Se ti sono piaciuti i contenuti di questo articolo e vuoi rimanere informato sui nuovi articoli che verranno pubblicati, iscriviti alla MailingList, riceverai una email ogni venerdì con le novità della settimana, oppure seguimi su Twitter Follow @StrozziFilippo