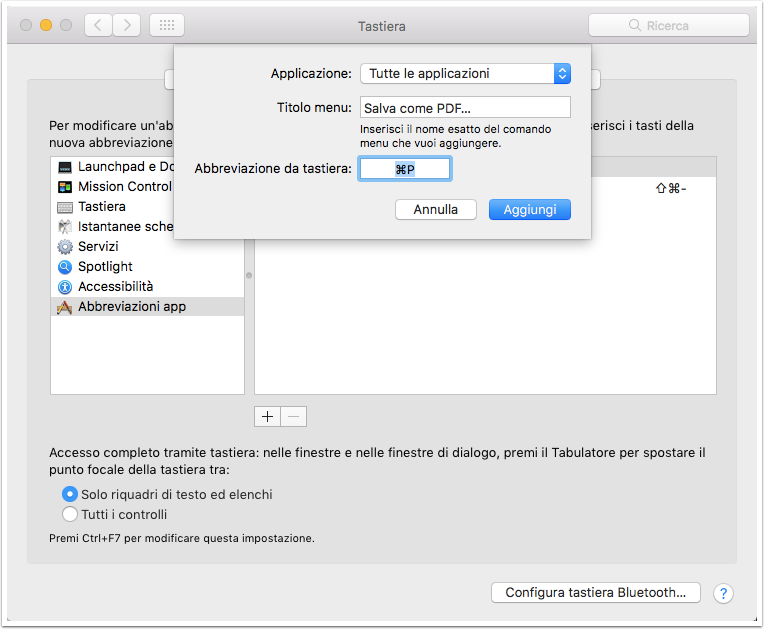Come salvare velocemente qualsiasi documento in PDF con il trucco di David Sparks
Quest’articolo nasce da due coincidenze.
Mentre stavo scrivendo uno dei prossimi articoli mi sono accordo della necessità di spiegare questo trucco che, seppure molto semplice, necessitava di una “traduzione” in italiano rispetto all’articolo che ha fatto a suo tempo David Sparks su Macsparky.com.
Secondariamente il trucco rientra nei 60 trucchi della video-guida di David e Brett Terpstra di cui vi ho parlato qualche settimana fa e che vi continuo a consigliare (se conoscete l’inglese).
Ho quindi deciso di pubblicare questo breve articolo ed approfittare per parlarvi di uno dei miei argomenti preferiti: le scorciatoie a tastiera.
Qui trovate il link all’articolo originale di David Sparks.
Qui trovate l’ultimo aggiornamento, visto che High Sierra ha modificato il nome della voce del comando. Se leggerete questo articolo, tuttavia, non ne avrete bisogno perché saprete già come risolvere il problema.
1. Breve premessa
Una delle cose che ho sempre amato, da quando uso Mac, è la velocità con cui si svolgono compiti basilari ma di tipo quotidiano. Da sempre la gestione dei PDF in macOS è molto più intuitiva e veloce che in Windows (grazie a come è stato pensato il sistema operativo). Per un periodo lunghissimo di tempo ho sempre e solo usato Anteprima per gestire i PDF. Tuttora Anteprima è il mio programma predefinito di lettura dei PDF e solo quando ho necessità particolari uso Acrobat Pro DC (uno strumento indispensabile nella vita dell’avvocato) o qualche altro programma avanzato di PDF.
1.1 La stampa PDF di macOS
Proprio perché i PDF sono alla base di macOS, rientra tra le funzioni di base del sistema operativo poter stampare direttamente in PDF da qualsiasi applicazione che sia dotata della funzione stampa.
1.2 Le scorciatorie a tastiera
Una delle mie principali fisse è quella delle cosiddette “scorciatoie a tastiera”.
Le scorciatoie a tastiera esistono da quando esiste un computer ed erano l’unico o il principale modo per impartire comandi ad un programma. Con l’avvento dell’interfaccia a finestre ed un’esperienza per l’utente finale più "semplice" si è perso in parte l’utilizzo delle scorciatoie a tastiera.
Imparare le scorciatoia a tastiera è importante passo per diventare un utente esperto (di qualsiasi computer e software). Evitare di alzare le mani dalla tastiera riduce i tempi di scrittura e, più in generale, l’utilizzo del mouse per ricercare un comando in un sotto-menù richiede tempo.
Mi è sempre piaciuto l’approccio Apple perché, pur cercando di rendere semplice la vita all’utente, non sacrifica sull’altare della semplicità le esigenze degli utenti "esperti" o cosiddetti Power User.
Un esempio di questa filosofia è la possibilità all’interno di macOS di personalizzare tutte le interfaccia standard con delle scorciatoie a tastiera personalizzate (ovvero scelte dall’utente).
Apro una breve nota perché, come dicevo, l’interfaccia deve essere quella standard per macOS. Esistono delle applicazioni che, non utilizzando l’interfaccia standard di macOS, non possono avvantaggiarsi di queste funzioni.
Attenzione quindi, non tutte le applicazioni sono uguali quando si parla di scorciatoie a tastiera ed occorre saperlo per non incorrere in spiacevoli sorprese.
2. Salvare velocemente un documento in PDF
Veniamo all’oggetto dell’articolo.
Come dovreste sapere, ma se non è così ve lo dico io, in tutte le applicazioni Apple ed in tutte quelle che si conformano allo standard Apple, per stampare (fisicamente su carta) un documento occorre premere ⌘P o andare nel menù "File" e scegliere la voce "Stampa…". Se l’applicazione non è tradotta in italiano (abitualmente quasi tutte le applicazioni hanno un’interfaccia in lingua inglese) dovrete cercare al posto della voce "Stampa…" la voce "Print" (Print significa stampa in inglese). Come potrete immaginare la scorciatoia a tastiera che vi ho indicato poco fa prende proprio le mosse dalla prima lettera di Print.
Una volta invocata la finestra di stampa vi troverete svariate opzioni in base alla stampante che avete installato sul vostro Mac.
Cosa centra la stampa cartacea con la stampa in PDF?
Semplice, se andate nell’angolo sinistro della finestra di stampa, noterete, di fianco al pulsante "?", un pulsante con su scritto “PDF” ed un pulsante blu con il simbolo di una punta di freccia rivolta verso il basso.
Questo menù è quello che sarà oggetto del nostro articolo di oggi. È presente ovunque in macOS e permette di fare molte cose oltre alla stampa in PDF.
L’opzione che esamineremo oggi è "Salva come PDF…".
Come avete visto, se avete provato a fare la stessa cosa sul vostro Mac, arrivare a questo menù richiede tempo e, se per stampare c’è una scorciatoia a tastiera (⌘P – ve lo ricordate vero?), per salvare come PDF non esiste una scorciatoia a tastiera.
Beh, non per molto, perché ora la creeremo assieme!
Vediamo come.
2.1 Preferenze di Sistema
Andiamo anzitutto nelle Preferenze di Sistema del nostro Mac (l’app con gli ingranaggi).
Qui scegliamo l’icona “Tastiera” (la vedete cerchiata in rosso nell’immagine che segue).
2.2 Il pannello delle impostazioni della Tastiera
Si aprirà quindi il pannello delle impostazioni della Tastiera.
Ci sono molte funzioni in questo pannello. Da notare che le opzioni di Dettatura del Mac sono in questo pannello; prima non era così ed è uno spostamento po’ strano di Apple che può confondere gli utenti abituati a trovare le impostazioni di dettatura altrove.
Per quello che ci interessa nell’articolo di oggi, dobbiamo andare al tab "Abbreviazioni", il terzo da sinistra. Nell’immagine sottostante vedete il primo tab denominato "Tastiera".
2.3 Personalizzare le abbreviazioni di tastiera
Ora che siete giunti al tab “Abbreviazioni” vedrete l’immagine che segue.
Sulla sinistra c’è l’elenco delle varie interfaccia per cui è possibile avere una scorciatoia a tastiera. Noi andremo alla voce “Abbreviazioni app” come mostrato nell’immagine sottostante.
2.4 Creare un’abbrevizazione personalizzata
Per creare un’abbreviazione basta premere il tasto “+” sotto il secondo riquardo posto sulla destra (al contrario premendo il tasto “-” potrà essere cancellata l’abbreviazione).
Una volta premuto il tasto “+” comparirà il menù a tendina che vedete nell’immagine sottostante.
Il principio per creare un’abbreviazione a questo punto è piuttosto semplice.
Dovete inserire la voce (il comando) di menù a cui volete aggiungere la scorciatoia a tastiera. Qui sta il trucco particolare, dovete digitare nel campo "Titolo menu" esattamente la voce corretta.
2.5 Salva come PDF …
Dobbiamo scrivere quindi "Salva come PDF …". La cosa "complessa" è creare i tre punti che non sono tre puntini singoli ma il carattere tipografico "…".
Qui dobbiamo imparare un’altra scorciatoia a tastiera ovvero ⌥; . Premere questa combinazione di tasti, crea il carattere tipografico “… ”.
Fatto ciò possiamo impostare la nostra scorciatoia a tastiera. Portiamo il cursore all'interno del campo denominato “Abbreviazione da tastiera:” e, per i nostri scopi, digitiamo ⌘P.
2.6 Personalizzare la scorciatoia a tastiera per una singola applicazione
Esula dall’argomento di questo articolo ma ritengo sia un'informazione utile.
È possibile attribuire una scorciatoria a tastiera per i menù delle singole applicazioni (basta scegliere quella desiderata dal menù a tendina come si vede nell’immagine che segue). Il vantaggio di questa opzione è che possiamo utilizzare la medesima scorciatoia a tastiera la medesima combinazione di tasti per differenti applicazioni.
2.7 La prova del 9
Come potete vedere nell’immagine ora è associato anche alla sotto-voce del menù di stampa la scorciatoia a tastiera ⌘P.
Digitando in sequenza due volta ⌘P potremo velocemente creare una stampa in PDF del nostro documento e salvarlo ovunque vorremo.
In conclusione
Abbiamo imparato un trucchetto utile, soprattutto se vogliamo digitalizzare documenti di varia origine e provenienza. Nel prossimo articolo vi farò vedere un piccolo sotterfugio per aggirare la protezione di alcuni PDF che non permettono l'accesso al testo digitale o non permettono la modifica di un PDF.