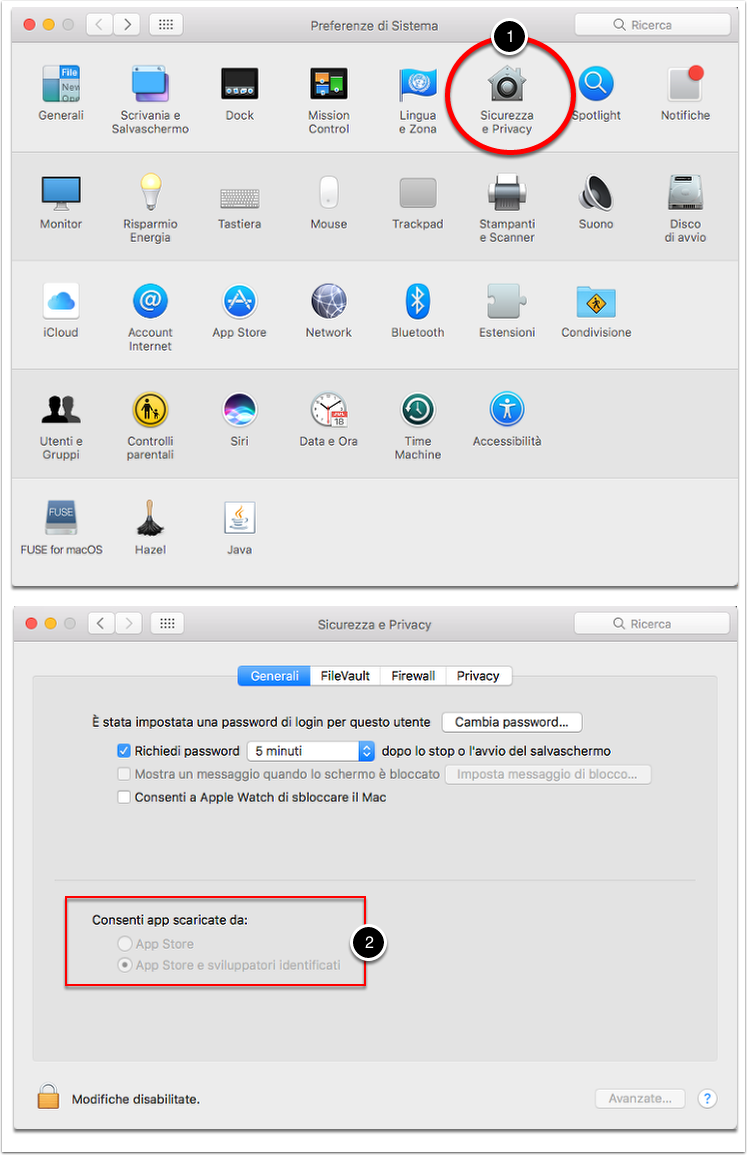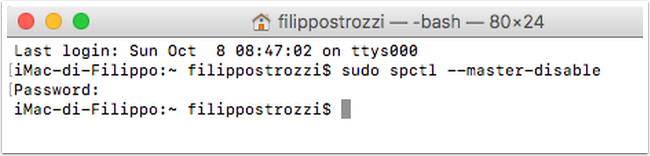Come aprire l’applicazione ArubaKey o altre applicazioni provenienti da sviluppatori non identificati
Oggi un collega e lettore di Avvocati e Mac mi ha segnalato dei problemi con l'utilizzo dell'ArubaKey su macOS High Sierra. Mentre gli stavo dando alcune informazioni e riferimenti per puro caso mi sono imbattuto in alcune funzionalità di Sierra (che presumibilmente sono presenti anche in High Sierra).
Nei prossimi giorni publicherò un articolo sull'ArubaKey ed High Sierra ma per ora vi basti sapere che con i trucchi che vi illustrerò nell'articolo sottostante riuscirete quasi sicuramente a farla funzionare correttamente.
1. La versione con cui ho testato l'app.
Per questo articolo ho fatto tutto su macOS Sierra ed utilizzato la versione 1.6.27 dell'ArubaKey come potete vedere nell'immagine sottostante.
1.1 Dove scaricare l'app?
Qui potete scaricare l'app, di seguito la schermata che vi si presenterà quando aprirete il link.
1.2 Cosa dovreste trovarvi dopo aver scaricato il tutto da Safari
Di seguito vedete il contenuto della cartella _AK_MACVERSION che dovreste ritrovarvi dopo aver scaricato il file dal sito di Aruba. Se usate Safari vi troverete la cartella come mostrato nell'immagine sottostante.
Se invece utilizzate Firefox o un browser differente da Safari, potreste torvarvi con un file ZIP che dovrete decomprimere (il Mac gestisce senza problemi la decompressione, basta fare doppio clic sul file .ZIP).
2. Il problema
Vediamo quindi il problema tipico che vi troverete ad affrontare in sistemi operativi macOS Sierra o successivi (come High Sierra). Una volta fatto doppio clic sull'app questa, invece di aprirsi, vi restituirà la finestra che vedete qui sotto. La finestra vi segnalerà che l'applicazione in oggetto non proviene da uno sviluppatore identificato e quindi non può essere aperta.
Perché lo sviluppatore non è identificato?
Beh, la risposta che mi viene più facile da dare è per pigrizia. Da quel che ne so infatti Apple permette di richiedere un certificato a tutti gli sviluppatori che si identificano (credo gratuitamente ma non ho controllato in dettaglio).
A fronte di ciò, per garantire maggior sicurezza al sistema operativo da macOS Sierra, Apple ha applicato una politica di permessi per l'installazione di una app più stringente. Vediamo esattamente come.
2.1 Le modifiche apportate con macOS Sierra a Sicurezza e Privacy e alla possibilità di aprire applicazioni provenienti da sviluppatori non identificati
Anzitutto andiamo in Preferenze di Sistema (basta cliccare nell'app sul dock con gli ingranaggi) e clicchiamo sull'icona della Sicurezza e Privacy, come si vede al punto 1 dell'immagine sottostante.
Si aprirà la finestra principale di questo menù e potremo vedere l'importante modifica apportata in macOS Sierra e successivi sistemi. Come potete vedere nel riquadro rosso di cui al punto 2 dell'immagine sottostante, è possibile utilizzare SOLO le app scaricate:
- dall'App Store;
- o dall'App Store e sviluppatori identificati.
Manca totalmente la terza opzione, presente in tutti i sistemi operativi precedenti, che permetteva di apri le app scaricate da "dovunque".
ArubaKey, come altre applicazioni, ad esempio SLpct (qui trovate il sito dell'app), non hanno i certificati di Apple, sono scaricate da internet, e pertanto il sistema non vi permetterà di aprirle.
Vediamo quindi come aggirare questa limitazione ma prima una …
2.2 !!! AVVERTENZA !!!
Aprire un'applicazione da uno sviluppatore non identificato può mettere a rischio la sicurezza del vostro Mac. Prima di eseguire quest'operazione è opportuno essere molto sicuri della provenienza del software che state per aprire.
Personalmente sono un'amante dell'MacAppStore proprio perchè garantisce che non ci siano problemi sul mio Mac e, anche quando scarico un applicazione da internet (solo dal sito del legittimo sviluppatore) è molto gradito che abbiano i certificati di autenticità di Apple.
Ciò detto vediamo come risolvere il nostro problema.
3. La scoperta inaspettata …
Nel punto successivo vi farò vedere come riabilistare nel pannello di Sicurezza e Privacy la voce mancante in macOS Sierra e High Sierra. Tuttavia, mentre stavo preparando l'articolo, ho scoperto per puro caso il "trucco" che vi illustrerò qui sotto.
Se si apre Sicurezza e Privacy subito dopo aver tentato di aprire un’applicazione proveniente da uno sviluppatore non identificato, il pannello si modificherà come si vede nell'immagine che segue.
Qui sarà presente l'opzione "Apri comunque" (freccia rossa dell'immagine che segue) che permetterà di autorizzare l’apertura dell'applicazione (per sempre) sul nostro Mac.
Semplice diretto ed efficace.
Non ho la possibilità, allo stato, di testare questo metodo ulteriormente e dettagliarne meglio il funzionamento ma se provate il sistema vi sarei grato di avere un vostro feedback, postando un commento qui sotto o inviandomi una email.
Vediamo in dettaglio i pochi passaggi necessari.
3.1 Autorizzare l'applicazione
Cliccate sul tasto “Apri comunque” e si aprirà una finestra che vi darà le informazioni sull'app, quando l'avete scaricata e dove vi porrà una dupplice scelta: Apri o Annulla. Ovviamente per far funzionare l'app sul nostro Mac sarà necessario premere il pulsante Apri.
Piccola nota a margine che mi ha un po' stupito. Questa finestra non richiede l'immissione della password di amministratore del sistema per dare l'ultimo OK all'applicazione. Personalmente me lo sarei aspettato ma forse io sono più paranoico degli ingegneri Apple.
3.2 L'app funzionante su macOS Sierra (e presumibilmente su High Sierra)
Come potete vedere nell'immagine che segue, dopo aver autorizzato l'apertura dell'applicazione ArubaKey questa si apre perfettamente sul mio Mac (con installato macOS Sierra).
4. Un metodo alternativo
Rinvio all'articolo che ho scritto tempo addietro, sempre per aggirare i problemi dell'app ArubaKey. Questo metodo, almeno dai miei test, è meno efficacie con applicazioni come ArubaKey.
Se ho capito bene il funzionamento dell'applicazione, quest'ultima lancia altre applicazioni (ad es. il programma di firma digitale vero e proprio, il programma di diagnostica o il Firefox Portable); autorizzare (solo) l'app ArubaKey non autorizza le altre applicazioni lanciate dal programma. Almeno questo è stato il comportamento che ho avuto mentre testavo l'app sulla versione beta High Sierra a settembre di quest'anno.
5. Usare il terminale per riattivare l'opzione mancante
Bene, se non siete contenti delle precedenti due opzioni, ve ne propongo un'altra.
Con questo metodo potrete far riapparire l'opzione "Dovunque" in Sicurezza e Privacy.
Segnalo che per alcuni "novizi" del Mac il metodo che vi illustrerò potrebbe sembre una cosa da "smanettoni".
Nella realtà l'operazione è molto semplice e vi permetterà di prendere dimestichezza con il Terminale un'app da conoscere perchè permette di personalizzare molti aspetti di macOS (se siete interessati in 60 Mac Tips, di cui vi ho parlato qui, Brett Terpstra insegna alcuni trucchi interessanti per personalizzare attraverso i comandi del Terminale il Dock e non solo).
5.1 Dove si trova il Terminale?
Vediamo innanzitutto dove si trova l'applicazione Terminale.
La mia scelta preferita per attivare l'applicazione (come tante altre) è utilizzare la scorciatoia a tastiera ⌘SPAZIO per aprire la ricerca Spotlight (l'applicazione di ricerca interna a macOS) e poi invio a digitare la parola “terminale”. Vedete un esempio nella prima immagine qui sotto.
Alternativamente dovete andare nella cartella della Applicazioni, (punto 1 della seconda immagine), cercare la cartella Utility (punto 2) e quindi fare doppio su Terminale.app (punto3).
Nella terza immagine ho messo anche un'ingrandimento del percorso in cui si trova l'app.
5.2 il Terminale
Non entrerò nel dettaglio dell'applicazione in se e per se. Vi basti sapere che, sotto il cofano del sistema a finestre, il vostro Mac è un potente sistema Unix (molto simile a Linux) che vi permette di utilizzare la "riga di comando" per impartire ordini al vostro computer. Qui trovate la pagina di supporto di Apple. Se fate qualche ricerca su Google comunque troverete molto materiale informativo anche in italiano.
L'interfaccia a riga di comando può, come ho detto, intimidire ma non spaventatevi.
Nell'immagine che segue vedete come si presenta il mio terminale. Il vostro non sarà esattamente come il mio (anche se sarà molto simile), questo perché il terminale da alcune informazioni specifiche del vostro Mac (vedete le indicazioni nel dettaglio dell'immagine sottostante).
5.3 Usare il comando spctl
A questo punto dovete digitare il seguente comando:
sudo spctl --master-disable
Potete tranquillamente selezionare il testo da questa pagina web, copiarlo (⌘C) e cliccando sulla finestra del Terminale incollare il testo (⌘V).
Di fatto il comando richiede il login come utente amministratore del computer, poi ordina al sistema operativo di disabilitare le opzioni di sicurezza standard di macOS e, conseguentemente, riattivare l'opzione "Dovunque".
Se volete approfondire qui trovate la pagina di spiegazione di Apple (in inglese) e qui un articolo di osxdaily.com (sempre in inglese).
5.4 Richiesta della password di amministratore
A questo punto premete invio.
Vi si presenterà la richiesta di inserire la password di amministratore del sistema. Digitate la vostra password e premete nuovamente invio.
Attenzione: Non vedrete comparire caratteri o i tipici pallini neri mentre digitate la password. Non vi preoccupate comunque, se avete digitato correttamente i caratteri non ci saranno problemi.
5.5 Il comando eseguito
Nell'immagine sottostante vedete il comando eseguito … sì nulla di eclatante. Ora torniamo al nostro pannello della Sicurezza e Privacy in Preferenze di Sistema.
5.6 La visualizzazione in Sicurezza e Privacy dell'opzione mancante
Come potete vedere nell'immagine sottostante ora è presente e selezionata l'opzione “Dovunque”.
5.7 Riattivare l'opzione di sicurezza
Possiamo quindi aprire l’applicazione Arubakey, o qualsiasi altra applicazione scaricata da internet, e quest'app sarà autorizzata anche senza la presenza di un certificato Apple di identificazione dello sviluppatore.
Non consiglio tuttavia di lasciare quest'opzione attiva sul vostro Mac. Come detto infatti lasciare la possibilità di installare le applicazioni da "Dovunque" espone il vostro Mac a dei seri rischi di sicurezza.
Non Voglio fare "terrorismo" ma esistono dei software maligni che possono auto-installarsi sul sistema senza che l'utente se ne accorga. Una delle barriere di macOS è proprio quella di non permettere a "qualsiasi" applicazione di fare ciò.
Vediamo quindi come disabilitare il tutto e tornare allo stato precedente. Digitate il seguente comando nel Terminale:
sudo spctl --master-enable
Come potete vedere il comando è il medesimo ma invece che "disabilitare" (disable in inglese) ora "abilita" (enable) l'opzione di sicurezza.
5.8 L'ultimo controllo
Giusto per sicurezza controllate che l'operazione sia andata a buon fine riaprendo il pannello delle preferenze di Sicurezza e Privacy.
6. Arubakey ed High Sierra
–– Aggiunta del 15 ottobre 2017 ––
Stimolato da alcuni commenti dei lettore ed email ho fatto qualche ulteriore test con High Sierra.
Brevissima premessa: (1) io sto usando per i miei test la versione beta (quindi un po' più avanti rispetto alla versione ufficiale); (2) ho testato solo il programma, non sono riuscito a testare la firma digitale perché non avevo a disposizione un dispositivo funzionante.
Anzitutto, recentemente, Aruba ha rilasciato la sua versione 1.7 che ho testato su High Sierra. La versione in oggetto la scaricate, nel momento in cui scrivo, al link indicato al punto 1.1.
Per aprire l'ArubaKey.app ho utilizzato il metodo illustrato al punto 3. Come potete vedere dall'immagine sottostante seguita la procedura l'app si apre senza problemi.
Anche i singoli programmi si aprono anche se, come vi dicevo, non avendo un dispositivo di firma digitale il programma di firma (legittimamente) mi dava un errore. Nel corso della prossima settimana, se avrò un po' di tempo, chiederò in prestito la firma digitale del mio collega d'ufficio per fare qualche test. Il lettore Carlo Rossi comunque mi dice che con il suo dispositivo funziona, quindi sono ottimista.
In conclusione
Oggi abbiamo visto alcuni aspetti fondamentali di come funziona il nostro Mac e dei sistemi di sicurezza che rendono il Mac (spesso) più sicuro di un PC Windows.
L'esempio che vi ho fatto con ArubaKey può essere applicato ad altre applicazioni non certificate. Come sempre, quando volete installare un applicazione di "dubbia provenienza" state molto attenti e, se avete solo un qualche dubbio, evitate di installarla. Questo, a maggior ragione, se il Mac su cui state installando l'applicazione è il computer su cui lavorate quotidianamente e su cui avete dei dati importanti e magari sensibili.
Come sempre un grazie a voi lettori ed a chi mi scrive e mi stimola ad approfondire (a volte anche inaspettatamente) l'utilizzo del Mac.