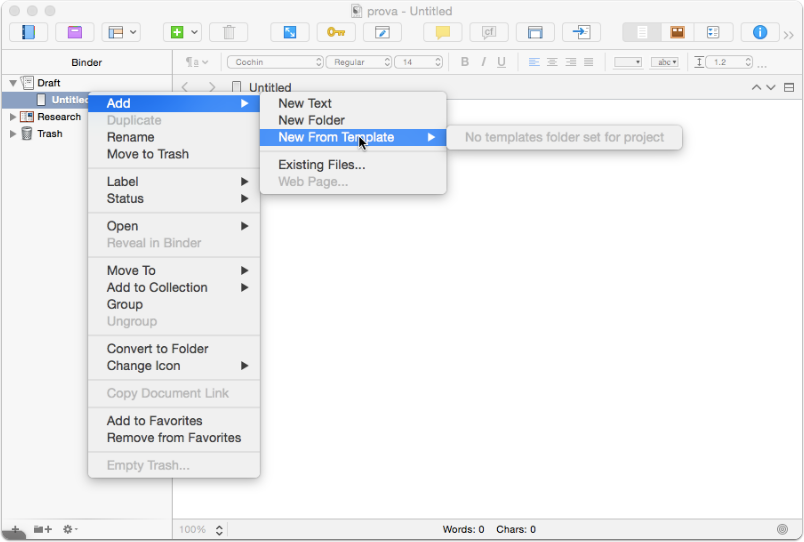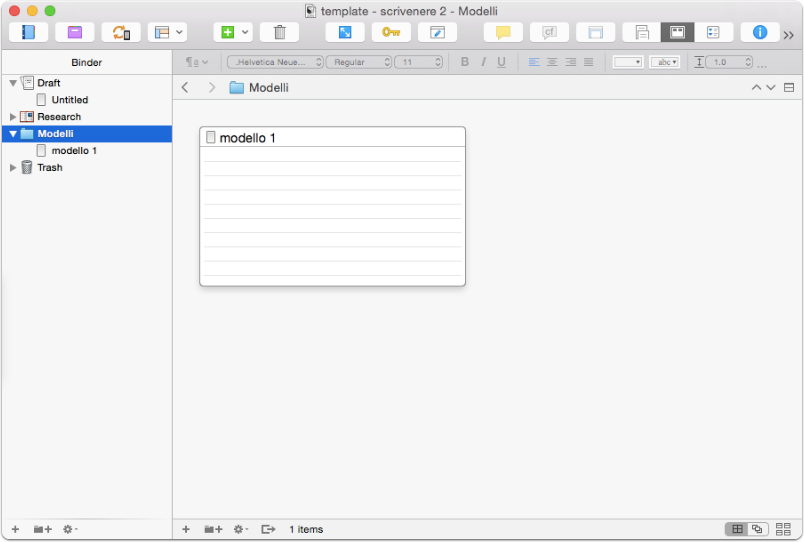Scrivener: come creare un Modello di Progetto ed i Modelli di Testo
È da un bel po’ di tempo che non scrivo un articolo su Scrivener. Ho quindi deciso di tirare fuori dal cassetto almeno un articolo che avevo abbozzato ma mai concluso.
Nel prossimo futuro aspettatevi delle belle novità su Scrivener e, se leggete per la prima volta di questo programma, vi suggerisco di recuperare gli articoli che trovate qui.
Se, invece, avete iniziato ad usare Scrivener sicuramente avrete presonalizzato la vostra esperienza con questo software, in particolare l’aspetto dei vostri documenti.
Vi sarete anche accorti di una cosa piuttosto fastidiosa: ogni volta dovete apportare nuovamente le modifiche di formattazione, le etichette o le impostazione del Composer per l’esportazione dei vostri documenti ogni volta che create un nuovo progetto.
Una soluzione banale per aggirare questo problema è quella di prendere un vecchio progetto di Scrivener, con le impostazioni già da voi modificate, copiarlo e cancellare il testo precedente. Tuttavia questa opzione è poco efficiente e consolida una tradizione che odio: quella sviluppatasi sotto l’egida di MS Word in tutti gli studi legali, ovvero "riciclare" i documenti Word sovrascrivendoci sopra. Questa "tradizione" che vorrebbe semplificare l’attività lavorativa porta con se problemi di formattazione e compatibilità che sono il pane quotidiano di molti avvocati. Nel corso dell’anno ho in programma di scrivere un articolo dedicato a questo problema, le cause e come evitare una simile situazione, oggi vediamo invece gli strumenti avanzati che offre Scrivener.
I Modelli di Progetto (Project Template) permettono di personalizzare un modello secondo le nostre necessità e di evitare di svolgere tutte queste operazioni ogni volta. Se non l’avete capito sono piuttosto fissato con l’automazione!
Non riuscirò in questo articolo a parlare di tutti gli aspetti della personalizzazione dell’interfaccia di Scrivener e, se interessa, mi riservo di approfondirla in futuro. Spero che questo articolo vi sia di stimolo per personalizzare ed ottimizzare la vostra esperienza in Scrivener.
Parlerò anche dei Modelli (Template) che, in Scrivener, sono una cosa totalmente differente dai Modelli di Progetto; è utile conoscere i Modelli per differenziarli dai Modelli di Progetto ed evitare possibili confusioni, inoltre vi spiegherò alcuni possibili utilizzi di questo ulteriore strumento di Scrivener.
1. Project Templates: i modelli di progetto
Ogni volta che apriamo Scrivener si apre la contestuale finestra dei Project Templates, tradotto in italiano, come Modelli di Progetto (immagine che segue). Scrivener è già dotato di svariati modelli per scrivere Narrativa (Fiction), scritti scientifici (Non-Fiction), Sceneggiature (Scriptwriting) e tanto ancora ...
Abitualmente, se usate come me Scrivener in ambito legale, aprirete un progetto "Blank", ovvero bianco. Per i lettori che non sono avvocati, segnalo che spiegazioni di questo articolo sono applicabili anche per personalizzare i modelli pre-installati.
Il Progetto Bianco vi permette di personalizzare come meglio credete l’interfaccia di Scrivener ma, come dicevo nell’introduzione dell’articolo, progressivamente vi abituerete ad apportare specifiche modifiche. Io, per esempio, suddivido abitualmente l’editor in due finestre verticali e uso una finestra per scrivere mentre l’altra la uso per esaminare la struttura dell’intero atto o per esaminare il materiale di riferimento su cui sto lavorando, ho una specifica formattazione del testo e tanto altro.
Salvando tali modifiche in un apposito Modello di Progetto, avrete già le vostre impostazioni personali ogni volta che creerete un nuovo progetto.
Inoltre, così facendo, potrete creare modelli di progetti specifici per specifiche esigenze.
Per esempio il progetto per un giudizio contenzioso differisce da quello per la gestione di un arbitrato o di un fallimento. In questi ultimi due casi, ad esempio, può essere utile avere nella sezione ricerche la normativa di riferimento ed altro materiale specifico e tipico di queste procedure.
2. Spunti per utilizzare i Modelli di Progetto
Ritengo opportuno fare una piccola parentesi. All’inizio non ci avevo pensato, solo col tempo mi sono accorto dell’utilità di un simile approccio.
Lavorando con MS Word o software simili siamo abituati a creare un documento per ogni atto che produciamo (ad esempio un documento per l’atto di citazione, uno per le singole memorie e così via …). Un simile approccio è inefficiente e dispersivo. In ambito legale, contenzioso o non, la redazione di un atto è spesso legata ad altri precedenti atti ed è comodo avere tutto il materiale scritto e le ricerche a portata di mano. Questo approccio è ancora più valido in caso di procedure come quelle concorsuali. Come Curatore Fallimentare, infatti, si creano una notevole quantità di atti da inviare al Giudice Delegato o al Comitato dei Creditori.
Per questi motivi io, da ormai qualche anno, utilizzo un progetto di Scrivener per un intero procedimento, che sia una causa giudiziale, un arbitrato o un fallimento.
Questo permette di ri-utilizzare velocemente parte dei testi già scritti (ad esempio l’intestazione di una causa / procedura) inoltre permette di avere tutto il materiale di un progetto a comoda disposizione. I documenti di una causa, gli appunti, le ricerche giurisprudenziali, le annotazioni e così via sono nello stesso documento e posso accedervi facilmente e senza dover aprire e ricercare altri documenti.
Un progetto di Scrivener quindi può diventare un contenitore dove inserire il materiale di un intero procedimento giudiziale.
3. Come creare un modello di progetto
Vediamo quindi come creare il nostro modello di progetto.
Le possibilità sono tendenzialmente 2.
- Creare il modello da un progetto esistente (personalizzandolo eventualmente);
- Creare un modello da zero, utilizzando il modello vuoto e personalizzando ogni aspetto che vi interessa.
3.1 Creare un modello di progetto da un progetto esistente
È la scelta più semplice. Basta aprire uno dei progetti di Scrivener ed usare il Salva come …(Save as ...); togliere tutti i dati specifici di quel progetto e salvarlo come nuovo Modello di Progetto. Le singole operazioni le vedremo nei punti seguenti.
3.2 Creare un modello da zero
Non mi è possibile, per motivi di spazio farvi un esempio di tutte le possibilità di personalizzazione di Scrivener e delle opzioni a vostra disposizione. Tuttavia quello che segue è un elenco approssimativo delle cose che potreste voler fare:
- Predisporre una struttura specifica del Draft (ad esempio per una causa giudiziale predisponendo già delle Cartelle – Folder in Scrivener – per ogni singolo atto prevedibile; nel caso voi siate l’attore ad esempio: atto di citazione, memoria 183 n.1, memoria 183 n.2 e così via fino alla conclusionale);
- Predisporre una struttura specifica nella sezione non-Draft, ovvero delle Ricerche (ad esempio, per un fallimento, inserendo tutte le norme di vostro interesse, nel caso del curatore fallimentare tutti i suoi adempimenti);
- Personalizzare i meta-dati ad esempio come ho fatto io in questo articolo;
- Creare dei Traguardi di progetto (più per gli scrittori o i ricercatori che per questioni pratiche ma, volendo enfatizzare la sinteticità degli atti, potreste fissarvi un massimo di parole per singolo atto);
- Inserire i tags ovvero segnaposto dei modelli (in estrema sintesi potete inserire una serie di dati ripetitivi come la vostra email, il vostro nome e cognome, l’indirizzo etc. richiamabili con una stringa specifica di testo)
- Creare dei modelli di testo specifici del progetto (cosa sono e come crearli lo vedremo alla fine dell’articolo).
4. Salvare il Modello di Progetto
Ora che abbiamo un idea su cosa possiamo fare, vediamo come farlo. Partiamo con l’operazione più semplice, quella di salvare un Modello di Progetto.
Andiamo nel menù a tendina "File" e scegliamo "Save as Template..." (Salva come Modello).
4.1 Menù per salvare un nuovo Project Template
A questo punto si aprirà la finestra per salvare un nuovo Project Template, come nell’immagine che segue.
Vediamo i dettagli della finestra:
- Titolo o nome del Modello: la voce si spiega da sola (Punto 1)
- Categoria in cui inserire il modello (Punto 2) – Nota: non è possibile creare delle categorie personalizzate nel momento in cui scrivo.
- Descrizione del modello: dove inserire una breve descrizione del modello stesso, utile se volete condividere il modello con altri (Punto 3)
- Icona rappresentativa del modello per distinguerlo dagli altri – esistono delle icone precaricate in Scrivener, ma se siete intraprendenti potete crearne di vostre (Punto 4)
5. Creare un modello di progetto: passo dopo passo
Nell’immagine che segue vedete, passo passo, com’è possibile creare un nuovo modello.
L’operazione è molto lineare per cui non aggiungo altro.
6. Cancellare un modello di progetto
Soprattutto all’inizio vorrete sperimentare diverse impostazioni dei modelli di progetto. È quindi utile sapere come si cancella un modello.
Nella finestra che si apre all’avvio di Scrivener ovvero i Project Templates, premete sul tasto in basso a sinistra Options . Si aprirà un menù a tendina come mostrato nell’immagine sottostante (riquadro rosso).
Potete cancellare un modello premendo Delate Selected Template (punto 4).
Oltre a cancellare, da questo menù è possibile importare (Import Templates … – punto 2) o esportare un Modello (Export Selected Template ... – punto 3).
Infine con l’opzione "Set Selected Templates as Default" (punto 1) è possibile utilizzare il modello selezionato come modello base predefinito.
7. Template: i modelli (di testo)
Come diceva all’inzio dell’articolo i Template sono una cosa differente dai Project Template.
I Modelli di Testo li trovate all’interno di un progetto di Scrivener e, nella sostanza, sono delle porzioni di testo riutilizzabile. Sono una versione "depotenziata" degli Snippet di testo di TextTexpander per fare un paragone. Infatti i modelli di testo di Scrivener non permettono più di tanto di interagire con il modello di testo.
Personalmente, usando strumenti più avanzati come TextExpander, non uso molto i Modelli di Testo. Ho cercato alla fine dell’articolo di pensare per il mio lavoro a come utilizzarli e due idee mi sono venute in mente.
Se, come me, usate il modello bianco (Blank Project) di Scrivener, vi segnalo che non troverere i Modelli di Testo attivi (come si vede nell’immagine che segue). Vediamo quindi come attivarli.
7.1 Come si crea un Modello di Testo
Occorre creare un documento o una cartella nel Binder fuori dal Draft, e poi è possibile attribuire a questo documento / cartella la funzione di Modello di Testo.
7.2 Selezionare il Template Folder
Selezioniamo la cartella (come nell’immagine sottostante) o il documento che diventerà il contenitore dei Modelli di Testo.
Andiamo quindi nel menù Project e selezioniamo la voce Set Selection As Templates Folder.
7.3 Cartella modello creata
Come si vede nell’immagine sottostante la cartella cambia la propria icona divendando un "modello di testo".
7.4 Creaiamo un modello di testo
Una volta che abbiamo creato il contenitore dei modelli di testo, possiamo crearne quanti ne vogliamo creando dei documenti sotto questa cartella speciale.
Creiamo quindi un nuovo documento (New Text) e, all’interno del documento, inseriamo il testo che vogliamo utilizzare come modello ripetitivo. Come potete vedere nell’immagine sottostante, possiamo pre-formattare questo testo.
7.5 Come si inserisce un modello di testo
Creato un modello di testo inserirlo all’interno di un nostro scritto è relativamente banale.
Nel Draft usando il tasto destro del mouse attiviamo il menù contestuale e, tra le varie cose, ci permette di creare un nuovo documento. Selezioniamo l’opzione Add, aggiungi, e dal menù a tendina che si aprirà, invece di usare New Text (Nuovo Documento), selezioniamo l’opzione New From Template (Nuovo da Modello).
Si aprirà un’altro menù a tendina con l’elenco di tutti i nostri modelli (nell’immagine sottostante se ne vede solo 1 ma possono essere svariati).
7.6 Il risultato finale
Di seguito vedete il risultato finale dell’inserimento. Come potete inserito il nuovo modello di testo Scrivener si posiziona direttamente sul nome del documento che viene "pre-compilato" col nome che abbiamo dato al modello.
7.7 Esempio 1 di utilizzo del modello di testo: Intestazione causa
Come vi dicevo mentre scrivevo l’articolo mi sono fatto venire in mente due esempi concreti. Non sono clamorosi, ma credo possano essere degli utili spunti per permettervi di sperimentare con l’utilizzo dei Modelli di Testo .
Vediamo la prima ipotesi: l’intestazione della causa.
Come vi dicevo non è possibile creare dei modelli che si autocompletano chiedendo, come in TextExpander, l’inserimento di dati. Tuttavia una possibile alternativa è quella di inserire i Commenti di Scrivener nel nostro modello.
Io uso questa opzione spesso quando mi mancano dei dati nel documento che sto scrivendo. I commenti in Scrivener risultano come delle evidenziazioni di colore giallo che saltano subito all’occhio (immagine sottostante).
Come potete vedere i commenti possono essere tranquillamente inseriti nel modello di testo e, quando ho il dato, posso cancellarli ed avere il testo ultimato.
7.8 Esempio 2 di utilizzo del modello di testo: data e firma
Di seguito un altro spunto potenzialmente utile.
Con questo modello ho automatizzato la generazione della "firma" e l’inserimento della data.
Ne approfitto per insergnarvi un altro "trucco" molto utile di Scrivener.
Inserendo il placeholder (segnaposto) "\<$longdate\ data-preserve-html-node="true" data-preserve-html-node="true">" quando procederò alla compilazione del documento al posto di questo segnaposto avrò, ipotizzando la compilazione dell’atto oggi, "12 giugno 2017".
Con questo sistema non dovrò preoccuparmi di modificare la data nell’atto mai più.
È un trucco in parte banale ma utile per evitare di dover pensare e risparmiare tempo per delle attività di fatto banali ma necessarie.
8. In conclusione
Ogni volta che scrivo o approfondisco alcune funzioni di Scrivener mi accorgo delle possibilità di personalizzazione di questo programma e ne rimango stupito.
Per chi è ancora un neofita del programma, lo capisco bene, queste potenzialità possono sembrare un limite, la curva di apprendimento è alta; spero tuttavia che articoli come questo vi permettano di apprezzare sempre di più Scrivener che, almeno per me, ha rivoluzionato in modo unico il modo in cui scrivo quotidianamente.
Se avete domande o richieste, lasciate un commento qui sotto, spesso le vostre domande diventano ottimi spunti per scrivere degli articoli o per approfondire una problematica.