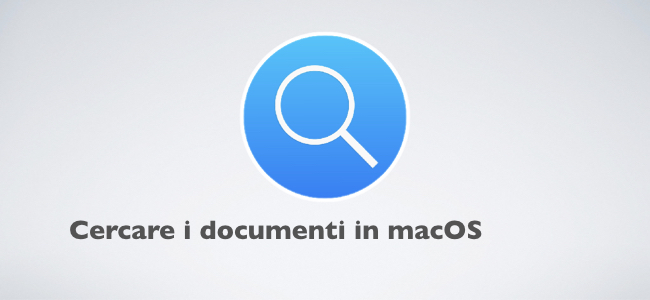Cercare i documenti in macOS
Mi sono reso conto che nei ormai 3 anni di vita del sito (Avvocati e Mac compierà 3 anni a fine settembre 2018) non ho mai parlato di un argomento fondamentale: come cercare o ritrovare documenti sui nostri dispositivi.
Ho deciso di rimediare con questo primo articolo dedicato al Mac; in futuro, probabilmente dopo l'uscita di iOS 12, pubblicherò un articolo come cercare i documenti in iOS.
1. Alla ricerca di un documento
Ho scritto di come organizzare i documenti digitali ma esistono due ipotesi per cui, anche se abbiamo archiviato correttamente un documento è necessario cercarlo:
- Non lo troviamo più o non ci ricordiamo più dove lo abbiamo salvato;
- Sappiamo dov'è il documento ma vogliamo aprirlo velocemente senza dover navigare tutto il sistema a cartelle in cui è salvato.
In questi casi ci viene in soccorso Spotlight.
2. Che cos'è Spotlight ?
È un sistema di ricerca onnicomprensivo di macOS ed iOS. Di fatto Spotlight crea un indice dei dati contenuti sul nostro disco fisso o sui dischi fissi che colleghiamo al nostro Mac. Avendo creato un indice di tutti i dati sul nostro dispositivo, quando si fanno ricerche con Spotlight i risultati delle ricerche sono quasi immediati.
Apple nel corso del tempo ha integrato in Spotlight anche altre funzioni di ricerca (ad esempio sul web) ma non saranno oggetto di questo articolo.
2.1 Come funziona l'indicizzazione di Spotlight ?
Per comprendere appieno pregi e difetti di Spotlight è opportuno approfondire un attimo il suo funzionamento.
Alla prima installazione di macOS Spotlight inizia a creare le tabelle di indicizzazione dei nostri documenti. È un'operazione trasparente per l'utente, ovvero invisibile.
Ogni volta che creiamo, scarichiamo o copiamo un documento all'interno del nostro disco fisso, in silenzio, Spotlight legge il documento, ne estrapola i dati fondamentali e lo indicizza.
A volte, tuttavia, questa operazione è “visibile” e causa dei rallentamenti del Mac. Questo accade se, ad esempio, dopo aver installato il sistema operativo da zero copiamo all'interno del nostro disco fisso grosse quantità di dati. In questo caso Spotlight inizierà ad indicizzare non un solo documento (operazione che richiede poche risorse del computer e rende il tutto trasparente) ma decine se non centinaia di documenti. Così facendo le risorse dedicate a questo compito saranno maggiori e, in alcuni casi, potrebbero verificarsi dei rallentamenti o, sui portatili, si potrebbero iniziare a sentire il rumore delle ventole aumentare.
L'indicizzazione avviene anche per tutti i dispositivi di archiviazione che colleghiamo al nostro Mac. Nei punti successivi vedremo come evitare che Spotlight esegua l'indicizzazione di dischi esterni.
2.2 Le preferenze di Spotlight
Prima di vedere come usare Spotlight vediamo la gestione delle sue preferenze.
Per accedere alla preferenze di Spotlight occorre aprire “Preferenze di Sistema” e premere l'icona con la lente (come mostrato nell'immagine sottostante).
Fatto ciò avremo due pannelli: (1) Risultati di ricerca e (2) Privacy.
Il primo permette di selezionare quale tipologia di documenti o dati ci offrirà Spotlight. Se abbiamo una grossa mole di dati da indicizzare potremo decidere di de-selezionare alcune di queste voci togliendo la spunta alla relativa voce.
Il secondo pannello, invece, ci permetterà di non indicizzare determinati contenuti (cartelle) del nostro disco fisso. Questa opzione è utile se abbiamo dei dati che non vogliamo che siano visualizzati anche solo per caso nelle ricerche di Spotlight.
Sarà sufficiente premere il tasto + dell'interfaccia e scegliere i contenuti che non vogliamo far indicizzare da Spotlight.
2.3 Come si accede a Spotlight ?
Avendo una base di come funziona Spotlight, vediamo come è possibile utilizzarlo.
Esistono 3 modalità per invocare Spotlight:
1. Premere l'icona della lente in alto sulla destra del menù del Mac (come si vede nell'immagine sottostante); in questo caso comparirà al centro dello schermo del computer un rettangolo in cui potremo digitare il testo della nostra ricerca (seconda immagine);
2. Premere ⌘ + SPAZIO che è la scorciatoia a tastiera pre-configurata su tutti i Mac per accedere alla ricerca con Spotlight;
3. Aprire una finestra del Finder e digitare del testo nel riquadro in alto a destra con il simbolo della lente (vedi immagine) o premendo la scorciatoia a tastiera ⌘F.
2.4 Ricerche in Spotlight
Abitualmente, quando si usa la funzione di ricerca di Spotlight base (all'interno del rettangolo in mezzo allo schermo giusto per intenderci) è sufficiente digitare del testo e, già mentre si digitano le prime lettere, Spotlight inizierà a fornire un elenco di possibili documenti che soddisfano la ricerca (parziale).
Esistono tuttavia delle regole per restringere le ricerche già digitando del testo.
Visto che ne parlerò in modo più approfondito nel punto successivo non entrerò qui nel dettaglio. Qui trovate un'ottima guida di Apple per chi fosse interessato ad approfondire.
3. Ricerche avanzate nel Finder
Vediamo come procedere con delle ricerche avanzate. L'esempio che userò sarà legato alla gestione di Avvocati e Mac e sarà semplicemente una prova di concetto. È possibile creare infinite ricerche avanzatecon un po' di fantasia ed in base alle proprie esigenze specifiche.
Il mio esempio sarà quello di creare una ricerca di file in markdown (.MD) modificati negli ultime 7 giorni. In questo modo potrò velocemente vedere gli ultimi articoli su cui ho lavorato e potrò aprirli senza andare all'interno della (relativamente complessa) struttura a cartelle che ho creato per archiviare gli articoli di Avvocati e Mac sul mio computer.
3.1 Configurazione delle preferenze di ricerca nel Finder
Prima di partire, tuttavia, vi voglio segnalare un'opzione che io abilito sempre su ogni Mac.
In automatico quando eseguiamo una ricerca nel Finder utilizzando l'apposito campo o la scorciatoia a tastiera ⌘F la ricerca del documento verrà svolta sull'intero disco rigido del nostro Mac. Una scelta simile è utile quando non sappiamo minimamente dove andare a cercare il nostro documento.
Questa ipotesi, quantomeno per me, è abbastanza residuale. Solitamente, invece, ho un'idea di base di dove è collocato il documento ma non so esattamente in quale sottocartella l'ho inserito. Preferisco quindi che, quando sono in Finder, le ricerche partano dalla cartella aperta nella finestra del Finder e procedano nelle sottocartelle ad essa collegate.
Per modificare l'opzione, quando siamo in Finder premiamo ⌘, o andiamo in “Finder” e premiamo il menù “Preferenze…” (come si vede nell'immagine sottostante).
Premiamo quindi il tab con l'icona della ruota dentata “Avanzate” e all'ultima voce che recita “Quando esegui una ricerca:” selezioniamo l'opzione “Cerca nella cartella attuale” (le altre opzioni sono “Cerca in questo Mac” quella pre-impostata e “Utilizza l'ambito di ricerca precedente” che invece utilizza i parametri dell'ultima ricerca fatta).
3.2 Strutturare ricerche avanzate
Apriamo un finestra del Finder ed iniziamo quindi a comporre la nostra ricerca digitando ⌘F e “.md”.
Come possiamo vedere questa, iniziale ricerca, non restituisce solo documenti in markdown (.MD) ma anche altri documenti (si veda immagine soprastante). Questo è dovuto al fatto che Spotlight ricerca anche all'interno dei documenti e quindi ogni volta che trova la ricorrenza del testo inserito nel campo ricerca inserirà il documento.
Notate inoltre che, con la ricerca fatta, sono stati trovati 1577 elementi … un po' troppi.
Per raffinare la ricerca occorre premere il tasto + di fianco al pulsante Salva che, indovinate un po', serve per salvare le nostre ricerche personalizzate.
Come potete vedere nell'immagine sottostante, una volta premuto il tasto +, comparirà un nuovo campo per raffinare la ricerca con nuovi parametri.
Le opzioni per raffinare la ricerca sono veramente tante e non ha senso, in questo articolo, esaminarle tutte. Vi consiglio tuttavia di sperimentare le svariate opzioni.
Per il nostro esempio selezioniamo l'opzione “Tipo” è “Testo” e “Solo testo”. In questo modo, essendo i documenti in Markdown dei file di solo testo, la nostra ricerca risulterà più precisa.
Come vedete nell'immagine che segue ora i documenti trovati sono (solo) 1528! ancora un po' troppi!
Possiamo ulteriormente raffinare la ricerca premendo nuovamente il tasto sul pulsante +.
Nel nostro caso non ci interessa gli ultimi documenti in markdown aperti, bensì quelli modificati (ovvero su cui abbiamo lavorato). Nel mio esempio ho inserito 7 come parametro di giorni dall'ultima modifica ma è possibile scegliere tra svariate opzioni.
Come si può vedere dall'immagine soprastante, ora i documenti sono molto meno (9); uno di questi è riportato due volte perché l'articolo sulle novità di iOS ed i miei esperimenti con VIM l'ho iniziato originariamente a scrivere per il sito ma poi ho deciso di inviarlo come newsletter (se volete iscrivervi seguite il link) e poi copiato ed ultimato dove archivio i testi delle newsletter.
Se si esamina il peso dei documenti e la data di ultima apertura si vede che i documenti sono differenti.
3.3 Ricerche nidificate
Un'altra opzione interessante è la possibilità di nidificare i parametri di ricerca (un po' come si fa con Hazel).
Basta tenere premuto il pulsante ⌥ ed al posto del tasto “+” comparirà un tasto raffigurante dei puntini “…”. Premendo i puntini si creerà una nuova voce che permette di scegliere se Qualsiasi, Tutti o Nessuno dei parametri seguenti è vero.
Modificando i nostri parametri potremo, ad esempio, ricercare gli ultimi documenti modificati in formato .DOC e .ODT.
3.4 Salvare una ricerca avanzata (smartfolder)
Come anticipato premendo il tasto Salva è possibile salvare la nostra ricerca.
A questo punto le daremo un nome (possibilmente rappresentativo della ricerca) e premeremo nuovamente il tasto “Salva”.
Se lasceremo spuntata l'opzione “Aggiungi alla barra laterale” (come si vede nell'immagine soprastante) la ricerca salvata sarà reperibile nella barra laterale.
3.5 Ripulire dal parametro iniziale (se non serve) o modificare una ricerca salvata
Prima di passare al prossimo argomento voglio fare alcune precisazioni finali.
Quando si è inizia la ricerca digitando un qualche testo nel riquadro della ricerca. Questo parametro verrà salvato nella nostra ricerca. A volte le regole sono più specifiche e ottimizzate che la ricerca iniziale solo testuale.
È possibile modificare una ricerca salvata togliendo tale parametro aggiuntivo. Per fare ciò andate sulla ricerca e fate click con il tasto destro del mouse.
Comparirà il menù a tendina che si vede nell'immagine sottostante.
Ora è possibile scegliere “Modifica criteri di ricerca” per apportare le modifiche necessarie.
4. Cartelle smart o (smart folder)
Di fatto le ricerche così salvata vengono chiamate nel gergo Apple “smart folder” ovvero Cartelle intelligenti.
Queste cartelle, infatti, si aggiornano continuamente in base ai parametri di ricerca che abbiamo impostato. Nel nostro esempio i documenti visualizzati saranno sempre tutti quelli modificati nei sette giorni sia che la ricerca venga fatta oggi o tra un mese.
5. Ricerche Spotlight via Terminale
Concludo con qualcosa di un po' più tecnico ma che può risultare utile come informazione.
La ricerca con Spotlight può essere utilizzata anche da Terminale.
Nell'ultimo periodo, per tutta una serie di motivi che non ha senso qui riportare, sto scoprendo le funzionalità del Terminale.
La prima domanda che vi potreste porre è perché mai cimentarsi con l'utilizzo di questo oscuro strumento quando eseguire le ricerche è così semplice con l'interfaccia grafica di Spotlight?
La risposta è relativamente semplice. Accedere attraverso Terminale permette di fare cose che abitualmente non è possibile con l'interfaccia grafica di Apple.
Immaginate questo scenario: volete fare una ricerca su determinati documenti e poi creare un report scritto su dove sono collocati questi documenti all'interno del vostro disco fisso o quando li avete modificati recentemente. Con una normale ricerca di Spotlight è facilissimo fare la prima cosa, ve l'ho mostrato nei punti precedenti, ma come fare a recuperare il nome dei file così trovati o i metadati aggiuntivi collegati a detti documenti?
La risposta è semplice attraverso il Terminale. Esistono infatti dei comandi che permettono di filtrare i dati ottenuti dalla ricerca (a riga di comando) di Spotlight ed strane i metadati.
Non vi spiegherò qui come fare, esula dagli scopi di questo articolo; mi interessa farvi capire i motivi per la presenza di comandi a terminale di Spotlight.
Quel che invece voglio spiegarvi sono alcuni comandi collaterali, eseguibili solo a terminale, e che vi potrebbero tornare comodi nella vita quotidiana di utenti Mac.
5.1 Re-indicizzare un disco fisso o una sua porzione
Qualsiasi software a volte non funziona correttamente. È quindi possibile che Spotlight abbia dei problemi di indicizzazione, che quest'ultimo per le più svariate ragioni si rallenti o non funzioni correttamente, ad esempio, non riesca a trovare un documento che sappiamo esistere ed essere salvato sul nostro disco; come fare a re-indicizzare il nostro disco fisso?
Entra in gioco il comando mdutil.
Digitando infatti la seguente riga di comando:
"mdutil -E /Volumes/MAC\ HD"
Potremo re-indicizzare il disco MAC HD. Stessa cosa se il disco fosse chiamato differentemente da "MAC HD" o una sua sottocartella. Basterà indicare da dove deve procedere la nuova indicizzazione.
Ricordatevi che indicizzare un disco con molti Gibabyte di dati può richiedere tempo.
5.2 Bloccare l'indicizzazione di un disco
A proposito di tempo può accadere di dover attaccare un disco esterno al proprio Mac che contenga una notevole quantità di dati. Soprattutto su Mac non più recenti questo potrebbe rallentare il computer senza alcuna utilità. Voi ad esempio volete solo copiare qualche documento sul vostro disco interno del Mac e poi scollegare per sempre l'unità esterna.
Per evitare che un disco sia indicizzato ci soccorre sempre il solito comando mdutil.
In questo caso dobbiamo digitare a terminale quanto segue:
mdutil -d /Volumes/Pippo
dove ovviamente “Pippo” è il nome del disco che non volete che Spotlight indicizzi.
In conclusione
Spero, con questo articolo, di avervi dato uno scorcio delle possibilità di Spotlight per macOS.
Personalmente uso Spotlight saltuariamente ma quando cerco qualcosa è un ottimo coltellino svizzero per ricercare velocemente un documento.
Come sempre se avete domande o commenti a questo articolo sono sempre ben accetti e potete aggiungerli qui sotto.