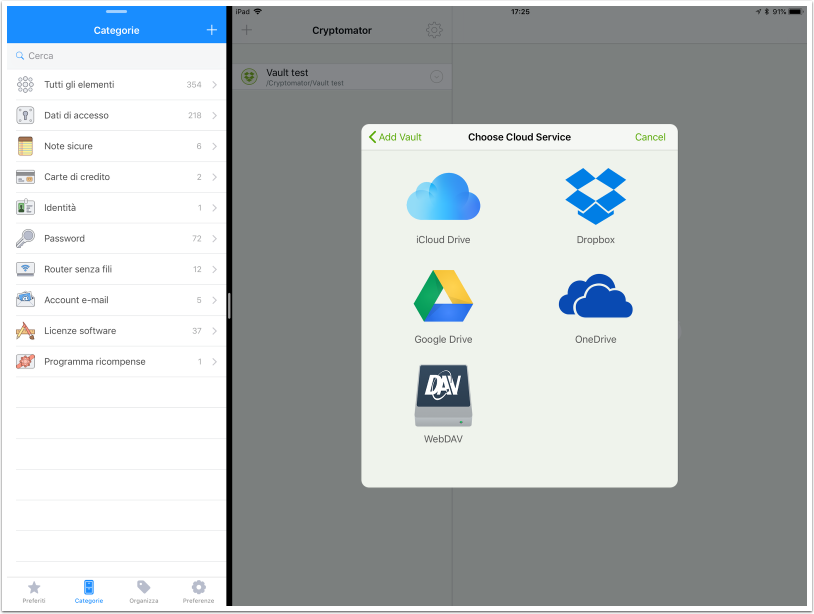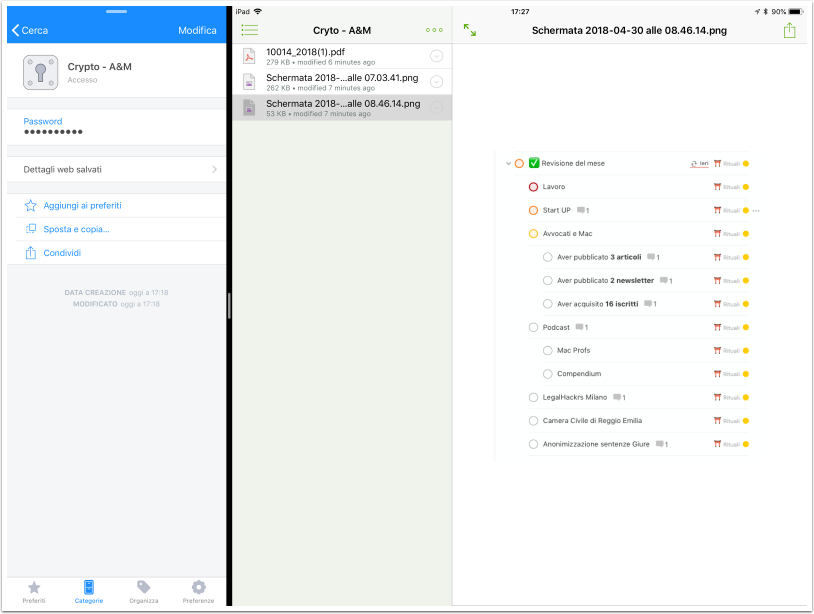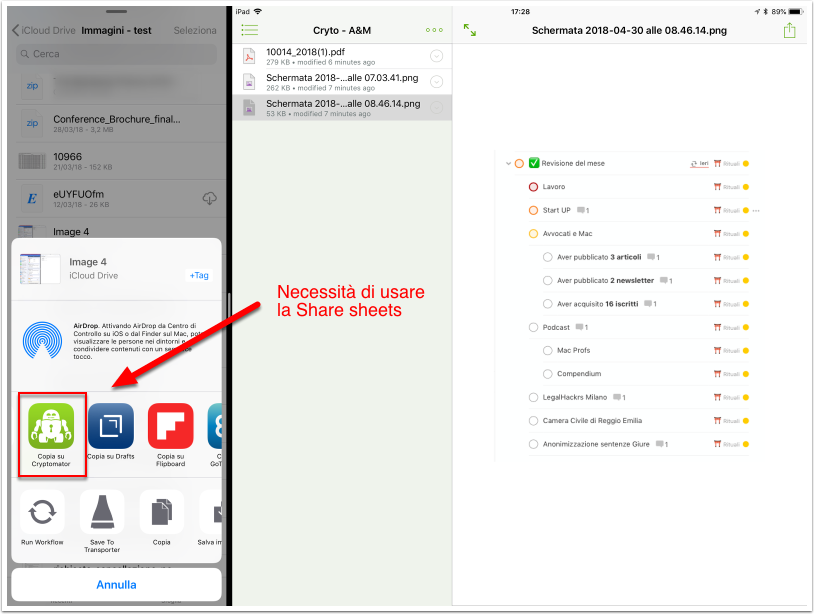Cifrare i dati sul cloud con Cryptomator
Con il GDPR l'esigenza di proteggere i dati dei nostri clienti dovrebbe aver aumentato la sensibilità di molti avvocati.
Proteggere i dati, spesso, passa attraverso la cifratura degli stessi soprattutto se questi dati sono conservati in servizi cloud che, per come sono strutturati a prescindere dalle garanzie dichiarate, non possono essere mai considerati sicuri al 100%.
Poter cifrare sul cloud in modo trasparente i propri dati è una possibilità molto interessante e grazie al buon Davide Gatti ho conosciuto Cryptomator (ne approfitto per segnalarvi il suo nuovissimo podcast: Survival Hacking).
1. Cryptomator
Vi avevo parlato di Cryptomator nella newsletter del 23 maggio 2018 e mi ero ripromesso di farne una recensione più approfondita. Ed eccomi qui con un articolo dedicato a questa interessante progetto open-source.
Cryptomator permette di cifrare i dati che andiamo a salvare su un qualsiasi servizio cloud (ad esempio iCloud, Dropbox, GoogleDrive etc …) in modo trasparente per l’utente. L’applicazione è multipiattaforma (Windows, macOS e Linux) e multi device (iOS ed Android allo stato).
Nell'articolo di oggi esamineremo il suo utilizzo su macOS (nella prima parte dell'articolo) e su iOS (nell'ultima parte).
Come sempre segnalo che io non sono un esperto di sicurezza informatica e quindi le mie valutazioni sono più legate all'usabilità del software piuttosto che alle tecniche di cifratura ed alla sicurezza dei dati.
L'immagine che segue vi fa vedere come si presenterà Cryptomator all'apertura.
Nella parte sinistra trovate le casseforti che avrete creato o caricato all'interno di Cryptomator.
2. Accedere ad una cassaforte (vault)
Cryptomator, come molti programmi simili, ragiona in termini di cassaforte (in inglese vault che letteralmente significa volta o caveau se riferito ad una banca). Una cassaforte è uno spazio in cui vengono custoditi i dati in modo cifrato.
Per accedere ad una delle nostre casseforti occorre selezionarla nell'elenco della colonna a sinistra (punto 1 dell'immagine seguente) e digitare la password che servirà per aprila.
3. Creare una nuova cassaforte o aprirne una già creata
Ma come fare se non abbiamo ancora una cassaforte o, invece, ne abbiamo una creata su un altro Mac ma che vogliamo rendere disponibile sul computer su cui stiamo lavorando?
Come vi ho anticipato Cryptomator salva in modo cifrato i dati su un qualsiasi cloud. Io ho svolto i miei test su Dropbox ma non dovrebbe cambiare con iCloud o GoogleDrive.
Se vogliamo creare una cassaforte premiamo sul tasto “+” come mostrato nell'immagine sottostante.
Scegliamo quindi l'opzione “Crea un nuovo vault” e scegliamo all'interno dello spazio cloud dove salvare la nostra cassaforte (punto 1 dell'immagine sottostante).
Stesso principio se vogliamo scegliere l'opzione “Apri un vault” per rendere disponibile una cassaforte già esistente sul nostro attuale Mac (punto 2 dell'immagine sottostante). Scegliamo in particolare la “masterkey.cryptomator” e premiamo apri (come mostrato nella seconda delle immagini sottostanti).
4. Inserimento password
A questo punto non ci resta che inserire la password e premere il pulsante “Sblocca vault”, come si vede nell'immagine sottostante.
5. Le opzioni avanzate
Nell'immagine seguente vedete le opzioni avanzate di apertura. In particolare è possibile salvare la password di accesso alla cassaforte (comodo ma meno sicuro a livello pratico), “montare” ovvero rendere visibile al nostro Mac il disco virtuale della nostra cassaforte, dare uno specifico nome al disco e mostrare lo stesso all'interno di macOS.
6. Opzioni Finestra operativa della cassaforte di Cryptomator
Aperta la cassaforte vi si presenterà la seguente finestra di Cryptomator. Come vedete il lucchetto della cassaforte è aperto (nella colonna di sinistra dell'immagine seguente).
Sulla destra vedrete le statistiche di scrittura dei dati e, nella parte bassa di destra il menù a tendina con le opzioni della cassaforte.
7. Sincronizzazione dei dati sul cloud
A questo punto potrete iniziare la sincronizzazione dei dati trascinando i file che volete cifrare all'interno della cassaforte. Come potete vedere nell'immagine sottostante ho fatto alcuni salvataggi all'interno della cassaforte.
8. Il disco di Cryptomator di test
La cassaforte verrà vista come un normale disco esterno che potrete utilizzare normalmente sul vostro Mac.
9. 1Password - salvataggio password della cartella
Soprattutto se avete più casseforti è opportuno salvare la password d'accesso alla stessa all'interno di un password manager. Nel mio caso 1Passowrd ma ne esistono svariati.
Rinvio a questo articolo (punto 5 dell'articolo) per un'infarinatura minima sulla tipologia di password che dovreste scegliere per le vostre casseforti.
10. Hazel vede la cartella cifrata di Cryptomator
Essendo la nostra cassaforte vista come un normale disco collegato al Mac è possibile utilizzare la stessa in connubio con Hazel e quindi approfittare di tutte le sue automazioni per utilizzare in modo trasparente uno spazio cloud per sincronizzare dati tra iOS e macOS (con alcune limitazioni collegate ad iOS – come vedremo ai punti seguenti).
11. Creazione di una nuova cassaforte su iOS
Passiamo quindi all'app su iOS.
Sul punto devo segnalare che per iOS l'app ha un costo di € 4,99 e non ne posso consigliare l'acquisto allo stato. Infatti l'app ha delle grosse limitazioni non con integrandosi con il sistema di gestione documentale di iOS 11.
Fatte queste dovute premesse vediamo le funzioni di creazione di una cassaforte su iOS.
Aperto Cryptomator premete sul pulsante “+” che si trova in alto a sinistra nell'interfaccia (come indicato dalla freccia rossa nell'immagine che segue). A questo vi si aprirà una finestra come nell'immagine sottostante. Potrete quindi scegliere tra “Create new vault” (Creare una nuova cassaforte) o “Add existing vault” (Aprire una cassaforte esistente) in modo simile a quanto abbiamo visto per la versione per macOS.
12. Aggiungere una cassaforte contenuta in un cloud
Nel mio caso, avendo già creato una cassaforte su macOS, ho proceduta ad aggiungerla ad iOS. Nell'immagine che segue vedete le varie opzioni cloud supportate dalla versione per iOS.
12.1 Scegliere la cartella
Scelto il servizio dobbiamo andare a reperire la cartella in cui abbiamo salvato la nostra cassaforte.
12.2 Accedere alla cartella cifrata
Come per la versione macOS occorre ricercare la “masterkey.cryptomator” e fare un tap sulla stessa (come nell'immagine sottostante).
12.3 Richiesta inserimento password
Verrà quindi richiesto l'inserimento della password. Nel mio caso avevo aperto a lato la versione per iOS di 1Password e già reperito la password per aprire la specifica cassaforte.
12.4 16 Drag & Drop da 1Password
Approfittando della funzione di Drag & Drop di iOS 11 ho potuto selezionare la password in 1Password sulla sinistra e trascinarla all'interno del campo di Cryptomator.
12.5 17 Password inserita
A questo punto basterà premere il tasto “unlock” (sblocca in italiano) per aprire la cassaforte.
12.6 Cassaforte aperta
Come potete vedere nell'immagine sottostante una volta aperta la cassaforte è possibile accedere ai documenti in essa contenuti.
12.7 Immagine all'interno della cassaforte
Come mostrato al punto 8, l'immagine in oggetto si è perfettamente sincronizzata con quella presente su macOS.
13. Come esportare un documento da una cassaforte in iOS
A questo punto premendo l'icona, nell'angolo in alto a destra, raffigurante un quadrato con la freccia in alto è possibile accedere alla share sheet di iOS ed utilizzare i documenti contenuti nella nostra cassaforte sui dispositivi iOS.
E qui emerge il limite di Cryptomator su iOS: non è possibile lavorare direttamente sui documenti contenuti all'interno della cassaforte ma accorre copiarli altrove.
In particolare, lo vedremo anche nei punti successivi, Cryptomator non supporta le nuove funzioni di iOS 11 per la gestione dei documenti.
14. Le opzioni della cassaforte in iOS
Prima d approfondire l'argomento gestione documentale di Cryptomator su iOS voglio segnalarvi alcune utili opzioni da conoscere.
Premendo i 3 puntini nella barra di sinistra di Cryptomator è possibile accedere ad un menù a tendina dove:
- caricare un documento all'interno della cassaforte (Upload File);
- creare una nuova cartella (Create Folder);
- modificare l'elenco dei documenti secondo la data (Sort by Date);
- chiudere e bloccare la cassaforte (Lock Vault).
15. Impossibilità di usare il Drag & Drop dei documenti
Venendo ai limiti di Cryptomator per iOS di seguito vedete un tentativo di trascinare un documento dall'app File all'interno di Cryptomator. Come vedete non è possibile svolgere tale operazione.
Ciò è dovuto al fatto che i programmatori di Cryptomator non hanno implementato la funzione di Drag & Drop di iOS 11.
Ho spulciato un po' il sito Github su cui viene sviluppata l'app per iOS e, almeno a breve, non è previsto l'implementazione di questa funzione per iOS. In particolare, se si esaminano gli aggiornamenti per iOS fatti nel corso del lancio dell'app, si vede come non vi sia stato un sensibile sviluppo nell'ultimo periodo.
16. Come si importa un documento in Cryptomator in iOS
Vediamo come si importa quindi un documento in Cryptomator?
Occorre usare le funzioni di base e più risalenti di iOS ovvero la Share Sheet.
Il problema di questa opzione tuttavia è che si ritorna ad iOS 10 e occorre caricare un documento alla volta; ciò rende di fatto inutilizzabile Cryptomator su iOS.
16.1 Scegliere dove salvare il documento in Cryptomator
Una volta passati dalla share sheet si aprirà una finestra in cui dovremo scegliere in quale cassaforte salvare il documento e, nel caso vi siano dello sottocartelle (punto 1), in quale di questa salvarlo. Una volta fatta la nostra scelta sarà sufficiente premere il tasto “Save” (punto 2 dell'immagine sottostante).
16.2 Il caricamento del documento in Crytomator
Segnalo inoltre che il salvataggio del documento richiede un po' di tempo. Questo, credo, per una premura che viene fatta da Cryptomator. Il nostro documento infatti viene prima cifrato all'interno del nostro dispositivo iOS e poi caricato sul cloud, ma ovviamente una simile scelta si paga in termini di tempo.
16.3 Il documento salvato all'interno della cassaforte
Di seguito vedete il documento (finalmente) salvato all'interno della cassaforte.
17. Cryptomator visto come File Provider ma non funzionante
Segnalo da ultimo, perché potrebbe confondere, che anche se Cryptomator è visibile come Document Provider all'interno dell'app File, di fatto questo non è in alcun modo accessibile.
Aggiornamento di Luglio 2019 dal programma di sviluppo pubblicato sul blog di Cryptomator, appena potrò testare i futuri sviluppi probablimente scriverò un articolo.
"Dopo il rilascio di Cryptomator 1.4.0 per iOS con funzionalità cache incorporata, che da un lato evita il ripetuto download di file e, dall'altro, consente l'accesso offline (limitato), il lavoro su Cryptomator 1.5.0 per iOS è iniziato .
L'obiettivo principale sarà l'integrazione nell'app File di iOS. Il primo passo sarà l'espansione del nostro fornitore di documenti che verrà esteso con i metodi "Apri" e "Sposta". Ciò renderà possibile l'accesso diretto ai file all'interno di un deposito di Cryptomator da altre app senza doverli copiare avanti e indietro."
18. Opzioni e settaggi
Se si è nella finestra principale è possibile accedere anche alle opzioni di configurazione dell'app (Settings in inglese). Basta un tap sull'icona della ruota dentata.
Si aprirà quindi la finestra mostrata nell'immagine sottostante che permette di fare 3 cose:
- Scegliere il periodo di tempo entro il quale la cassaforte che abbiamo aperto si auto-chiuda (punto 1);
- Accedere ai servizi cloud supportati (punto 2);
- Configurare l'apertura delle casseforti, dopo il primo inserimento della password, con il Touch ID (punto 3).
18.1 Attivare Touch ID per sbloccare una cassaforte
Visto la complessità di accedere alle casseforti ed il fatto che il Touch ID è una tecnologia relativamente sicura, credo meriti l'approfondimento su come attivare questa funzione che, effettivamente, è molto comoda e rende più semplice accedere alle casseforti di Cryptomator.
Una volta fatto tap sulla voce Touch ID (come mostrata nell'immagine precedente al punto 3) accederete ad una nuova finestra come mostrato nell'immagine che segue.
Sarà quindi possibile attivare lo sblocco delle singole casseforti con il Touch ID. Nell'immagine sottostanti non risulta attivo lo sblocco per nessuna delle due casseforti di test.
19. Considerazioni finali
Prima di chiudere l'artico voglio fare alcune precisazioni e darvi alcune avvertenze.
Anzitutto non uso quotidianamente Cryptomator per cui pur avendo approfondito il suo funzionamento non è uno strumento su cui mi sono fatto una grossa esperienza pratica.
Da alcune conversazione su TechnoPillz Riot il canale Telegram legato all'omonimo podcast di Alex Raccuglia a cui partecipo (spesso in modo silente), l'ottimo Davide Gatti segnalava di avere avuto qualche problema di sincronizzazione con i file di MS Word .DOCX (almeno sotto macOS). Io presumo perché questa tipologia di file sono (di fatto) pacchetti ovvero una serie di documenti contenuti in una cartella ed è possibile che Word crei dei file temporanei che complichino la vita al sistema di cifratura “al volo” di Cryptomator.
Ritengo sia importante segnalarlo e consiglio la cautela nell'utilizzo di questo strumento prima di un usarlo in modo operativo. Personalmente, se volete implementare Cryptomator nel vostro flusso di lavoro, vi consiglio di fare dei piccoli test con documenti che non siano critici per la vostra attività o di cui abbiate una copia recente.
Dopo un test di qualche settimana allora potrete ragionare di passare integralmente a questo sistema.
In conclusione
Cryptomator è un'interessante soluzione open-source per cifrare in modo sicuro i propri dati su cloud di terze parti. Se l'applicazione per macOS è matura la sua controparte (a pagamento) per iOS non lo è.
Il mio consiglio personale è di utilizzarlo se la vostra configurazione è su più mac; meno se volete utilizzare i dati salvati nella cassaforte di Cryptomator anche su iOS.