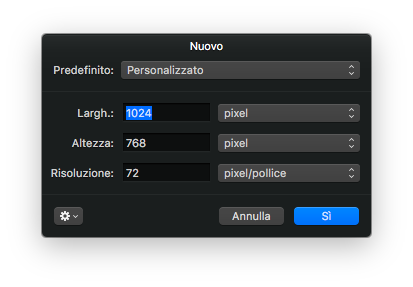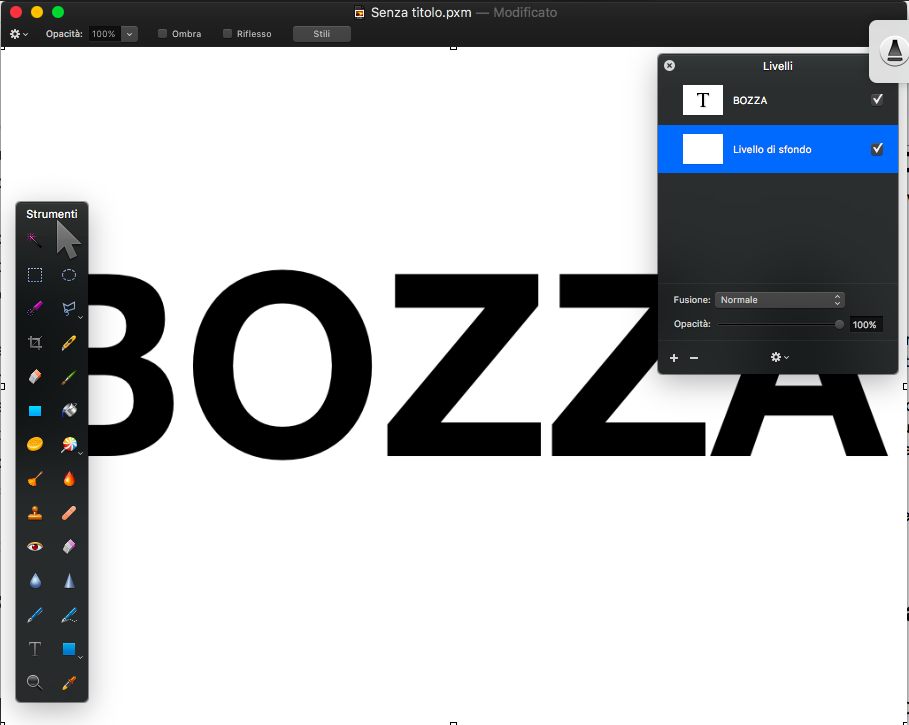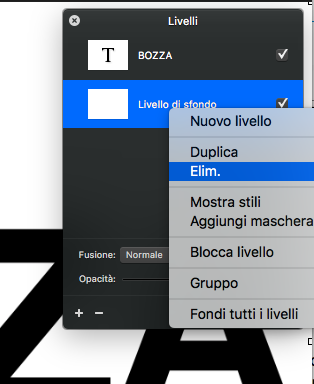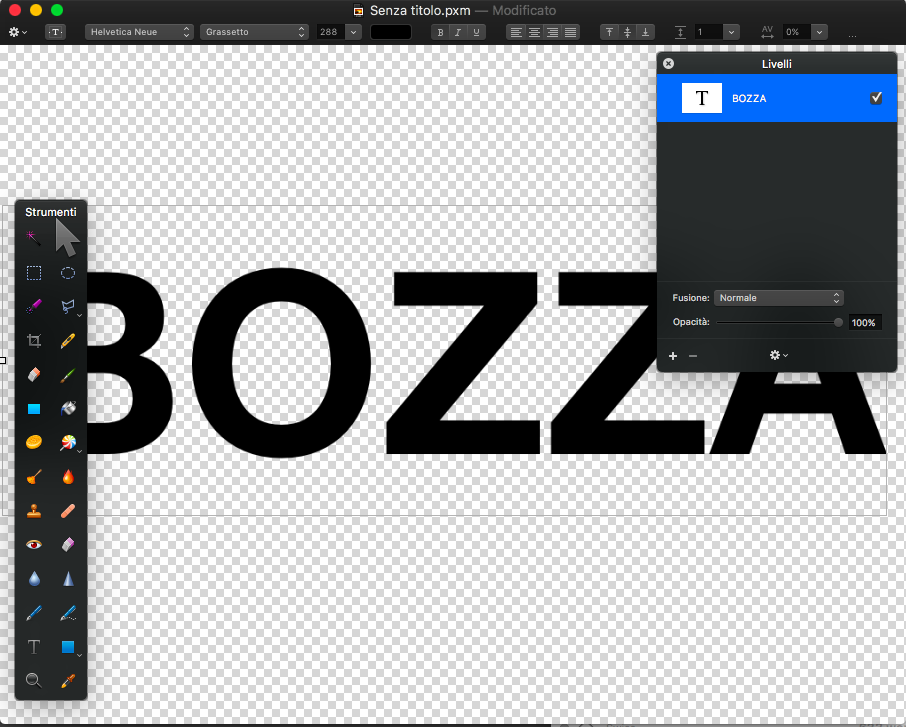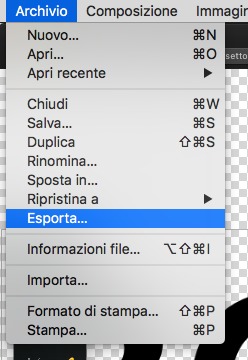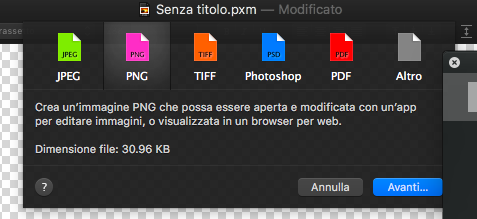Automator: come creare un PDF con filigrana o watermark
1. Cos'è una filigrana o watermark?
La filigrana o, in inglese, watermark è una marca visibile per trasparenza che si usava nella produzione della carta.
Nei fogli digitali la filigrana permette di differenziare a colpo d'occhio i documenti su cui è apposta. Può essere utile sia ad uso interno sia per sottoporre l'esame di un documento al cliente o una transazione ad una controparte. La filigrana inoltre è uno strumento che permette di personalizzare o marchiare dei documenti per attribuirne (visivamente) la paternità pur lasciandoli circolare liberamente.
2. Perché usare la filigrana e come farlo correttamente
Rispetto ad un file di testo (.DOC, .DOCX, .ODT o altro) il file PDF è un documento “non (facilmente) modificabile” che si presta all'invio a clienti. Ho utilizzato le virgolette perché la non modificabilità di un PDF richiede di fare alcune precisazioni onde evitare fraintendimenti. Per essere totalmente immodificabile un PDF è necessario bloccare la modifica a mezzo password. In questo modo nessuno tranne chi conosce la password di sblocco del PDF potrà modificarlo.
Questa è un'operazione che abitualmente si esegue con software professionali come Acrobat Pro DC.
Segnalo inoltre, per chi non lo sapesse, che i programmi professionali (come il succitato Acrobat Pro DC) possono addirittura convertire i PDF in altri formati modificabili (Word per i documenti di testo ma anche Excel per le tabelle).
L’utente medio, tuttavia, che non ha o non conosce i software per la modifica dei PDF (come Acrobat Pro DC, PDFpen etc …) e, pertanto, abitualmente non è in grado di modificare un PDF. Consiglio caldamente di inviare sempre un PDF invece che un file di testo modificabile. Giusto per fare un esempio spesso ricevo da “professionisti” fatture in Excel che permettono di essere facilmente modificate così come lettere in formato DOC che permetto di utilizzare la carta intestata del soggetto che le ha inviate.
Oltre a dare un nome significativo al file che si vuole condividere con qualcuno (vi ho parlato della nomenclatura che utilizzo per i documenti qui) è anche utile l’uso delle filigrane per indicare la provvisorietà del documento o lo stato dello stesso.
Apporre una filigrana, tuttavia, è un’operazione tediosa e richiede, spesso, un software dedicato.
Con Automator, tuttavia, è possibile rendere l'apposizione di una filigrana su di un PDF quasi automatica.
3. Creare una filigrana in Automator
Ho già scritto vari articoli su Automator e fatto anche un Webinar di un'oretta circa per cui non entrerò troppo nel dettaglio in questo articolo.
Oggi vedremo assieme come creare un servizio di sistema che vi permetterà di selezionare più PDF su cui aggiungere una filigrana.
3.1 Creare la filigrana
Prima di entrare nel dettaglio del flusso di lavoro di Automator devo precisare che Automator non riesce autonomamente a creare la filigrana da imprimere sul PDF occorre che siate voi a creare un file con all'interno l'immagine della filigrana.
Questo da un lato è molto utile perché di fatto vi permette di inserire oltre a scritte anche immagini (ad esempio il logo del vostro studio o azienda) dall'altro però richiede un passaggio preventivo.
Vediamo quindi come creare l'immagine per la nostra filigrana. Nel mio esempio io ho utilizzato Pixelmator ma è possibile farlo con qualsiasi programma di foto ritocco di base.
Per creare la nostra filigrana creiamo un nuovo livello di testo in Pixelmator ed inseriamo il nostro testo. A questo punto cancelliamo il livello di basa, non trasparente, ed esportiamo il documento in formato .PNG. Questo permetterà di preservare il livello di trasparenza dell'immagine. In questo modo solo l'immagine del testo che abbiamo creato verrà impresso sul PDF e non anche lo sfondo.
Di seguito nel carrello delle immagini vedete i passi fondamentali dell'operazione.
Qui trovate il file BOZZA.PNG che ho creato per l'articolo.
3.2 Creare un nuovo servizio in Automator
I servizi di macOS sono un potente strumento per apportare modifiche di vario tipo a testo od interi documenti.
L'enorme vantaggio è che possibile accedere a questi ultimi con un semplice click sul tasto destro del mouse (o equivalente gesture) in qualsiasi finestra di macOS.
Con Automator è possibile creare dei servizi; per fare ciò occorre una volta aperto Automator scegliere l'opzione “Servizio” come si vede nell'immagine sottostante.
Fatto ciò occorrerà dire ad Automator con che tipo di dato potrà interagire il servizio che stiamo creando. Nel nostro caso sarà solo disponibile per file PDF all'interno dell'applicazione Finder (vedasi immagine sottostante).
Creando il servizio inoltre avremo l'enorme vantaggio di poter aggiungere, in un colpo solo, la filigrana a tutti i PDF che selezioneremo all'interno del Finder.
3.3. L'azione per aggiungere ad un PDF la filigrana
Nella libreria delle azioni cerchiamo l'azione “Documenti PDF con filigrana” e trasciniamola all'interno del nostro nuovo flusso di lavoro come mostrato nell'immagine sottostante.
Come prima cosa per far funzionare correttamente l'azione dovremo dirle dov'è l'immagine della filigrana. Cliccliamo quindi sul tasto “Aggiungi…” (punto 1 dell'immagine sottostante) e selezioniamo il nostro file PNG.
A questo punto dovremmo vedere un'anteprima del risultato finale che genereremo con quest'azione. Nell'immagine sottostante l'anteprima è evidenziata all'interno di un rettangolo rosso.
Rispetto a quanto si vede nell'immagine sottostante, tuttavia, probabilmente voi vedrete un qualcosa di meno accattivante. Questo perché occorre ottimizzare la filigrana utilizzando i parametri di Offset, Scala, Angolo ed Opacità (come individuati nei punti 2, 3, 4 e 5).
Tendenzialmente vi suggerisco di modificare anzitutto il parametro dell'angolazione della scritta, poi di quello della scala (per ridurre od ampliare l'immagine della filigrana), infine ottimizzare l'offset per posizionare all'interno del foglio al meglio la filigrana e quindi il parametro dell'opacità per rendere la filigrana trasparente.
Abbiamo svolto il grosso del nostro lavoro, ora ottimizziamo alcuni ulteriori passaggi.
3.4 Modificare il nome del PDF
Aggiungiamo una nuova azione: Rinomina elementi del Finder: Aggiungi testo.
Quest'azione permette di modificare il nome del file su cui abbiamo impresso la filigrana. Nel mio caso ho scelto di post porre il testo “- BOZZA” ma potete svolgere svariate operazioni sul vostro PDF.
3.5 Spostare i PDF con filigrana in una specifica cartella
Da ultimo mi è parso utile poter spostare i PDF così creati in una cartella a nostro piacimento.
Ho, quindi, aggiunto un'ulteriore azione denominata “Sposta elementi del Finder”.
La particolarità di quest'azione è che, onde permettermi di scegliere dove salvare, ho abilitato (spuntando l'apposito quadratino) l'opzione “Mostra quest'azione quando il flusso di lavoro è in corso”.
In questo modo, una volta, ultimate le operazioni di apposizione della filigrana comparirà una finestra in cui viene richiesto dove salvare i documenti appena creati, come si vede nell'immagine sottostante.
Segnalo che l'opzione prevede di spostare i PDF in alcune cartelle standard del sistema o, premendo l'opzione “Altro…” scegliere una specifica cartella come si vede nell'immagine sottostante.
3.6 Alcune ultime precisazioni
Vi segnalo che Automator generando i nuovi PDF postporrà automaticamente con l'azione “Documenti PDF con filigrana” al nome del file il testo “(con filigrana)”. La filigrana inoltre verrà automaticamente apposta su tutte le singole pagine di un PDF.
4. Altre soluzioni: Acrobat Pro DC e PDFpen
Chiudo quest'articolo segnalando che esistono altre soluzioni (a pagamento) per ottenere simili risultati.
Acrobat Pro DC tra le sue tante funzioni permetti di aggiungere (ed anche togliere) filigrane ad un PDF. Il vantaggio di questa applicazione è che non è necessario creare prima un'immagine per la filigrana e, come potrete immaginare, è possibile apporre la filigrana su svariati documenti in un unico passaggio. Di seguito vi faccio vedere l'interfaccia di Acrobat Pro DC.
Da ultimo, per chi ne fosse un utilizzatore anche PDFpen, dalla versione 10, permette di fare aggiungere e togliere filigrane ai PDF.
In conclusione
In quest'articolo abbiamo visto come creare un servizio di macOS che apponga automaticamente una specifica filigrana ad una selezione di PDF.
Pur esistendo altre soluzioni Automator ci permette, gratuitamente, di fare il tutto in modo veloce e trasparente.
Come sempre se avete commenti, richieste di chiarimenti o domande potete scriverli qui sotto.