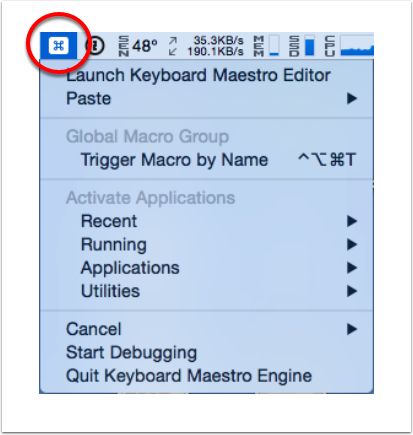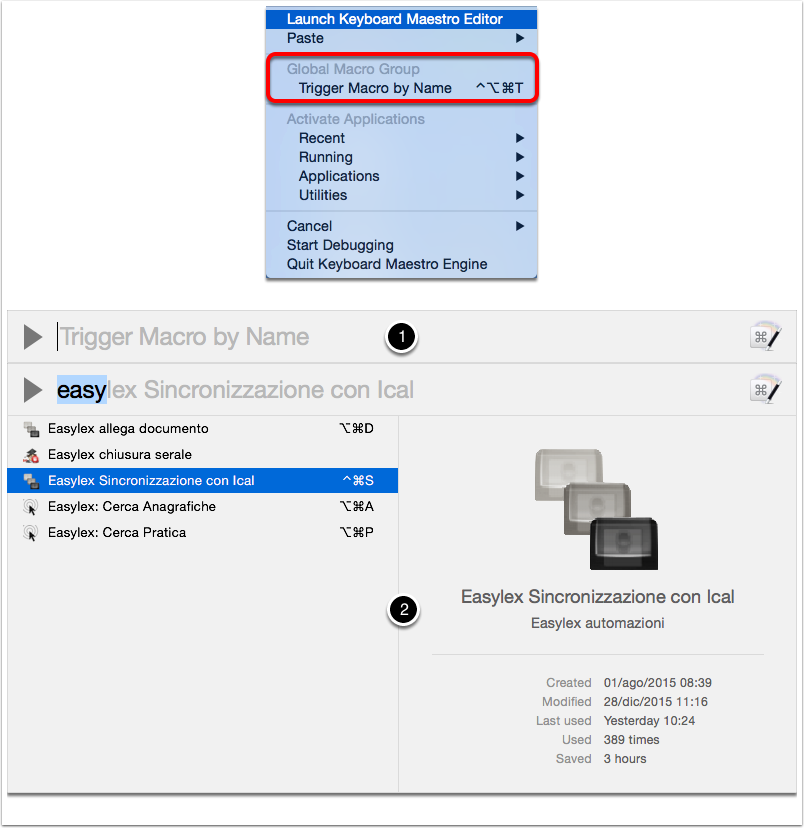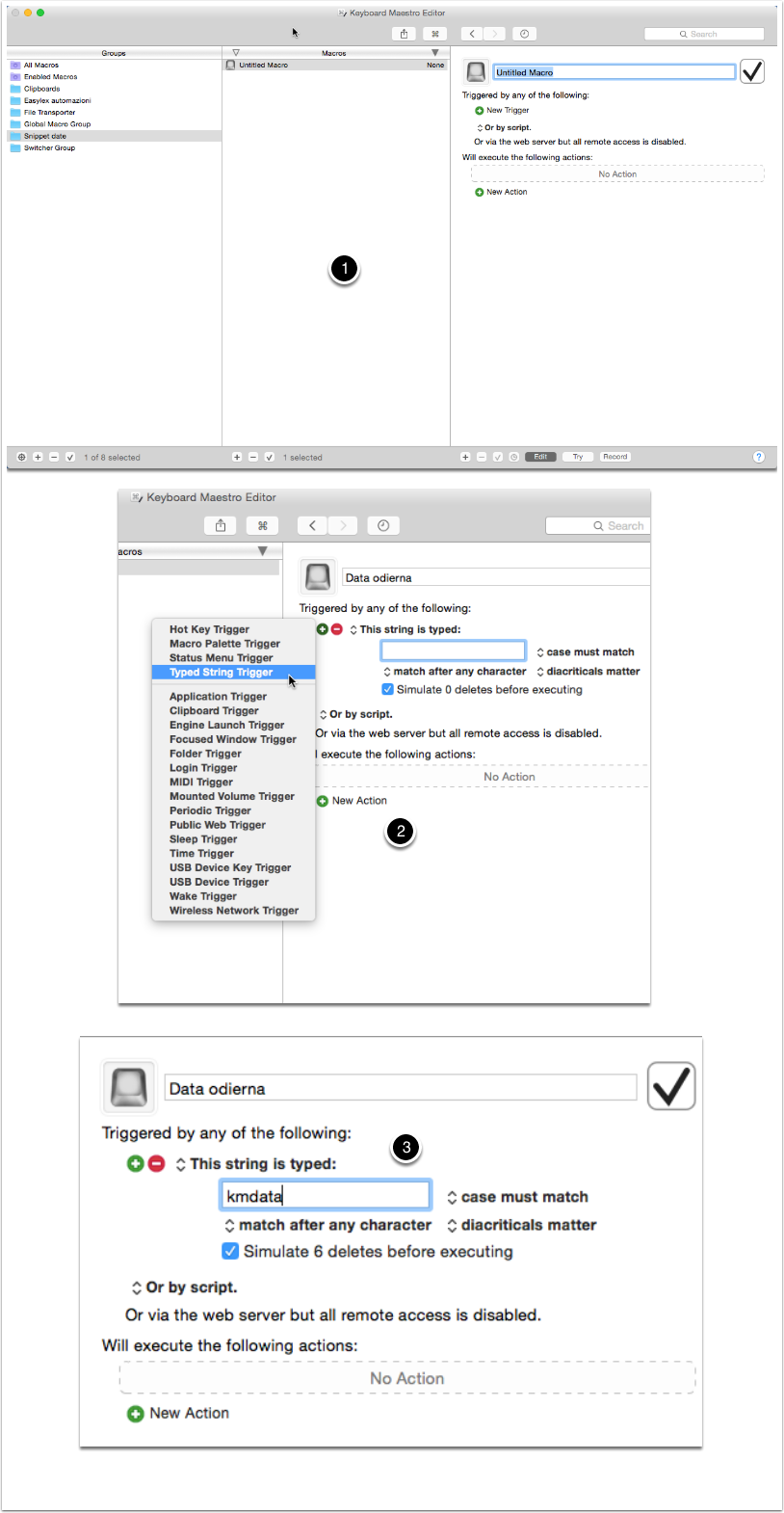Keyboard Maestro e la nomenclatura dei documenti
Oggi parliamo di Keyboard Maestro. Nell'articolo che segue darò per scontato quanto già trattato nei precedenti articoli della serie: Standardizzare la nomenclatura dei documenti TextExpander e Keyboard Maestro: i due programmi a confronto e TextExpander e la nomenclatura dei documenti.
Visto che questo è il primo vero articolo su Keyboard Maestro e so che molti dei lettori sono interessati all'utilizzo di questo programma, nella prima parte dell'articolo cercherò di introdurre sommariamente al funzionamento del programma (ma non entrerò in tutti i dettagli – se siete interessati ad altri e più approfonditi articoli su Keyboard Maestro lasciato una richiesta nei commenti). Nella seconda parte dell'articolo spiegherò come funziona la creazione delle date in Keyboard Maestro.
Segnalo, per chi volesse fare degli approfondimenti che, in lingua, inglese queste sono le migliori risorse:
- Il forum di Keyboard Maestro dove gli utenti condividono le Macros create e aiutano i novizi;
- la documentazione di Keyboard Maestro.
Fatte queste dovute premesse, senza ulteriori indugi, vediamo come funziona Keyboard Maestro.
1. Il "motore" di Keyboard Maestro
Una volta installato il programma sul vostro Mac vi troverete di fronte a due fondamentali parti del programma:
- l'Engine, il motore di Keyboard Maestro e
- l'Editor di Keyboard Maestro l'interfaccia dove creare, modificare e gestire le Macros.
Keyboard Maestro è un programma che viene caricato all'interno della barra dei menù, in alto sulla destra del vostro Mac (come si vede dall'immagine che segue).
Una volta premuto sull'icona presente sulla barra dei menù si apre un menù a tendina con varie opzioni.
1.1 Le opzioni dell'engine: Paste
Come potete vedere dall'immagine che segue il menù prevede varie possibilità.
La voce "Paste" (che tradotto in italiano significa Incolla) permette di accedere al registro degli appunti (la c.d. clipboard). In estrema sintesi sono salvati in questo archivio temporaneo gli oggetti per cui si è usato il comando copia (⌘C). L'archivio funziona sia per porzioni di testo, sia per altri oggetti come immagini. L'utilità di questa funzione è che, ad esempio, vi permette di copiare più porzioni di testo anche da documenti differenti ed incollare queste selezioni una dopo l'altra.
1.2 Le opzioni dell'engine: Ricerca le macro per nome
Con lo strumento Trigger Marco by Name (attivabile attraverso la scorciatoia a tastiera ⌃⌥⌘T) è possibile ricercare una macro in base al nome. Utile se non ci si ricorda l'abbreviazione a tastiera assegnata alla macro (al punto 1 si vede l'interfaccia che si attiva).
Come si vede nell'immagine al punto 2 digitando le lettere "easy" nell'interfaccia vengono reperite una serie di Macro legate all'automazione del mio gestionale. In base alle macro poi sulla destra vengono anche riportati dei dati sull'utilizzo della singola macro e sul tempo risparmiato.
Nella macro dell'esempio ho automatizzato la tediosa attività di aprire l'interfaccia di sincronizzazione del mio gestionale con Calendario e dare l'input di avvio della sincronizzazione, risparmiando in circa un anno 3 ore.
Da ultimo segnalo che sotto questa voce troverete le Macro inserite che avrete inserito nel "Global Macro Group", più informazioni al punto 2 dell'articolo.
1.3 Le opzioni dell'engine: Attivare le applicazioni
Abbiamo poi le scorciatoie ad applicazioni recentemente usate (Recent) a quelle in esecuzione (Running) alla cartella delle applicazioni (Applications) ed alle Utilità (Utilities).
1.4 Keyboard Maestro e il commutatore di applicazioni personalizzato
Un'altra funzione degna di nota di Keyboard Maestro è l'app switcher personalizzato rispetto a quello di sistema di macOS.
Per chi non ne fosse a conoscenza tenendo premuto il tasto ⌘ (CMD) ed il tasto TAB (il tasto di tabulazione) per qualche secondo in macOS compare il commutatore di applicazioni (app switcher in inglese), come si vede al punto 2. Continuando a tenere premuto il tasto ⌘ e premendo a ripetizione il TAB è possibile passare da un'applicazione all'altra da sinistra verso destra. Alternativamente è possibile mantenere premuto il tasto ⌘ ed usare le frecce.
Con Keyboard Maestro tale funzione viene ulteriormente potenziata (come se vede nell'immagine punto 1). Infatti, se si hanno molte applicazioni aperte (come nell'immagine dell'esempio), il sistema di macOS diviene meno funzionale. Lo scorrimento lineare richiede di premere molte volte i tasti.
Keyboard Maestro pone le icone delle varie applicazioni su due righe (punto 1 dell'immagine), e permette di usare le frecce (non solo sinistra e destra ma anche sopra e sotto) per muoversi su più su e giù oltre che avanti ed indietro.
Infine, sempre tenendo premuto il tasto ⌘ e digitando contemporaneamente il tasto Q, è possibile chiudere velocemente l'applicazione selezionata (come mostrato nel punto 3 dell'immagine che segue).
2. Creare una nuova macro: i gruppi, le macros, gli inneschi e le azioni
Passiamo quindi all'editor delle macros ed alla sua interfaccia.
L'interfaccia, come si vede nell'immagina sottostante (punto 1) è suddivisa in tre sezioni principali.
- I Gruppi delle macro (riquadro rosso A) dove è possibile raggruppare le macros, nell'immagine si vede, ad esempio, che ho creato un gruppo per le date; usando i tasti + e - a fondo finestra è possibile creare o cancellare i gruppi;
- Selezionando un gruppo vengono visualizzate le varie macros contenute (riquadro rosso lettera B dell'immagine 1); come si vede dall'immagine ad ogni macro corrisponde un'icona, un nome e, se del caso, una scorciatoia a tastiera (tutte queste caratteristiche sono personalizzabili dall'utente, come vedremo dopo);
- il terzo riquadro (lettera C dell'immagine 1) è dove è possibile, selezionando una macro, vederne il contenuto o, nel caso del nostro esempio crearne una nuova.
Ogni singola macro è costituita da due elementi fondamentali:
- Gli Inneschi o Trigger che indicano la condizione per cui quella specifica macro si attiva; come si vede dall'immagine 2 gli inneschi per Keyboard Maestro sono innumerevoli e, per gli scopi di questo articolo, non di nostro interesse, tuttavia se volete approfondire l'utilizzo di Keyboard Maestro suggerisco di esaminare con attenzione le singole condizioni possibili;
- l'Azione o Action che il comando che a fronte dell'innesco Keyboard Maestro eseguirà per voi.
Una volta che avrete premuto il tasto "+ New Action" si aprirà la finestra delle azioni (immagine punto 3 ed immagine successiva con un dettaglio della lista delle azioni).
Keyboard Maestro ha una varietà di azioni notevole e non potrò addentrarmi in tutte le particolarità, in ogni caso le azioni (un po' come in Automator) sono dei comandi pre configurati ed in parte personalizzabili dall'utente che permettono di eseguire svariati compiti.
Le azioni, poi, un po' come in Hazel, possono essere concatenate una all'altra creando flussi di lavoro più complessi. Segnalo da ultimo che, come in Automator, anche in Keyboard Maestro è possibile registrare un'attività ripetitiva per poi farla ripetere da una macro di Keyboard Maestro usando il tasto "Record" nella parte bassa del riquadro dedicato alla creazione della macro.
3. Sincronizzazione delle Macros
È, infine, possibile sincronizzare le Macros usando un sistema di File Sharing, Dropbox o un altro sistema di sincronizzazione dei documenti.
Per attivare questo opzione basta andare nel menù "File" e selezionare la voce "Start Syncing Macros ..." a questo punto si aprirà il pannello che vi permetterà di Creare un nuovo file di sincronizzazione (il pulsante Create New ... della finestra nell'immagine) o aprire un esistente file di sincronizzazione (il pulsante Open Existing ... della finestra nell'immagine)
4. Automatizzare la nomenclatura dei documenti con Keyboard Maestro
Dopo questa lunga premessa, possiamo entrare nel cuore dell'articolo.
4.1 Alcune premesse importanti
Come detto in altri articoli Keyboard Maestro rispetto a TextExpander non è un programma specializzato nell'espansione di stringhe di testo. Può essere utilizzato per fare questo compito (ed altri) ma non è stato sviluppato con in mente solo questo compito. Rispetto a TextExpander la creazione degli snippets può risultare un po' più complessa per l'utente alle prime armi.
Da ultimo, esaminerò come creare le scorciatoie per inserire le date quando si nomina un documento, tuttavia il principio po' poi essere applicato a qualsiasi abbreviazione di testo. Vi rinvio al precedente articolo su TextExpander per gli approfondimenti su come scegliere la "migliore" abbreviazione o sul miglior approccio per implementare e memorizzare gli snippets.
4.2 Creare la macro
Una volta creato il gruppo in cui vogliamo salvare le nostre Macros, premiamo il tasto + nel riquadro delle Macros come nell'immagine che segue.
4.3 Diamo un nome alla macro e scegliamo un innesco
Digitiamo quindi nel campo del nome della Macro un nome identificativo della stessa, io per il nostro esempio ho scelto "Data odierna".
Selezioniamo quindi l'innesco (punto 2 dell'immagine che segue): Typed String Trigger (ovvero innesco a seguito di digitazione di una stringa di testo).
Infine scegliamo la stringa di innesco, nel mio esempio, onde non mettere in conflitto l'abbreviazione di TextExpander con quella di Keyboard Maestro, al posto di "xdata" ho inserito "kmdata". Voi potete, come sempre, scegliere l'abbreviazione che preferite.
4.4 Creiamo l'azione
A questo punto creiamo anche l'azione premendo su New Action (punto 1 dell'immagine).
Si aprirà la finestra per scegliere la tipologia di azione (punto 2 dell'immagine che segue) . Qui dovremmo scegliere nelle categorie (Categories) delle azioni "Text" ovvero quelle legate alla manipolazione del testo e, nella voce Actions (Azioni) la voce "Insert Text by Typing"ovvero inserisci testo digitando e poi la trascineremo nel pannello della nostra azione (come si vede nel dettaglio punto 3 dell'immagine che segue).
4.5 i Token ed il menù delle preferenze dell'azione
Vedremo nel punto successivo le convenzioni per creare una data secondo le nostre necessità, qui mi interessa segnalare alcune cose che ritengo utili.
Anzitutto all'interno della finestra "Insert text by typing" è possibile inserire qualsiasi testo che vogliate far digitare al vostro posto da Keyboard Maestro un po' come in TextExpander.
Se selezionate la voce "Insert Token" (Inserisci "segnaposto" – la traduzione letterale sarebbe gettone), tuttavia, Keyboard Maestro vi permette di inserire delle stringhe di testo già pre-formattate per automatizzare alcuni compiti. Qui esaminerò velocemente le opzioni per le date, ma come potete vedere dalla lista del menù a tendina le opzioni sono veramente tante (punto 1 e 2 – dettaglio – dell'immagine che segue).
Da ultimo, seppur non essenziale a questo articolo, segnalo che come si vede al punto 3 dell'immagine, cliccando sull'icona della ruota dentata è possibile accedere ad un menù a tendina che permette, tra le tante cose, di personalizzare l'aspetto della singola azione (con dei colori), inserire delle note ma, soprattutto, premendo "Help" rinvia alla pagina internet con le informazioni per quella specifica azione.
4.6 Configuriamo l'azione
La creazione del token per far digitare a Keyboard Maestro una data è relativamente semplice:
%ICUDateTime%yyyy-MM-dd%
La prima parte del codice, contenuta tra i due "%", dice a Keyboard Maestro di sostituire il testo con la data odierna; la seconda parte, sempre contenuta tra i due "%", dice il formato della data.
4.7 I codici dei formati
Di seguito riporto i codici per creare le date a vostro piacimento. Per maggiori informazioni vi rimando alle tabelle contenute nella guida (in inglese) di Keyboard Maestro che trovate qui e da cui ho tratto l'estratto.
| Periodo | Codice | Esempio | Risultato |
|---|---|---|---|
| Anno | y | yy | 96 |
| yyyy | 1996 | ||
| Mese | M | M | 9 |
| MM | 09 | ||
| MMM | ott | ||
| MMMM | settembre | ||
| Giorno | d | d | 2 |
| dd | 02 | ||
| Nome del giorno | E | EEE | mer |
| EEEE | mercoledì |
4.8 Aggiungere e sottrarre giorni alla data odierna
Per aggiungere unità di tempo alla data odierna poi dovrà usarsi il seguente codice:
"%ICUDateTimePlus%" al quale si farà seguire, sempre tra "%" il numero da aggiungere ed ancora tra "%" l'unità di tempo da aggiungere.
A titolo di esempio se vogliamo aggiungere 3 giornialla data odierna il codice sarà il seguente:
%ICUDateTimePlus%3%Days%yyyy-MM-dd%
SE invece volessimo aggiungere 3 mesi il codice sarà il seguente:
%ICUDateTimePlus%3%Months%yyyy-MM-dd%
Stesso principio si applicherà per sottrarre giorni o mesi, in questo caso il codice di attivazione sarà:
%ICUDateTimeMinus%
con la costruzione che abbiamo visto negli esempi precedenti.
Potrete quindi creare quanto già illustrato nell'articolo su TextExpander a qui vi rinvio.
Come potete vedere, quindi, Keyboard Maestro pur avendo di fatto le stesse funzioni di TextExpander è meno intuitivo nell'accompagnare l'utente a creare gli snippets di sostituzione per le date.
5. In conclusione
Con questo articolo abbiamo chiuso la serie di articoli su come automatizzare la nomenclatura dei documenti con TextExpander e Keyboard Maestro.
Il prossimo articolo esaminerà un ulteriore aspetto dell'automatizzazione usando le funzioni avanzate di Hazel di cui vi ho già parlato in altri articoli. In particolare vedremo come è possibile far nominare automaticamente ad Hazel un PDF in base all'esame del suo contenuto.
Visto che in questi mesi ho accumulato un po' di ritardo l'articolo uscirà tra due settimane onde permettermi di prendere un attimo di respiro e rimettermi in pari con le scadenze.