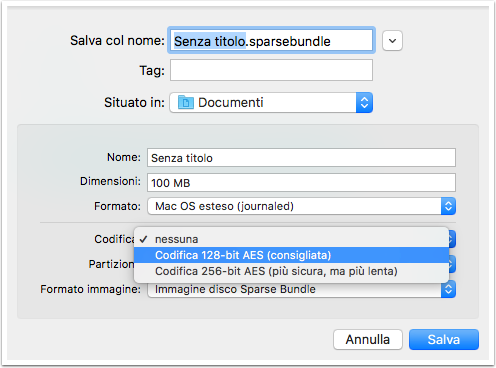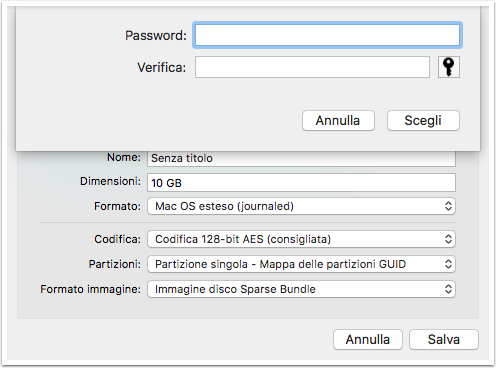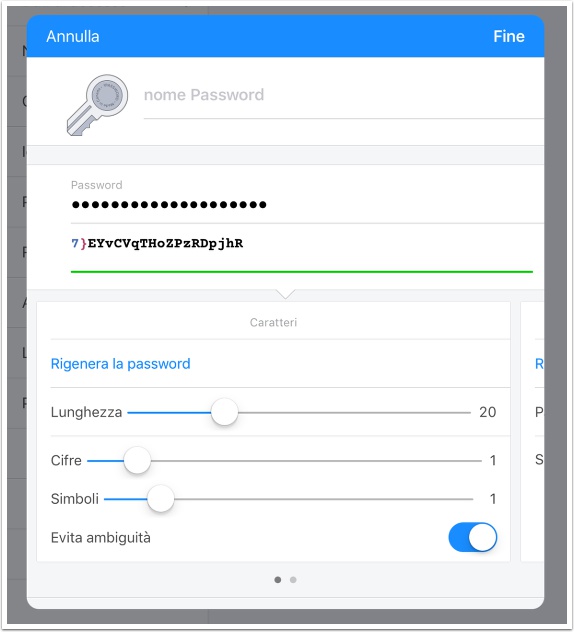Proteggere i dati sensibili dello studio legale in un disco immagine cifrato
Con questo articolo è mia intenzione aprire un nuovo filone di Avvocati e Mac dedicato sia alla sicurezza dei dati digitali che alle strategie utili per conservare i nostri archivi di dati digitali.
1. Il problema della sicurezza dei dati: dati “sensibili” delle pratiche di un avvocato
Con l’avvento del GDPR mi è parso opportuno approfondire l’argomento spesso sconosciuto agli avvocati della “sicurezza” dei dati digitali dello studio legale.
Uso il termine sicurezza in modo molto ampio per ricomprendervi sia la sicurezza intesa come sicurezza di non perdere il dato digitale, sia come sicurezza intesa nel senso di non far cadere nelle mani sbagliate i dati dello studio legale.
1.2 privacy e riservatezza …
Uno studio legale (ma non solo) può trattare dati che ricadono particolari cure come i dati sanitari di un cliente (ma anche quelli di una controparte acquisiti nel corso del giudizio) come quelli penali, tutti rientranti nei cosiddetti “dati sensibili”.
Quello che spesso molti si scordano è che come avvocati trattiamo anche dati non strettamente sensibili ma che richiedono la riservatezza del rapporto fiduciario avvocato / cliente.
I documenti digitali sono per loro natura facilmente trasportabili e come tali informazioni riservate se non trattate adeguatamente potrebbero essere divulgate all’esterno.
1.3 … e la necessità di trasportare / archiviare / condividere i dati
Le necessità di privacy e riservatezza tuttavia fanno a pugni con il grande vantaggio della digitalizzazione ovvero la facilità con cui è possibile trasportare, archiviare o condividere questi dati. Facilità che però deve anche sposarsi con la necessità di conservare i dati digitali che, come tali, sono altamente “volatili”. I dati conservati su un hard disk ad esempio possono essere facilmente trasportati e condivisi ma se questo (unico) hard disk viene danneggiato o addirittura smarrito noi ci ritroveremo senza dati e con un potenziale problema di violazione della riservatezza dei dati del cliente nonché potenziali problemi di violazione della privacy.
Quanto segue non vuole essere LA soluzione al problema ma una possibile soluzione al minor costo possibile. Infatti l’immagine disco (cifrata) può essere facilmente gestita attraverso gli strumenti forniti di serie con macOS.
2. Immagine disco cifrata
Nei punti che seguiranno vedremo, passo passo, come creare in immagine disco e come apporre un sistema di sicurezza, la cifratura, affinché nessuno possa accedere ai dati salvati nell’immagine disco senza conoscerne la password.
2.1 Cos’è un immagine disco?
Un’immagine disco (file .dmg) è un file che si presenta e funziona come un volume o dispositivo attivabile.
All’interno di un’immagine disco si possono salvare documenti di qualsiasi tipo come se fosse un disco virtuale.
Il vantaggio particolare dell’immagine disco è che, come unico file, è più facile da trasportare e, essendo un unico file, è possibile proteggerne l’accesso con una password.
3. Come creare un’immagine cifrata
Vediamo come creare un’immagine disco ed in particolare un’immagine disco cifrata. I dati contenuti in quest’ultima tipologia di immagine disco infatti saranno protetti da una cifratura che renderà illeggibile ed inaccessibile il contenuto dell’immagine a soggetti terzi che non abbiano la password di accesso all’immagine.
3.1 Utility Disco
Il Mac è dotato di serie di un programma per la gestione dei dischi chiamato: Utility Disco
3.2 Dove si trova Utility Disco ?
L’applicazione Utility Disco si trova all’interno della cartella Applicazioni, nella sotto cartella Utility come si vede nell’immagine sottostante.
Potete anche richiamare velocemente l’app utilizzando Spotlight con la scorciatoia a tastiera ⌘SPAZIO e quindi iniziando a digitare “Utility Disco”.
3.3 Come creare una nuova immagine
Per creare una nuova immagine disco, una volta aperta l’applicazione Utility Disco, occorre andare nel menù File, Nuova immagine e poi Immagine vuota…. È possibile altrimenti usare la scorciatoia a tastiera ⌘N (come mostrato nell’immagine sottostante).
3.4 Interfaccia per la creazione di un’immagine disco
Inviato il comando comparirà una finestra come quella mostrata nell’immagine sottostante. Nei punti che seguono vedremo come configurare l’immagine disco per i nostri scopi.
3.5 Formato immagine
La prima cosa che dovremo scegliere è il tipo di “Formato immagine”.
Per i nostri scopi utilizzeremo il formato Immagine disco Sparse Bundle, come raffigurato nell’immagine sottostante.
Questo tipo di formato permette di creare delle immagini disco di grosse dimensioni (dopo vedremo come modificarne le dimensioni) senza tuttavia occupare spazio sul disco (fino a quando non avremo salvato all’interno dell’immagine disco di file stessi).
3.6 Tipo di codifica dell’immagine
Ora scegliamo la codifica che vogliamo apporre all’immagine. Non ho le capacità tecniche per entrare nel dettaglio ma esistono due opzioni:
- Codifica 128-bit AES: che è quella consigliata attualmente da Apple;
- Codifica 256-bit AES: che è più sicura (è la codifica standard utilizzate dalle agenzie di sicurezza informatica) ma che richiede più risorse al computer e pertanto è più lenta.
Decidete voi, in relazione ai dati che volete salvare, quale opzione scegliere. Per l’esempio di questo articolo io ho usato la codifica 128-bit AES.
3.7 Creazione dell’immagine disco
Ora siamo quasi pronti per creare l’immagine. A questo punto possiamo:
- dare un nome all’immagine disco (punto 1 dell’immagine sottostante);
- scegliere le dimensioni massime dell’immagine disco (per il mio esempio ho modificato l’immagine da 100 MB a 10 GB);
- scegliere il formato dell’immagine; è possibile (e consigliato) usare il formato Mac OS esteso (come mostrato nell’immagine) ma sono possibili altri formati, come il nuovo APFS ma non compatibile con i Mac su cui è installato un sistema operativo differente da High Sierra, ovvero compatibile con Windows (se vivete in un ambiente ibrido) come il MS-DOS(FAT) o exFAT.
Fatte queste scelte dovete premere il tasto “Salva” (punto 2 dell’immagine sottostante).
3.8 Inserimento della password
A questo punto vi verrà chiesto di inserire (due volte) la password per accedere all’immagine disco cifrata.
Potete digitare una password da voi creata o, premendo sull’icona della chiave (che si vede nell’immagine sottostante), il sistema operativo genererà una password alfa-numerica casuale.
A questo punto premete il tasto Scegli e l’immagine disco verrà creata.
3.9 Immagine disco creata
Quello che segue è il messaggio di creazione dell’immagine quando è stata creata correttamente. A questo punto, premete il tasto Fine.
4. Accesso all’immagine disco
Vediamo quindi come accedere all’immagine disco. Andate nella cartella dove l’avete salvata e fate doppio click sul file dell’immagine disco.
A questo punto si aprirà una finestra, come mostrato nell’immagine sottostante, in cui vi verrà richiesto l’inserimento della password d’accesso.
4.1 Inserimento della password d’accesso
Digitate quindi la password che avete scelto. Nel mio esempio 100 cavalli sul monte bianco.
Sconsiglio caldamente di apporre la spunta alla casella Memorizza la password nel portachiavi. Scegliendo questa opzione, infatti, la password da voi inserita verrà salvata all’interno del portachiavi di macOS.
Così facendo sul Mac in cui avrete dato questa spunta l’immagine disco si aprirà senza più chiedere la password d’accesso. Voi mi direte: ma è molto più comodo così!
Sì, è molto più comodo; tuttavia è molto meno sicuro. Infatti chi avesse accesso fisico a quello specifico computer potrebbe (potenzialmente) accedere ai dati cifrati.
4.2 Le dimensioni dell’immagine disco
Da ultimo vediamo le dimensioni della nostra immagine disco. Come si vede nell’immagine sottostante, la mia immagine disco di prova, denominata TEST, “pesa” solo 69,3MB anche se all’inizio di questo articolo l’ho impostata per contenere fino a 10 GB.
Se apriamo l’immagine, come vi ho spiegato ai punti precedenti, vedremo che al suo interno non ci sono documenti (0 elementi come si vede nell’immagine sottostante) e che è possibile salvare all’interno dell’immagine stessa sino a 9,62 GB (non tutto lo spazio impostato per l’immagine è disponibile per il contenimento dei documenti).
Ora ci basterà copiare all’interno dell’immagine i documenti che vogliamo proteggere ed il gioco è fatto.
Basterà, quindi, espellere l’immagine ed i documenti saranno protetti.
5. L’importanza di conservare adeguatamente la password di cifratura
5.1 Una password sicura
Sarebbe un argomento da approfondire separatamente (e probabilmente lo affronterò in futuro) qui basti dire che tutto il sistema di cifratura è inutile se la chiave (ovvero la password) per accedere è semplice.
Esistono solo due metodi per creare una password sicura:
- Creare una password alfa-numerica con caratteri speciali di almeno 14 caratteri tipo questa: viEbqMbMkMRhehp2fWj&;
- Creare una pass frase (una frase password) tipo questa: 100 cavalli sul monte bianco.
Non entrerò nel dettaglio su quale sia il metodo miglior, non sono un esperto di sicurezza, ma l’ultimo orientamento è quello di preferire il secondo metodo che è più sicuro e permette di generare password più facili da ricordare.
Ovviamente una password non deve essere mai “riciclata” ovvero deve essere utilizzata esclusivamente per accedere ad un solo oggetto. Ad esempio non dovete usare la password della vostra email o per eseguire il login sul vostro Mac anche per accedere al disco immagine cifrato del vostro ufficio.
5.2 I password manager
È quindi indispensabile avere una memoria esterna delle password e, qui, entrano in gioco i password manager.
I password manager sono dei programmi specializzati in cui archiviare tutte le nostre password. Rispetto ad un foglio di Excel o Word dove salvare le password (ditemi vi prego che non lo fate) i password manager salvano le password in un file cifrato e indovinate … protetto a sua volta da una password denominata in gergo master password (password principale).
Io personalmente uso da svariati anni 1Password (nella versione utente singolo) e mi trovo benissimo ma ne esistono in commercio svariati.
6. Possibili utilizzi dell’immagine disco cifrata per sincronizzazione via cloud
Chiudo quest’artico segnalando velocemente un possibile utilizzo delle immagini disco cifrate. Come saprete servizi cloud come Dropbox, iCloud o simili non sono sicuri al 100% e, soprattutto, i dati sono custoditi in stati esteri che, non sempre, hanno la stessa normativa dello stato italiano / Europa.
Pur sconsigliando l’utilizzo di questi servizi a fini legali (l’argomento sarebbe complesso da trattare ora, ma fidatevi di me) una possibile soluzione, se proprio li volete usare per lavoro, è quella di salvare i vostri documenti all’interno di questi servizi cloud immagini disco cifrate.
In questo modo, se per esempio usate Dropbox, l’immagine salvata su di un Mac potrà essere sincronizzata in cloud su di un altro computer e potrete accedere, inserendo l’opportuna password, da differenti Mac.
Un difetto di questo sistema, tuttavia, è che iOS non riesce ad accedere alle immagini disco e, quindi, non potrete accedere ai vostri dati dai dispositivi mobile di Apple.
In conclusione
Spero che questo articolo vi abbia sensibilizzati (se non lo eravate già) sull’argomento della sicurezza dei dati digitali.
Conto in un prossimo futuro di espandere ed approfondire questo argomento con altri articoli e sono aperto a richieste e suggerimenti che, come sempre, potete darmi attraverso i commenti che trovate qui sotto.
Mentre scrivevo quest’articolo mi sono accorto che sul canale gratuito di YouTube dell’ottimo ScreenCastsONLINE, di Don McAllister, è stato da poco pubblicato un video che spiega quanto ho scritto io. Se amate, come me, vedere a mezzo di un video come fare una cosa ve lo consiglio caldamente (trovate il video proprio qui sotto).
Se siete interessati ScreenCastsONLINE è un servizio a pagamento in cui, ogni settimana, viene pubblicato una video guida (in lingua inglese e con sottotitoli sempre in inglese) su come utilizzare software per macOS e iOS. Oltre ai video settimanali è a disposizione degli abbonati il ricchissimo catalogo di video passati. Io sono abbonato da qualche anno, ho scoperto un sacco di applicazioni grazie ai video di Don ed ho imparato tantissimi trucchi.
In un futuro articolo vi spiegherò come automatizzare il backup dei vostri dati all’interno di un’immagine disco con Chronosync.