Secure ShellFish: gestire i dati dell'ufficio in sicurezza su iPad
A fine giugno è uscita sull'AppStore Secure ShellFish un'app di cui sono stato e sono tuttora beta-tester e che ha cambiato il mio modo di lavorare con l'iPad (ve ne avevo accennato nella newsletter). In sintesi Secure ShellFish permette di collegarsi via SSH (ve ne parlerò più in dettaglio oltre) ai dati presenti su di un server (il vostro Mac, un NAS o anche un PC Windows) e di poterli usare all'interno dell'applicazione File di iOS in maniera trasparente. Se ciò non bastasse, in caso di mancanza di un collegamento ad internet, prima di trovarsi off-line è possibile scaricare una cartella o addirittura più cartelle direttamente sull'iPad per lavoraci off-line.
La cosa interessante, per un professionista, è che l’utilizzo di questa app permette di lavorare in modo sicuro con i dati del proprio ufficio senza appoggiarsi ad un cloud esterno e, quindi, rispettare tutte le regole del GDPR e, più in generale, gli obblighi di segreto professionale.
In questo articolo vi parlerò dell’utilizzo di Secure ShellFish sull’iPad perché, personalmente, ritengo che questo sia il modo più efficiente e comodo di usare questa applicazione ma, ovviamente, tutto quello che scrivo per iPad è applicabile anche all’iPhone (con i limiti dello schermo ridotto e dell’assenza di una tastiera o di una Pencil).
1. Prerequisiti per l’utilizzo di Secure ShellFish
Prima di entrare nel dettaglio è opportuno avvertirvi che sono necessari alcuni pre-requisiti.
Anzitutto è necessario avere un Mac o un dispositivo (sia esso un NAS o un PC Windows) che supporti il protocollo SSH.
Qui, al punto 1, trovate una mia veloce guida su come attivare su macOS il protocollo SSH. Nell’help dell’applicazione è presente una simile guida ma in inglese. A tal proposito segnalo che, allo stato, l’app è solo in lingua inglese ma la configurazione è talmente semplice (lo vedremo dopo) che non credo dovrebbe crearvi problemi; inoltre, dopo la configurazione, di fatto potete addirittura non aprire più Secure ShellFish ed usare solo File.
1.1 Collegamento al server SSH via VPN
Io utilizzo, come ho spiegato nel mio articolo “l’ufficio ovunque!”, una VPN per collegarmi ai computer all'interno mio ufficio e, in particolare, per collegarmi al mio iMac 27” su cui risiede una copia dei dati dell’ufficio.
Il vantaggio della VPN è che permette di collegarsi al proprio Mac senza troppe attenzioni alla sicurezza, basta inserire il nome utente e la password per collegarsi al server SSH. Ovviamente questo è possibile perchè, grazie alla VPN, il traffico internet dall’iPad al Mac nel mio ufficio è cifrato ed inaccessibile a soggetti terzi (c.d. attacco man in the middle ovvero uomo nel mezzo).
1.2 Esporre la porta 22 (del protocollo SSH) su internet
L’altra modalità, che però sconsiglio ai più, è quella di aprire la porta di rete del server a cui ci vogliamo collegare (nel caso specifico la 22) su internet e, a questo punto, collegarsi attraverso un sistema di chiavi pubblica e privata.
Non entrerò troppo in dettaglio perché un simile approccio richiede conoscenze informatiche avanzate e tendenzialmente è necessario solo se il server a cui ci vogliamo collegare è in una server farm e non nel nostro ufficio (dove ha più senso aver predisposto una VPN).
In estrema sintesi è possibile creare, per ogni dispositivo che vogliamo poter far connettere al nostro server SSH, una chiave pubblica da conservare sul nostro server ed una chiave privata da copiare sul dispositivo a cui vogliamo consentire l’accesso al nostro server. In questo modo pur aprendo al mondo la porta del server SSH solo chi sarà in possesso della chiave privata potrà accedervi.
Il sistema è sicuro perché la chiave d’accesso è molto complessa e non è affatto facile riuscire a decifrarla.
2. Cosa permette di fare Secure ShellFish?
Vediamo quindi cosa ci permette di fare su iPad Secure ShellFish.
2.1 Alcune limitazioni del sistema
Come ho spiegato in svariati articoli allo stato iOS / iPadOS ha una limitazione non dovuta direttamente ad Apple ma agli sviluppatori che, per quanto mi risulta, non hanno ancora implementato in molte applicazioni la possibilità di aprire sul posto i documenti.
In estrema sintesi, da iOS 11 è possibile per le app che implementano la funzione “Open in …” ovvero “Apri sul posto” di modificare sul posto un documento senza la necessità di creare dei duplicati; questa funzione è presente all’interno di una cartella esposta da File, sia su iCloud sia su una qualsiasi applicazione che espone le proprie cartelle all’interno di File, c.d. Document Provider).
Questa “limitazione” ovviamente si applica anche a Secure ShellFish che, di fatto, espone le cartelle remote del Mac (o del server SSH) all’iPad all’interno di File.
Tuttavia, se l’applicazione che usate è in grado di aprire sul posto i documenti, potrete modificare i vari documenti sull’iPad come siete abituati a fare su di un Mac e, ovviamente, vi troverete i documenti così modificati a disposizione anche sul server remoto.
Dai miei test, su file di piccole dimensioni come i documenti tipicamente usati per scrivere atti, il risultato è quasi istantaneo.
Ultima considerazione da fare è che il server SSH deve essere acceso per portervi accedere; per maggiori dettagli trovate al punto 1.3 di questo articolo la mia configurazione per accendere e spegnere in uno specifico intervallo di tempo il Mac.
2.2 Alcune applicazioni che aprono i documenti sul posto
Seppur non legato strettamente a Secure ShellFish ritengo utile indicarvi alcune applicazioni che sfruttano correttamente il sistema di apertura sul posto.
- iAWriter che uso per scrivere in Markdown (scrivo i miei articoli ma anche i miei atti giuridici in Markdown – ne ho parlato più approfonditamente in questa serie di articoli);
- Anteprima che, su iOS, non è tecnicamente un applicazione separata ma di “sistema” e che permette di annotare e sottolineare immagini così come i PDF.
- Pages che è l’applicazione di video-scrittura di Apple;
- MS Word che, per molti, sarà l’applicazione di maggior interesse: come documentato in questo articolo del 2018 di MacStories; segnalo tuttavia che, dopo aver fatto qualche veloce esperimento da iPhone ed è possibile aprire un .DOCX direttamente da File ma non in automatico come scritto nell’articolo; io sono riuscito solo con la funzione Condividi e poi scegliendo MS Word dal menù di condivisione. Differentemente con un semplice tap sul documento da File questo ultimo mi si apriva su Pages.
Già solo da questo breve elenco potete subito capire che è possibile utilizzare la maggior parte dei documenti necessari alla professione forense e non solo con Secure Shell Fish.
3. Come funziona?
Vediamo quindi come usare questa app.
Prima di fare ciò tuttavia voglio spiegarvi come reperire l’indirizzo IP del vostro Mac che, come vedremo poi, è essenziale per configurare correttamente Secure ShellFish.
Aprite le preferenze di sistema e premete l’icona Rete (segnalo che da Catalina in poi le preferenze di sistema sono state lievemente modifichiate nella grafica e quindi l’immagine sottostante potrebbe essere non corretta per il vostro Mac).
Preferenze di sistema
A questo punto vi troverete con una o più interfaccia di rete. Nel mio caso vedete che il cavo di rete Ethernet è la prima risorsa di rete ma è anche attivo il Wi-Fi (che uso per le funzionalità di AirDrop)
Che sia l’una o l’altra qui troverete l’indirizzo IP della vostra macchina. Il numero ovviamente potrà differire da quello della mia, dipende da come è stata configurata la vostra rete intranet, ad ogni modo copiate il dato e mettetelo da parte.
Preferenze di sistema: indirizzo IP del Mac
Unica attenzione, se avete il cavo di rete e il Wi-Fi attivi contemporaneamente avrete anche due differenti indirizzi di rete per ogni singola interfaccia.
Vi segnalo un’ultima premura finale che vi accenno ma consiglio di farvi assistere da un tecnico sul punto.
Il vostro Mac dovrebbe avere un indirizzo di rete, ovvero IP, riservato (per fare ciò c’è da configurare il vostro server DHCP che esula da questa guida). Giusto per farvi capire velocemente, in situazioni normali, quando il server DHCP è il vostro router / modem internet gli indizi della rete interna vengono assegnati dinamicamente, ovvero, quando un computer si collega alla rete interna gli viene assegnato il primo indirizzo IP libero. Se quindi accendete e spegnete il vostro Mac e, casomai, nel mentre avete collegato un altro dispositivo alla rete, l’indirizzo IP del vostro Mac potrebbe cambiare e quindi l’indirizzo IP che avete configurato in Secure ShellFish non sarà più corretto.
Per risolvere il problema occorre riservare specifici indirizzi IP, denominati statici, per le macchine a cui ci si vuole collegare in remoto.
3.1 Configurazione del collegamento SSH nell’applicazione
Schermata di accesso a Secure ShellFish
Come potete vedere dalla schermata che precede la configurazione di accesso ad un nuovo server richiede pochi parametri.
Vediamo in dettaglio cosa c’è da fare:
- Anzitutto occorre dare un nome (Name nell’interfaccia inglese) al collegamento SSH; questo nome verrà esposto all’interno di File come cartella principale per cui ha senso dargli un nome che permetta di riconoscere facilmente a cosa vi state collegando;
- Fatto ciò indicare l’indirizzo IP del server stesso (Address in inglese): qui io consiglio di inserire l’indirizzo vero, ad esempio 192.168.100.1 invece del nome, ad esempio Drobo5N.local, se vi collegate via VPN; infatti collegandovi in VNP non riuscirete a far convertire il nome in un indirizzo IP;
- Se vi collegate solo con le credenziali dovrete quindi inserire Username (il nome del vostro utente sul computer) e Passoword o, alternativamente, caricare la chiave SSH (SSH Key);
- A questo punto non vi resta che verificare la conessione premendo “Verify Connection”
Fatto ciò, se tutto è stato trascritto correttamente dovreste avere una schermata simile all’immagine che segue.
Connessione stabilita con successo
3.2 Attivazione di Secure ShellFish in File
Vi basterà premere il pulsante “Open Files app” (Apri l’app File) e vi troverete nella famigliare applicazione di gestione dei documenti.
Nell’immagine che segue vedete la struttura a cartelle del mio iMac presentata in File attraverso Secure ShellFish. Se non siete nella beta di iPadOS probabilmente non avrete la visuale a colonne che è una novità del nuovo sistema per iPad ma che ho usato per far vedere meglio il funzionamento dell’applicazione.
Cartelle iMac remoto visto da File
Se avete appena installato l’applicazione c’è un ulteriore passaggio da svolgere: attivare in File__Secure ShellFish come document provider.
Il procedimento è semplice, aprite l’app File.
Attivazione di un nuovo document provider in File
Fate tap sui puntini (come mostrato nell’immagine seguente).
Premete il tasto “Modifica…” (sulle versioni precedenti ad iPadOS) i passaggi potrebbero essere lievemente differenti ma comunque molto simili.
Attivazione di Secure ShellFish in File
Si modificherà quindi la colonna di sinistra e verranno esposti i Document Provider disponibili per il vostro sistema. La semplice installazione sul vostro dispositivo di un app che fornisce un Document Provider farà comparire l’opzione per quella specifica app in File.
A questo punto usando la leva attivate (il puLsante diventerà verde) o disattivate (il pulsante sarà grigio) le applicazioni a cui volete accedere attraverso File. Come potete vedere Dall’immagine sottostante io ne ho svariate.
3.3 Possibilità di collegarsi a differenti cartelle all’interno del server SSH ed esporle separatamente in File
Vediamo una caratteristica molto interessante dell’app che io ho implementato nel mio uso quotidiano. È possibile collegarsi ad un medesimo server SSH ma esponendo direttamente una sotto-cartella specifica in File.
Perché fare ciò, vi potrete chiedere?
La risposta più semplice è per comodità!
In questo modo infatti io ho esposto direttamente la sotto-cartella del mio iMac in cui sono contenute tutte le mie pratiche.
Secondariamente la navigazione delle cartelle in File nelle sottocartelle, anche se migliorata in iPadOS, non è velocissima ed avere un accesso rapido alle cartelle più usate è sicuramente utile.
Per configurare l’accesso diretto ad una specifica sotto-cartella basta premere l’icona della cartella accanto alla voce Directory (cartella in inglese). Come vedete dall’immagine sottostante è possibile scegliere una cartella dal menù a tendina fino a giungere a quella di nostro interesse.
Scelta della cartella di partenza
3.4 Navigazione off-line dei contenuti
Vediamo quindi come salvare i documenti di una cartella per la consultazione off-line ovvero senza collegamento ad internet.
La prima cosa a fare è andare in File accedere a Secure ShellFish e sceglier la cartella che ci interessa mantenere off-line.
A questo punto fate un tap prolungato sulla cartella stessa per far comparire il menù contestale come si vede nell’immagine sottostante. Piccola precisazione: quello che vedete nell’immagine è il nuovo menù di iPadOS e, nelle versioni precedenti da iOS 12 a scendere, vi si aprirà un menù lineare (tipo per il taglia e incolla standard di iOS) dovrete premere sulla freccia a destra e andare fino in fondo e poi si vedrà l’opzione “manage” (traducibile in italiano come gestisci).
Quest’opzione è presente solo nelle cartelle di Secure ShellFish. Ad ogni modo premete manage.
Si aprirà una finestra simile a quella mostrata in basso.
A questo punto dovrete attivare la leva accanto alla scritta “Available offline”, ovvero disponibile off-line.
Come comunicato nella scritta sottostante i file sono scaricati quando vengono aperti (all’interno di File sul dispositivo) e poi rimangono sull’iPad per 36 ore dall’ultima apertura.
In base alle dimensioni della cartella, nella mia prova ho usato il contenuto di una cartella del Raspberry Pi che sto testando per altri scopi, ci vorrà più o meno tempo per scaricare il tutto.
Dopo un po’ di tempo vi troverete nella situazione mostrata qui sotto. Come potete vedere i documenti nella cartella sono pochi.
Segnalo che non ho fatto un estensivo test di questa funzione più che altro perché difficilmente mi trovo senza collegamento ad internet per lungo periodi di tempo ma sicuramente è utile in molte possibili circostanze.
Il futuro (radioso) che ci aspetta
Come ho detto sono beta tester di questa app e, mentre scrivo quest’articolo, sono state implementate le prime prove per rendere compatibile Secure ShellFish con Comandi Rapidi (ovvero Shortcuts), aprendo una serie di interessanti possibilità.
Sto ancora testando nel tempo libero queste prime funzionalità ma devo dire che i primi risultati mi hanno entusiasmato.
Grazie a Comandi Rapidi e le azioni di Secure ShellFish infatti è possibile automatizzare:
- il caricamento dei documenti, casomai con la loro rinomina (ho modificato il comando rapido descritto in questo articolo);
- numerare i documenti di un deposito telematico;
- il loro scaricamento / passaggio ad altre applicazioni;
- e, soprattutto almeno per quel che mi interessa, è possibile creare facilmente dei modelli di testo in markdown e salvarli direttamente all’interno di una cartella!
Quest’ultima opzione apre, su iPad la possibilità di creare modelli pre-compilati di atti, facilmente caricabili e, successivamente, modificabili.
Ma sto speculando e tutte queste sono idee che non ho ancora testato compiutamente. Se le cose andranno bene potrete leggere dei miei ulteriori esperimenti sempre su queste pagine!
In conclusione
Non ho ancora usato in modo intensivo per lavoro Secure ShellFish prevalentemente perché sto testando anche la beta di iPadOS e non voglio allo stato potenzialmente danneggiare i dati del lavoro. Sto usando invece quotidianamente l’app per scrivere articoli per Avvocati e Mac e per lavorare sul piccolo Raspberry Pi 3 e devo dire che mi ci trovo veramente bene.
La possibilità di accedere a tutti i propri documenti in modo sicuro e senza appoggiarsi ad un servizio cloud credo che sia alquanto interessate per un avvocato che voglia usare professionalmente l’iPad.
Questa app, tra l’altro, permette potenzialmente anche l’utilizzo di risorse condivise posto che, su di un server e sui documenti e le cartelle ivi contenute, è possibile far accedere più persone con differenti permessi, per cui (potenzialmente) questa applicazione è di interesse anche per piccoli e medi studi.
Sicuramente uno strumento da avere se volete implementare l’ufficio ovunque di cui vi ho parlato in un articolo precedente!
Il costo dell’app, lo sblocco delle funzioni Pro con acquisto definitivo è di € 10,99. Trovate Secure ShellFish a questa pagina dell’AppStore.


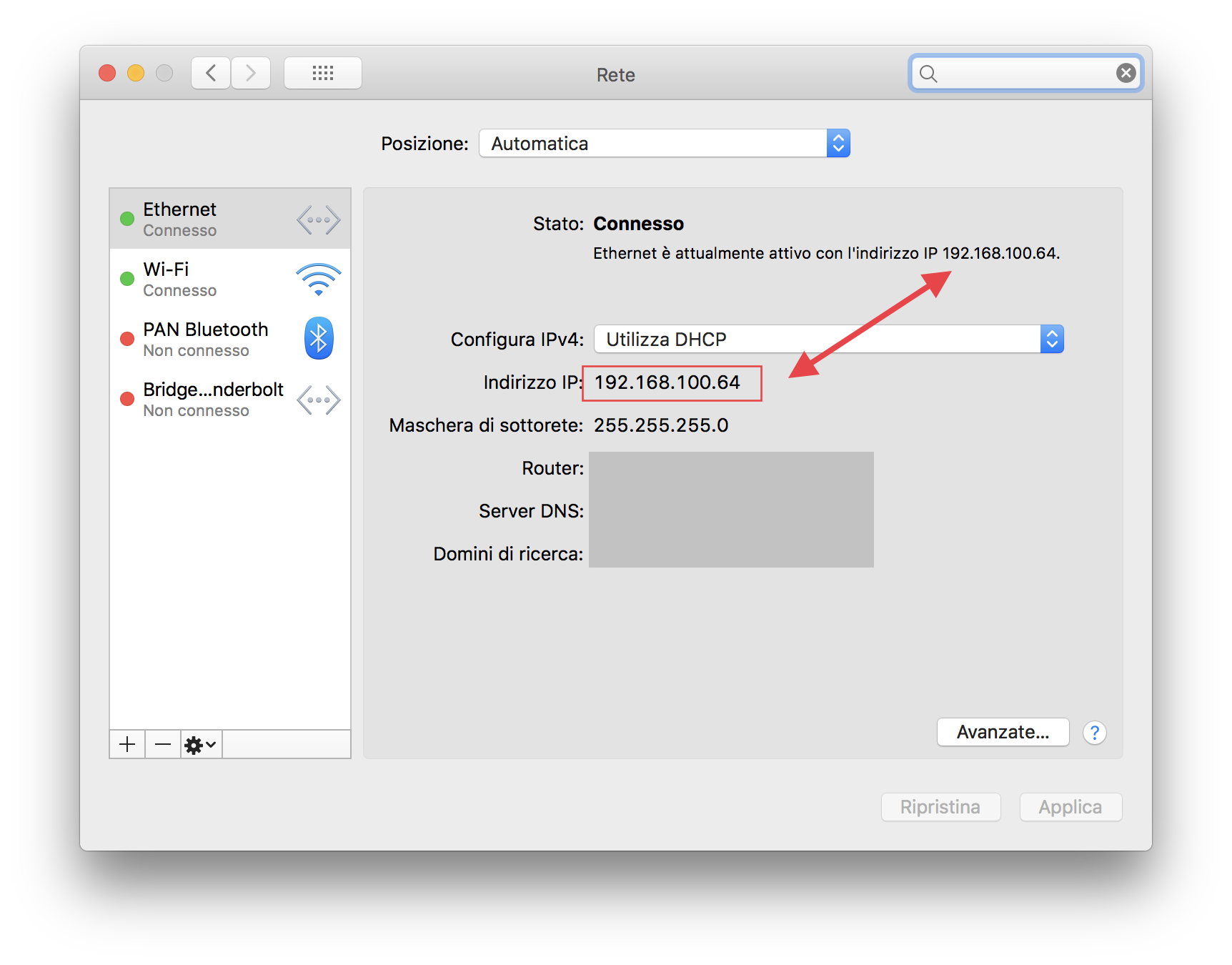



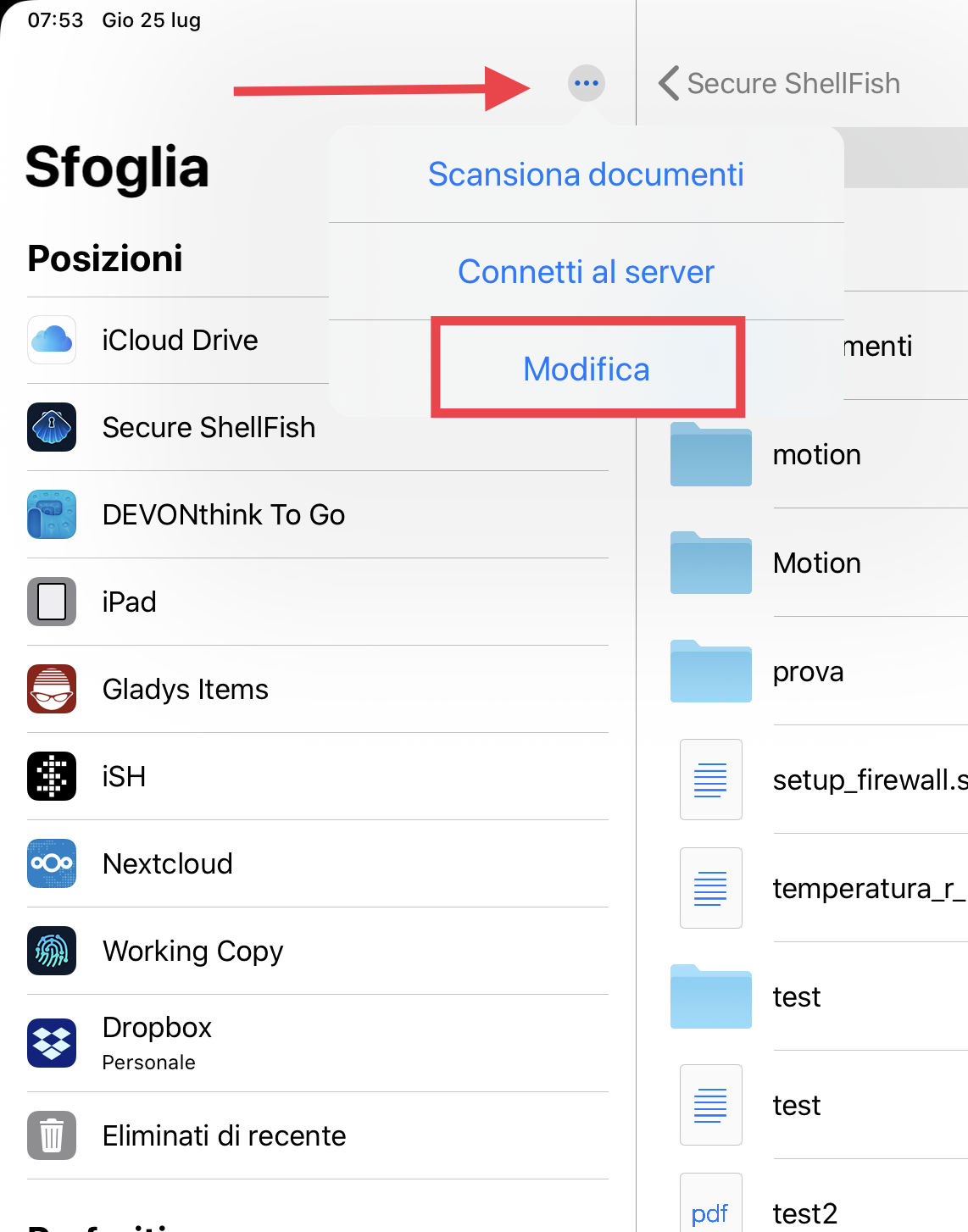







Nell’articolo di oggi vi parlo di una nuova funzionalità di Secure ShellFish e di come mi abbia permesso di lavorare su iPad come su Mac attraverso il terminale.
Leggi tutto …