Considerazioni a caldo su macOS 11 Big Sur ed i processi telematici
La versione beta pubblica di Big Sur è uscita 8 agosto 2020 (quest’anno decisamente più tardi del solito) e subito mi sono cimentato nei miei soliti test.
Originariamente volevo pubblicare questo articolo agli inizi di settembre, poi per tutta una serie di motivi che qui non hanno molta importanza riportare, non ho avuto tempo di finire di scriverlo e lo pubblico solo ora (mentre scrivo ancora alla fine di settembre). La cosa positiva di ciò è che nel mentre ho deciso di procedere con una fase di test più intensiva e, scrivo queste parole, dall’ultima Beta di Big Sur che sto utilizzando in modo esclusivo sul MacBook Pro di casa. Ma attenzione, ho installato la beta su di un SSD esterno e non sul disco interno del Mac.
Chiudo questa parte introduttiva sottolineando che sconsiglio caldamente di installare Big Sur sia la beta pubblica che, quando uscirà, la versione stabile almeno fino a Natale 2020. Ormai per esperienza credo infatti che fino a tale data potrebbero esserci dei problemi con il nuovo sistema operativo e molti sviluppatori non aggiorneranno le loro applicazioni per il nuovo sistema Apple e, se il vostro Mac è lo strumento di lavoro quotidiano, è opportuno che sia pienamente funzionante.
Nel corso del 2019 / 2020 sono rimasto stupito dai tanti colleghi che mi hanno scritto per problemi con l’aggiornamento a Catalina, quest’anno vado quindi di prevenzione! 😜
AGGIORNAMENTO: ho fatto un video sulla configurazione della CNS / Firma digitale con Big Sur che vi inserisco qui di seguito sperando possa interessarvi.
PCT e processi telematici
Nella puntata 22 del mio podcast avevo detto che non mi aspettavo grosse novità dal nuovo sistema operativo di Apple per i Mac … come sempre parlo troppo presto.
Quest’anno ho fatto i miei test sul mio nuovo MacBook Pro 16" dotato del “famoso” chip T2. Mi sono guardato dall’installare la beta pubblica di Big Sur direttamente sul disco fisso del Mac ma, come sempre, l’ho installata su di una partizione di un disco esterno a stato solido. È la procedura che uso tutti gli anni da svariati anni per testare i nuovi sistemi operativi di Apple … tuttavia quest’anno la cosa non è da subito andata liscia come gli altri anni. Dopo un paio di tentativi, tuttavia, sono riuscito ad installare il nuovo sistema operativo ed ho subito iniziato i miei test con macOS 11 beta.
Cosa ho testato?
Attualmente ho provato:
Immagine della smartcard collegata al mio MacBook Pro
In un prossimo futuro testerò anche la Wireless Key, sempre di Infocert.
Dike Go Sign e Dike 6
La prima cosa da segnalare è che ci sono problemi con Dike Go Sign, come si vede dall’immagine sottostante infatti, l’applicazione non funziona correttamente sotto Big Sur.
Dike Go Sign “piantato” nel Monitoraggio Attività
AGGIORNAMENTO Da metà novembre 2020 Dike GoSign funziona correttamente con Big Sur.
Dike GoSign in Big Sur
Dike GoSign e riconoscimento tokerUSB
La notizia positiva è che la versione di Dike 6 funziona correttamente ed ho potuto firmare senza problemi in Pades e Cades.
L’app Dike 6 funzionante su Big Sur
Il riconoscimento del toker USB, chiavetta USB, in Dike 6 su Big Sur
Funzionando l’applicazione è anche possibile collegarsi senza problemi con Firefox al pst.giustizia.it o ad altri portali d’accesso.
Apertura del pst.giustizia.it su Firefox
Apertura del portale Lventure PDA
SLpct
Anche SLpct (nella sua versione a 64bit) non ha problemi, una volta installato Java sul nuovo sistemo operativo di Apple. Non ho (ancora) avuto la possibilità di testare un deposito reale, ma non ho avuto problemi a creare un deposito di prova, firmarlo e creare la busta telematica.
SLpct e Big Sur
Firma di una busta telematica di prova con SLpct in Big Sur
OpenSC
La notizia più piacevole è che OpenSC funziona regolarmente con Big Sur beta.
Qui di seguito vedete alcune immagini del pst.giustizia.it e del portale Lventuire PDA
Collegamento a pst.giustizia.it attraverso Safari
Collegamento a Lventure PDA attraverso Safari
ArubaKey
Come sempre non ho a disposizione un dispositivo di firma digitale di Aruba e quindi non riesco a testarli. Negli ultimi mesi ho ricevuto varie richieste di aiuto con questo dispositivo ma non posso fare altro che segnalare le difficoltà di alcuni utenti Mac.
Installare Homebrew sulla beta di Big Sur
Segnalo, per chi come me sta testando la beta, che ci sono anche alcuni problemi (almeno mentre scrivo) per installare Homebrew. Come si vede dall’immagine sottostante, quando si cerca di installarlo su Big Sur, compare un pop up che comunica l’impossibilità di trovare i Command Line Tools di Xcode necessaria a Homebrew.
Ho trovato qui la soluzione al problema, ovvero il link per scaricarne l’ultima versione beta dei Command Tools (mentre scrivo ho scaricato la versione GM quindi presumo che a breve la situazione sarà risolta).
Sempre mentre scrivo, segnalo che non è possibile installare Pandoc a causa di problemi nell’installazione di un suo componente secondario. A settembre il problema è stato risolto ed ora tutto funziona correttamente per la mia esperienza.
Qui trovate la pagina del progetto con i pacchetti attualmente funzionanti con Big Sur (presumo che, appena verrà rilasciato ufficialmente, la lista sarà completa).
macOS 11: Big Sur
Nei mie programmi originali volevo fare una carrellata delle novità di interesse specifiche per un professionista in Big Sur. Dopo un utilizzo quotidiano (mentre sto scrivendo questa parte dell’articolo) devo dire che a parte una rinnovazione grafica (di cui vi parlerò a breve) non ho notato nulla degno di nota, almeno dal punto di vista del professionista.
Questo non vuol essere una critica, anzi; rispetto a Catalina, che uso sul mio MacBook Pro, non ho notato problemi o nuovi problemi. Il passaggio da un sistema all’altro quindi è indolore. Tuttavia segnalo, per completezza, che ho uno flusso di lavoro abbastanza definito e personalizzato, per cui è anche possibile che questo mi abbia schermato da alcune lacune o differenze.
Secondariamente questo aggiornamento di macOS non è sicuramente pensato per le funzionalità ma per il passaggio ai nuovi processori AppleSilicon e ad una uniformazione dell’esperienza tra macOS ed iOS / iPadOS.
La nuova interfaccia arrotondata di Big Sur
L’esperienza di gestione di Big Sur è per alcuni aspetti più vicina ad iOS. In particolare il centro notifiche e il centro di controllo riprendono in maniera marcata quelli di iOS.
Esempio di Centro di Controllo in stile iOS / iPadOS
Esempio visualizzazione notifiche e blocchi in stile iOS / iPadOS
Sicuramente questo è un passaggio essenziale per rendere le applicazioni per iPadOS “native” in macOS (sui nuovi Mac con AppleSilicon).
Esempio di Non disturbare
Esempio del menù Bluetooth
L’altra cosa che ho notato, positivamente, è che il sistema richiede espressamente se si vuole ricevere notifiche da un applicazione al primo lancio, nel caso non si dia risposta affermativa (premendo “Consenti” nella bolla che comparirà in alto a destra) non si riceveranno le notifiche dell’applicazione. Questo è molto comodo per non avere la pletora di notifiche che, sui precedenti sistemi macOS, si aveva (salvo disabilitarle all’interno del centro notifiche).
In aggiunta a ciò una positiva novità: è possibile eliminare le notifiche multiple premendo su di un angolo della bolla inoltre le notifiche di una medesima applicazione si impilano una sull’altra; non capita, come con i vecchi sistemi operativi, di ricevere a schermo una infinità di notifiche da dismettere una ad una manualmente.
Esempio di notifiche “impilate” di Calendario
Esempio di come eliminare tutte le notifiche in un colpo solo
Mail app (configurazione della PEC Infocert)
Come ogni anno ho fatto un controllo su Mail di Apple per essere sicuro che tutto funzioni ed in particolare la PEC.
Segnalo che non ci sono problemi ma, visto che è qualcosa che mi hanno chiesto in molti, di seguito vi faccio vedere la configurazione della mia PEC Infocert.
La prima cosa da fare è aprire ovviamente Mail ed andare nel menù “Mail” all'interno del quale scegliere l’opzione “Aggiungi account…”.
Si aprirà la finestra sottostante.
Esempio di configurazione nuovo account email in Mail
Premete su “Altro account Mail…” perché dovremo procedere ad una configurazione manuale.
Si aprirà la finestra mostrata nell’immagine sottostante. È la configurazione manuale base (ci servirà qualcosa di più ma bisogna seguire questo passaggio).
Esempio di configurazione manuale (base) di Mail
Inserite i dati e premete “Accedi”. Vi verrà restituito dopo un po' un messaggio di errore e la finestra si modificherà aumentando le opzioni di inserimento (finalmente ci siamo!).
Esempio di errore dato da Mail
Ora possiamo inserire le credenziali dei server LegalMail che, allo stato in qui scrivo, sono:
- Server di posta in entrata (IMAP):
mbox.cert.legalmail.it - Server di posta in uscita (SMTP):
sendm.cert.legalmail.it
Ovviamente completate con i dati del vostro account PEC. Unica nota di cui stare attenti, perché sbaglio sempre anch’io, è che il “Nome utente” di questa finestra non è il nome con cui verrà visualizzata il vostro indirizzo email dai destinatari (io avevo, erroneamente, inserito “avv. Filippo Strozzi”) ma il vostro nome utente (l’ID per intenderci) con cui vi siete registrati a Legalmail. Nel mio caso è o un codice alfanumerico o l’indirizzo PEC stesso (dovrebbe essere così anche per voi).
Come configurare correttamente la PEC con i dati indicati sopra
Per configurare il nome in cui apparirete ai vostri destinatari (al posto dell’email tipo `pippo@esempio.it`) dovete andare in “Preferenze” (scorciatoia a tastiera ⌘,) e, al tab “Account” nel sotto tab “Informazioni di sistema”, alla voce “Indirizzo e-mail” premere il pulsante con le frecce su e giù.
Nota per chi fosse interessato: sempre in questo tab è possibile specificare a Mail se scaricare tutti gli allegati delle PEC / email o se solo quelli recenti o nessuno. Basta scegliere tra le 3 opzioni nel menù a tendina affianco alla voce “Scarica allegati:”.
Le opzioni dell’account PEC in Mail: ho configurato Mail per scaricare solo gli allegati recenti visto che ho lo spazio limitato sull’SSD di test
A questo punto vi si presenterà una sotto-finestra. Per modificare il nome con cui verrete visualizzati dal destinatario posizionate il cursore sul “Nome completo” (non l’indirizzo email sulla destra) e fate doppio click. Potrete modificare così il nomea vostro piacimento. Fatto ciò premete il pulsante “OK”.
Modifica del nome che compare ai destinatari
Segnalo da ultimo che è possibile andare a configurare manualmente e più in dettaglio le caratteristiche dell’account PEC andando nel tab “Impostazioni server”. Non vi consiglio però di andare qui salvo che non ci siano specifici problemi e la configurazione seguendo i passi precedenti non sia andata a buon fine. Di seguito vedete comunque la mia configurazione.
Configurazioni avanzate dell’account email / PEC
Ultima piccola avvertenza, posto che all’inizio anch’io ci sono cascato, non utilizzate per la configurazione della PEC la voce “Account…” che vedete nel menù sottostante.
Menù Mail
Questa voce infatti vi conduce all’interno delle “Preferenze di sistema” di macOS alla voce “Account internet” dove non troverete le opzioni per fare le modifiche avanzate al vostro account PEC.
Apertura dell’Account internet in Preferenze di Sistema
In conclusione
È quasi fine settembre mentre preparo la pubblicazione di questo articolo. Spero che possa essere utile ai più per fare un minimo di ragionamento se aggiornare o meno a macOS Big Sur il proprio Mac. Personalmente lavoro (quando sono a casa) su Big Sur da qualche settimana e, dopo averlo configurato secondo le mie esigenze ed i miei specifici flussi di lavoro, devo dire di non trovare particolari problemi.
Segnalo come sempre che tuttavia è importante testare le applicazioni (ad esempio il gestionale che, in passato, mi rendeva restio ad aggiornare) o i componenti hardware critici (stampanti o scanner in particolare) per il vostro lavoro prima di passare al nuovo sistema operativo.
Come sempre se avete domande o richieste potete farle nei commenti qui sotto.





















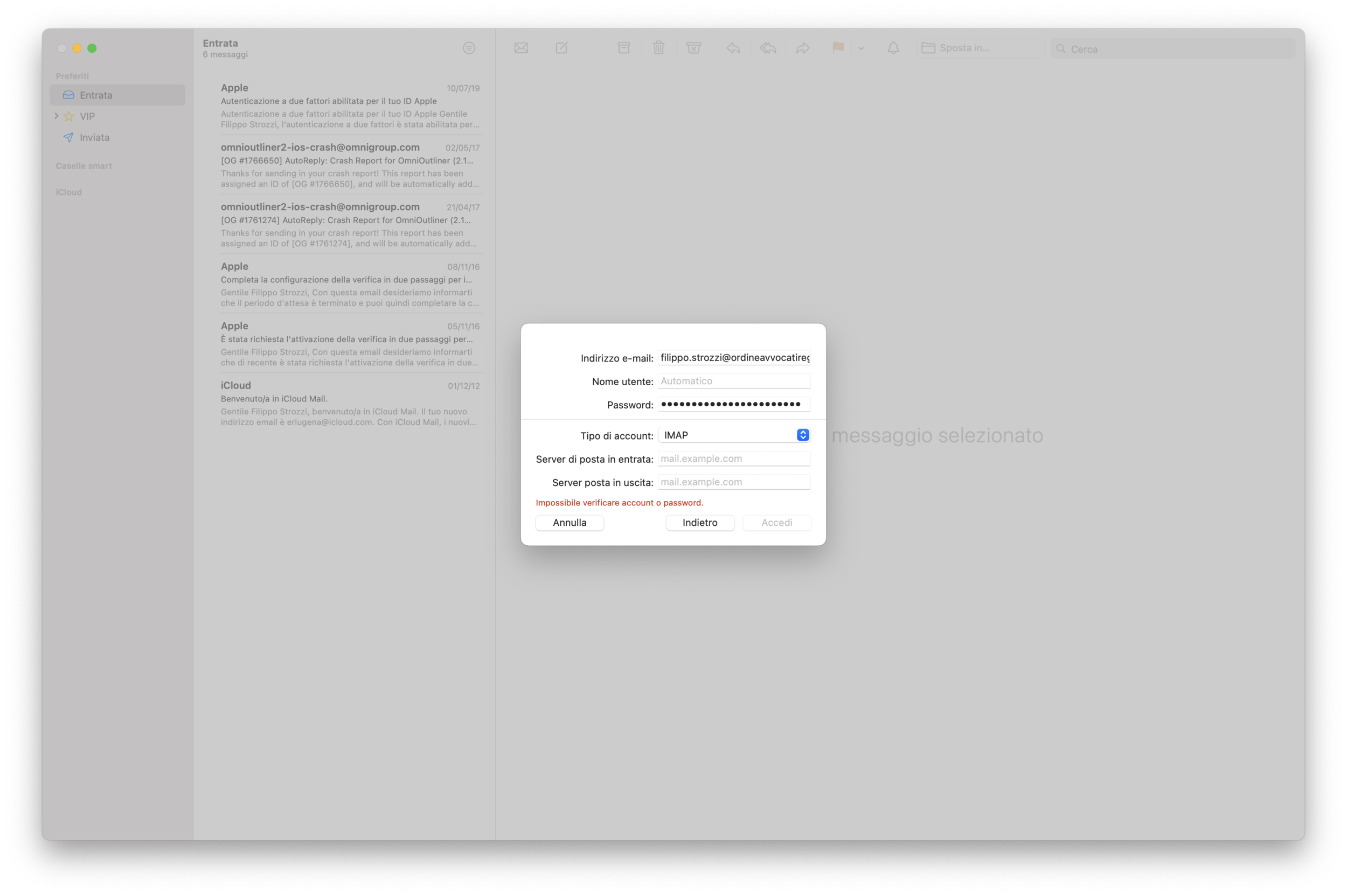

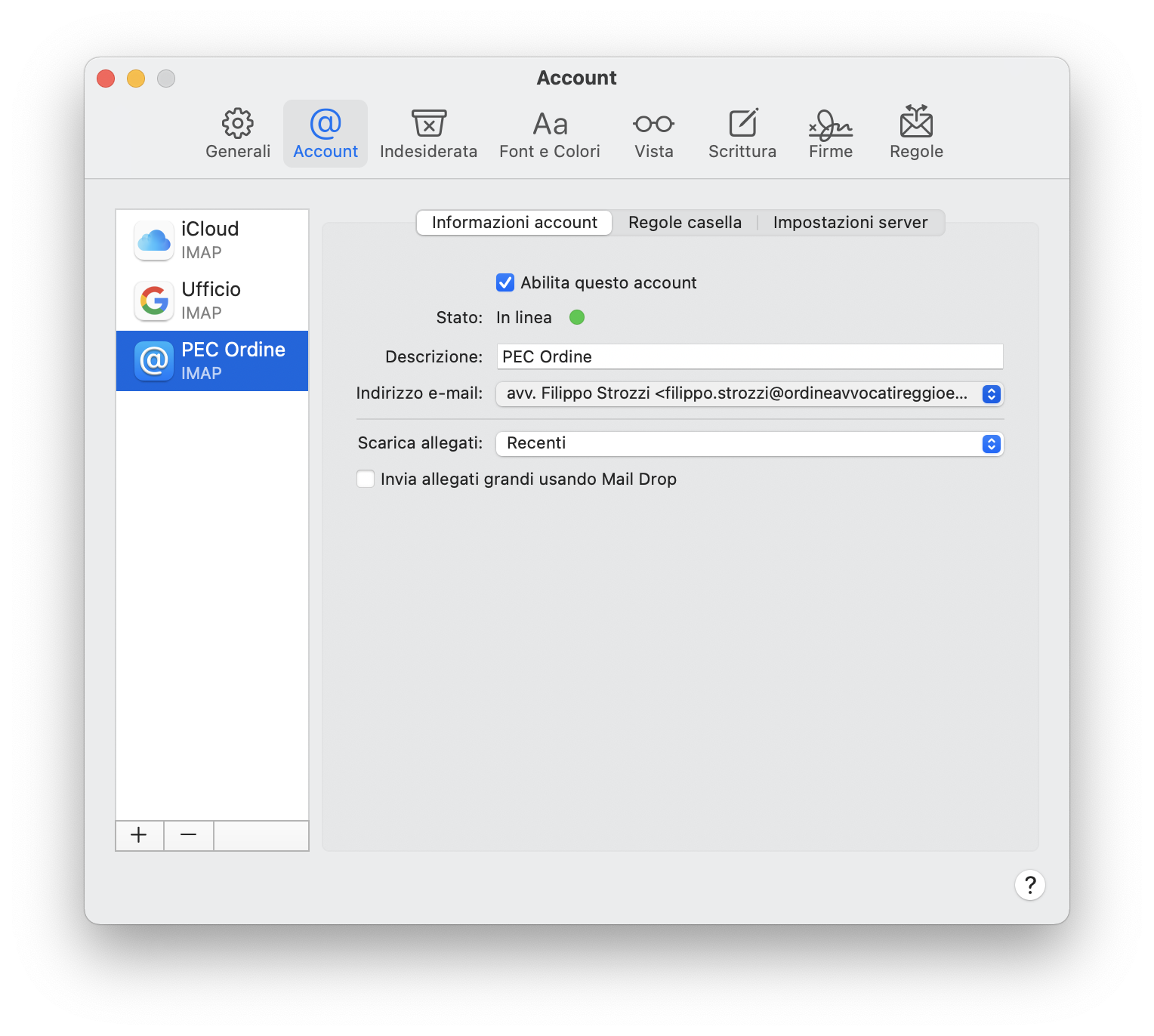











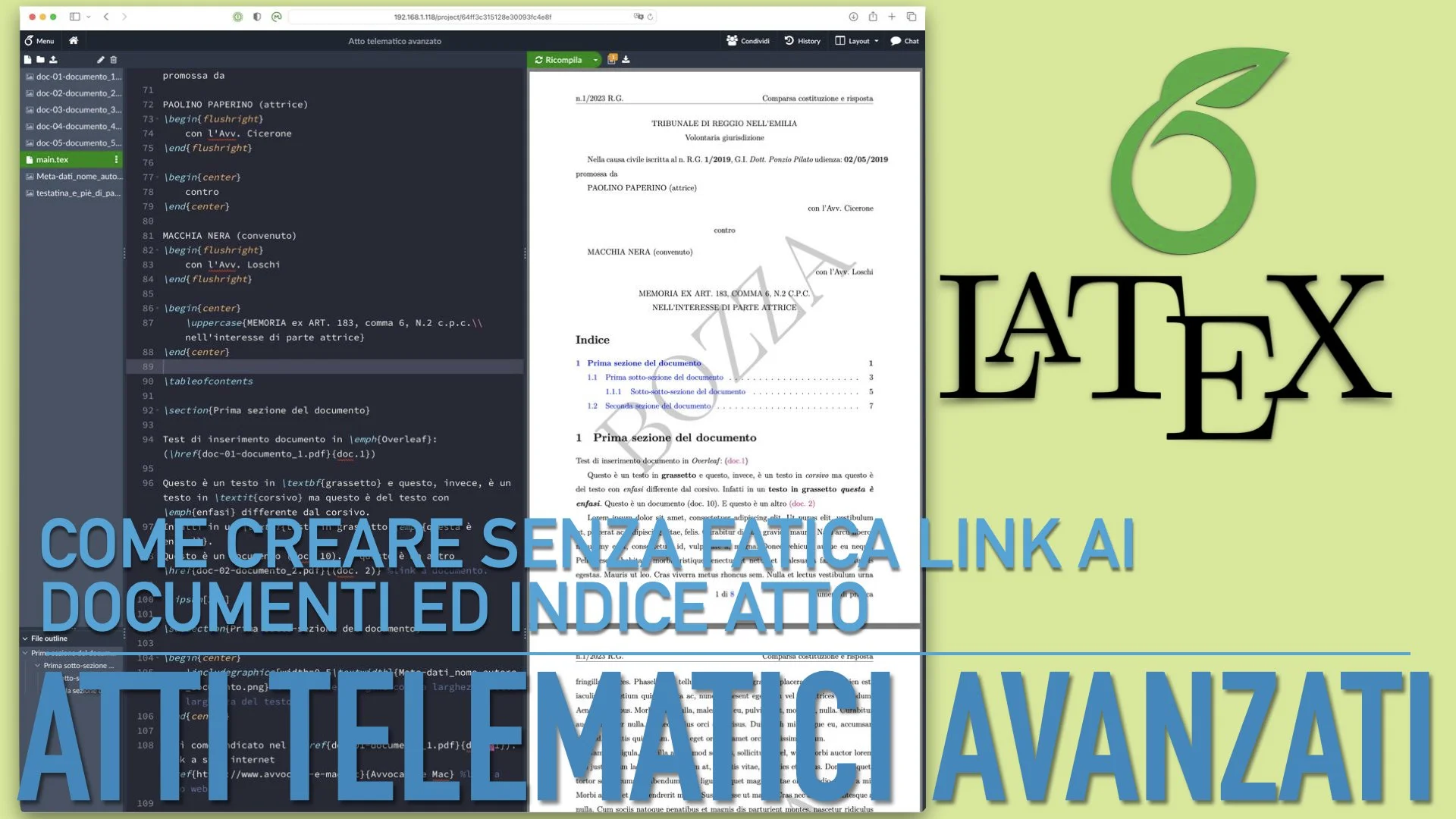

In questo articolo ti mostro come ho creare con Comandi Rapidi una automazione per incorporare il LaTeX l’elenco dei documenti generato da un LLM locale con Ollama.
Leggi tutto …