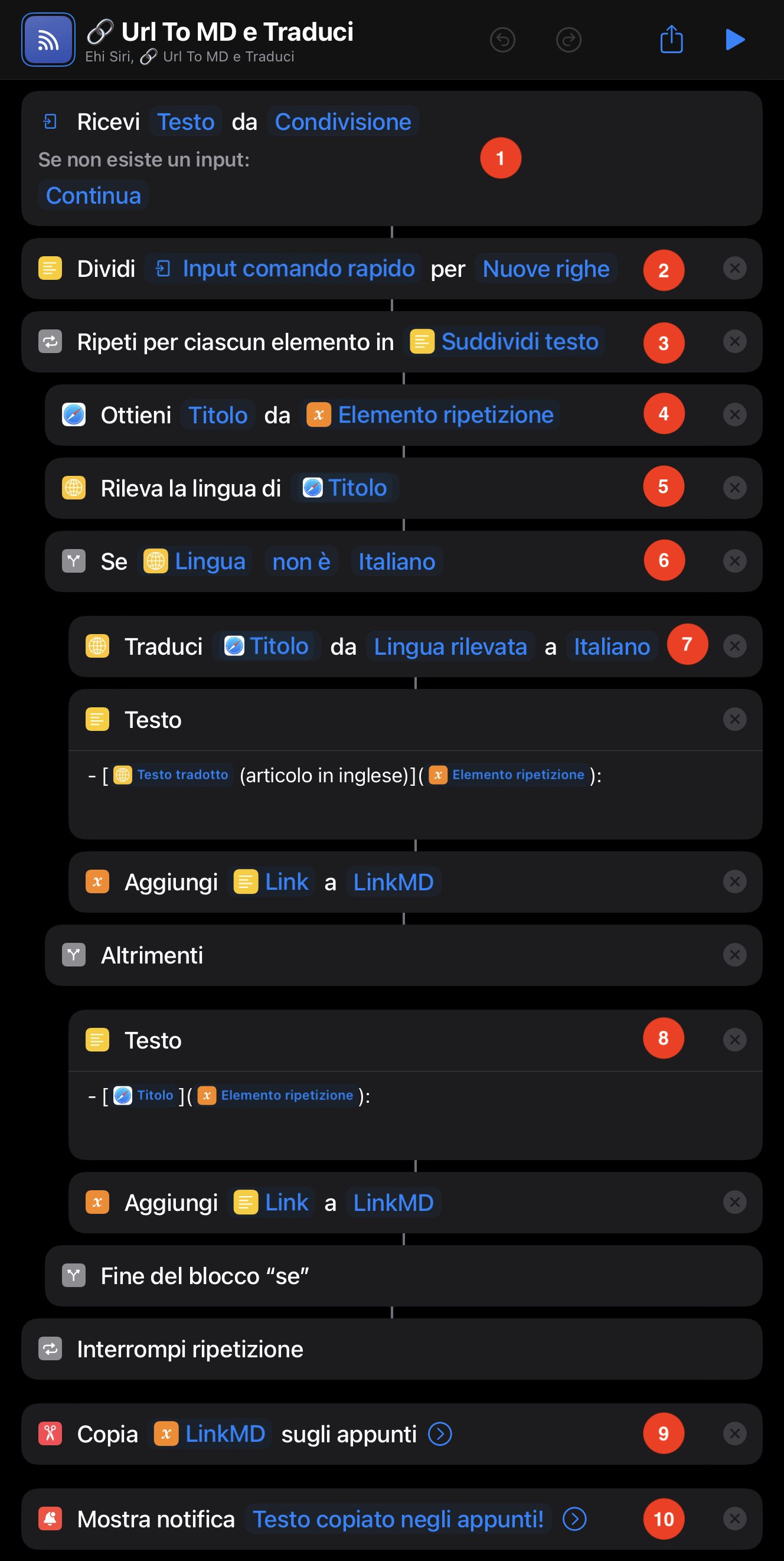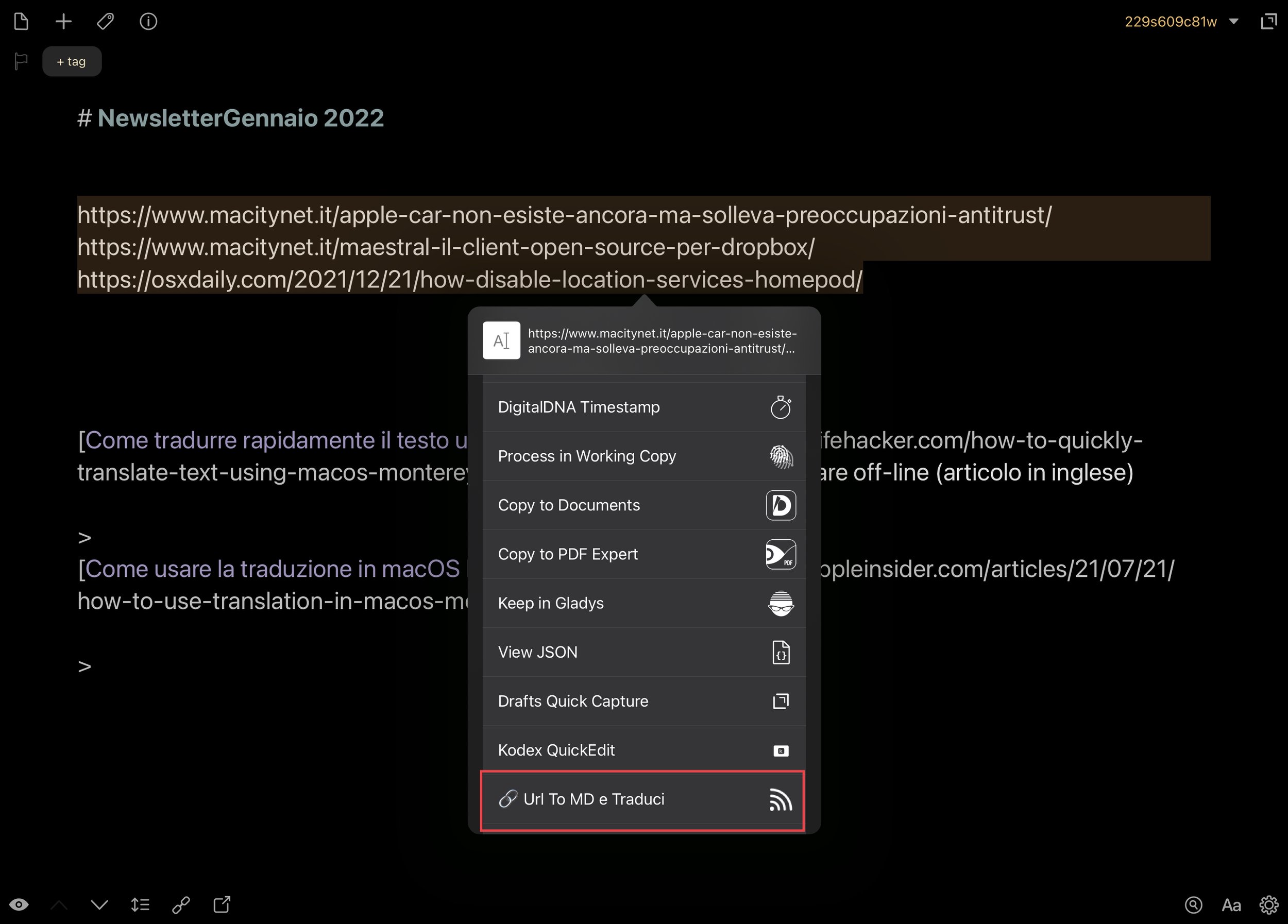Comando rapido per automatizzare alcuni passaggi della mia newsletter
Come saprete, se state ascoltando le ultime puntate del podcast che registro assieme all’amico Roberto Marin di A2, è un periodo che mi sto cimentando con Comandi Rapidi di Apple.
Oggi mi sono imbattuto in un problema che ho deciso di risolvere attraverso questo ottimo programma di automazione.
1. Il problema
Ogni mese, a fine mese, preparo la newsletter di Avvocati e Mac. La newsletter è composta, quando ho tempo, da alcune riflessioni spesso legate al “momento” ed una serie di link interessanti che raccolgo durante la mia navigazione quotidiana.
Per raccogliere i link uso il mio iPad ed un lettore di RSS che, fino a poco tempo fa, era Inoreader, nella sua versione gratuita. Recentemente sono passato a NetNewsWire una alternativa open-source e multi piattaforma.
Fin qui tutto bene, se non fosse che la cattura degli articoli di interesse con questa applicazione è differente che con quella di Inoreader. In particolare mentre con quest'ultimo ottenevo il titolo dell’articolo ed il link all’articolo stesso (che poi dovevo formattare in markdown con una automazione di Vim … ma questa è un’altra storia!) ora con NetNewsWire ottengo il semplice URL dell’articolo.
Questo è ovviamente un problema perché ogni volta che devo preparare la newsletter devo aprire il link, copiare il titolo dell’articolo ed incollarlo nel mio file di testo.
Mi sono quindi ricordato del fatto che potevo automatizzare il tutto in Comandi Rapidi ed ho creato il Comando che vedete qui sotto.
Intero comando rapido con annotazioni
2. Come funziona il comando
Il comando è relativamente semplice.
Prende dal menù di condivisione del testo (punto 1), abitualmente è una selezione dei link che faccio in Drafts l’applicazione che uso per catturare i link nel tempo, e lo passa all’azione dividi (punto 2) che prende i link e li divide in unità atomiche di testo per ogni nuova riga (Drafts, quando catturo i link appende il link in una nuova riga di testo quindi la divisione è perfetta per me). Da notare che l’azione dividi testo permette di impostare a “piacimento” la divisione; quindi anche non a “Nuove righe”, come nel mio caso, ma con varie altre opzioni.
Una volta fatto ciò, all’interno di Comandi Rapidi, avremo un elenco dei singoli link.
Ho quindi utilizzato la funzione ripeti per ciascun elemento (punto 3), ovvero ho usato quello che in informatica si chiama un loop, in cui l’azione di base è relativamente semplice:
- per ogni link estratto dall’elenco di cui sopra ottiene il titolo dell’articolo, usando l’azione ottieni da Safari (punto 4), oltre al titolo, se fosse necessario è possibile catturare altre informazioni come l’autore la data di pubblicazione e così via;
- fatto ciò costruisce, grazie ad una semplice azione Testo, il link in markdown poi salvando questo testo in una variabile a cui, al ciclo successivo del loop verrà aggiunta una nuova riga con il successivo link in markdown fino a che non ci saranno più elementi nel loop o ripetizione delle azioni (punto 8);
- a conclusione di tutto il passaggio il contenuto della variabile
LinkMDviene copiata negli appunti del sistema (punto 9); - e, da ultimo, viene lanciata una notifica che conferma l’avvenuto completamento dell’azione (punto 10).
Recuperare tutti i dati e, come vedremo dopo, tradurre i titoli degli articolo, richiede un po' di tempo da parte di questa azione e, una volta tolti i controlli di de-bug che uso abitualmente per essere sicuro che tutto funzioni mi è sembrato utile avere una notifica finale.
3. L’appetito vien mangiando
Quando ho ultimato il comando mi è anche venuto in mente che, oltre ai link ad articoli in italiano, spesso e volentieri inserisco link ad articoli in inglese. Per pigrizia e perché per me spesso è indifferente leggere in italiano o in inglese, non ho mai tradotto i titoli degli articoli. Recentemente ho scoperto con piacere l’app Traduci di Apple presente sia su iOS / iPadOS che su macOS Monterey. Mi sono quindi abituato a far tradurre al volo molte cose dall’inglese all’italiano ed ho iniziato (dalla newsletter di Dicembre 2021) a farlo anche per la newsletter. Infatti se è vero che dopo il link lascio un mio commento sul perché ritengo l’articolo degno di nota, mi sono reso conto che anche il titolo tradotto può venire comodo per chi l’inglese non lo mastica sufficiente o affatto.
Mi sono ricordato che Comandi Rapidi ha 2 azioni (Rileva Lingua e Traduci) che utilizzano il sistema di traduzione di Microsoft ed ho deciso di implementare anche questo, ulteriore, passaggio.
Da un comando relativamente semplice sono passato a qualcosa di più complesso ma senza neanche impazzire troppo.
Ho quindi inserito un’azione SE che, dopo aver rilevato la lingua del titolo dell’articolo (punto 5 del comando rapido), se la lingua non è l’italiano (punto 6) traduce il titolo dalla lingua rilevata e traduce il titolo in italiano (punto 7). Piccolo nota: rilevando se la lingua non è l’italiano non importa quale lingua sia, il comando rapido funziona teoricamente anche con articoli anche non in inglese.
A questo punto compone nell’azione testo creando in un elenco puntato il link markdown [testo link](URL) inserendo nel testo del link oltre al titolo tradotto aggiunge in coda “(articolo in inglese)” così da rendere subito chiaro che l’articolo non è in italiano ed una cosa in meno per me da fare.
Se il titolo dell’articolo è in italiano allora non esegue le azioni principali viste al punto precedente (punto 8 del comando rapido).
In un futuro prossimo potrò anche automatizzare la distinzione tra articoli in italiano e non usando proprio la presenza o meno di questa espressione nel testo markdown e creare un comando rapido che divida i link tra quelli in italiano e quelli non in italiano. Ma per ora sono già contento così!
Qui potete scaricare il comando rapido che ho creato, sperimentarlo o modificarlo a vostro piacimento.
4. Bonus finale
Personalmente non trovo comodo individuare il comando rapido all’interno del lungo elenco del menù di condivisione (come si vede nell’immagine sottostante), quando posso ho deciso per i comandi rapidi che uso in questo menù di usare all’interno del nome del comando anche delle emoji (nel mio caso una catena per il link) onde visualizzare velocemente il comando di mio interesse.
Esempio di condivisione in Drafts
Questa prassi non è comoda se dovete invocare il comando attraverso Siri ma con i comandi che si attivano solo nel menù di condivisione non ci sono problemi.
In conclusione
Spero che questo breve articolo anche se di un’ipotesi un po' particolare possa darvi qualche spunto per utilizzare alcune delle azioni che vi ho mostrato in Comandi Rapidi.
Se avete domande come sempre potete lasciarle nei commenti qui sotto.