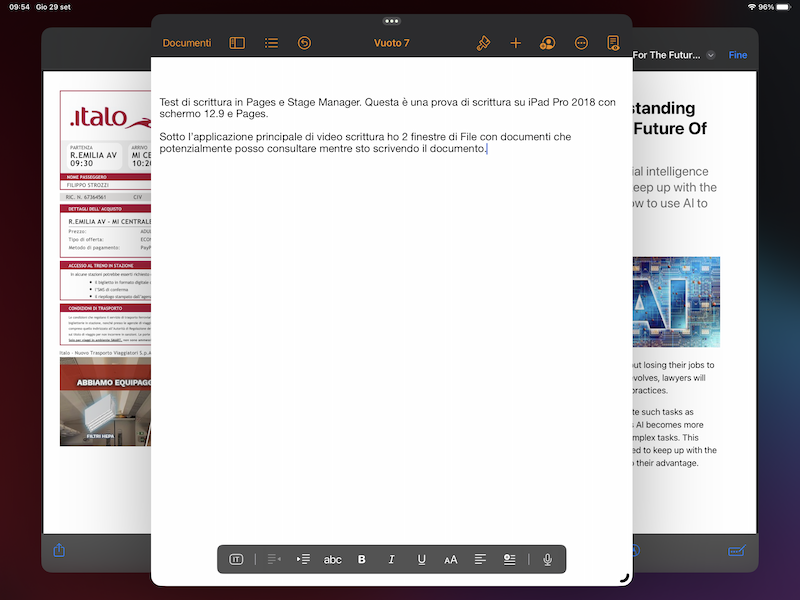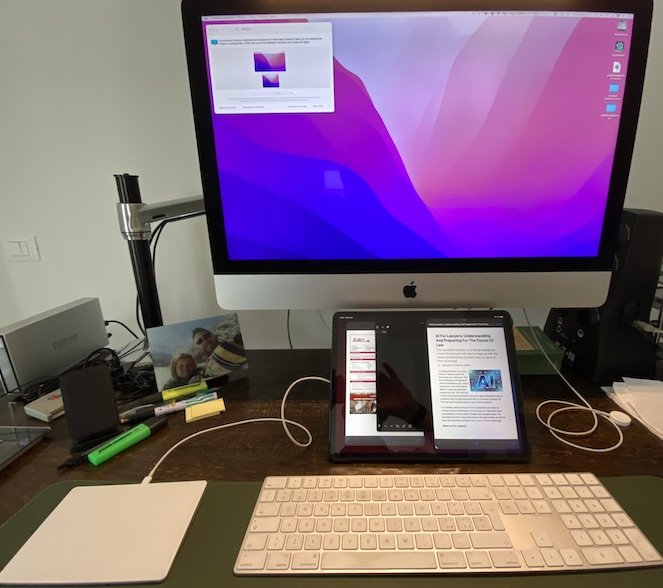Stage Manager su iPad Pro 2018 ed Universal Control
In questo articolo ti parlo dei miei primi test di utilizzo, nel corso della beta pubblica, di Stage Manager sul mio iPad Pro 12.9" del 2018. Ho iniziato a fare questi test dopo l’annuncio di Apple di aggiungere la funzione per gli iPad non M1 e con chip A12X e A12Z.
In particolare, dopo averti spiegato un po' come funziona Stage Manager, ti farò vedere un utilizzo che, credo, possa essere utile per chi deve scrivere e fare riferimento a vari documenti, infine, dirò 2 parole su quello che ritengo un utilizzo molto comodo dell’iPad e di Stage Manager.
Ma prima …
1. Un po’ di storia
Durante il WWDC 2022 di Giugno Apple ha presentato il nuovo Stage Manager un interessante sistema, alternativo sia al gestore di finestre di macOS che di iPadOS.
Mentre su macOS questo nuovo sistema è garantito a tutti i Mac compatibili con macOS Ventura su iPad la cosa era molto differente. In particolare Apple dichiarava che solo gli iPad dotati di nuovo SOC M1 avrebbero potuto utilizzare Stage Manager.
La cosa ha fatto da subito arrabbiare i più. Soprattutto quelli, come il sottoscritto, che possedevano un iPad Pro ma non con il chip M1 (peraltro introdotto solo negli ultimi 2 anni).
Nel corso dell’estate delle beta emergeva come, su iPadOS, Stage Manager fosse particolarmente instabile, tant’è che Apple prima annunciava che iOS 16 sarebbe uscito solo per iPhone e, in successivo momento (mentre scrivo si parla di Ottobre 2022) avrebbe fatto uscire iPadOS 16.1.
Recentemente, con un “colpo di scena”, Apple ha annunciato che Stage Manager sarà disponibile per tutti gli iPad che dispongono di SOC A12X e A12Z oltre a quelli dotati di M1. Unica limitazione per i dispositivi più vecchi è che non potranno usare l’ulteriore funzione, presente su iPadOS 16, di gestire un monitor esterno sempre a mezzo di Stage Manager (questa funzione, esclusiva dei soli iPad dotati di M1) verrà rilasciata più avanti … non si sa esattamente quando.
Fatte queste premesse, il 29 Settembre, un po’ a sorpresa ho aggiornato il mio iPad Pro 12.9 del 2018 ed ho iniziato a testare la beta con accesso a Stage Manager.
Siccome ci sarà sicuramente chi meglio di me spiegherà tutte le finezze di questa nuova funzione, io ho deciso di darvi il punto di vista di chi vuole usare l’iPad per scrivere ed in particolare scrivere atti complessi che richiedono la gestione ed esame di molti documenti.
2. Primissime impressioni di Stage Manager
Prima però di esaminare in dettaglio l’argomento specifico di questo articolo mi pare opportuno fare qualche considerazione generale.
Stage Manager è sicuramente uno strumento comodo da avere ma non è essenziale ad un flusso di lavoro avanzato. Anzi, per certi versi, dovendo imparare (nuovamente) ad usare l’iPad con questo gestore di finestre, richiede all’utente un periodo di adattamento e di studio di questa nuova funzione.
2.1 Cos’è esattamente Stage Manager ?
Originariamente, su iPad, il c.d. multi-tasking, ovvero la possibilità di avere più applicazioni che girano contemporaneamente, era limitato e nel tempo sono stati introdotti Split View (la possibilità di avere 2 applicazioni affiancate – con schermo diviso al 50% o 2/3 ed 1/3 tra le due applicazioni) e Slide Over che, invece, permette di avere un’applicazione che scorre sopra l’applicazione principale collocandosi in una colonna a sinistra o a destra.
La combinazione di queste due funzioni permetteva (con un po’ di fatica, a dir il vero) di avere 3 applicazioni aperte contemporaneamente su iPad.
Stage Manager rivoluziona e contemporaneamente si affianca, a questo sistema di gestione delle finestre della applicazioni, permettendo di avere delle “finestre regolabili e flottanti” nello schermo. In modo simile ma non uguale alle finestre di macOS.
Esempio di finestre libere su iPadOS con Stage Manager
2.2 Costruito sul nuovo gestore di finestre di iPadOS
Stage Manager di fatto utilizza e richiede per funzionare al meglio la funzione, introdotta con le precedenti versioni di iPadOS, di avere più “finestre” di un’applicazione.
Di seguito vedi la schermata con 2 finestre di Fantastical (il calendario che uso) e 1 finestra di Todoist (il task manager con cui gestisco tutte le mie attività, professionali e non). Mentre la prima applicazione ha implementato la gestione multi-finestra (ed infatti ho potuto inserire 2 finestre di Fantastical nella schermata di Stage Manager) Todoist non lo ha fatto e la finestra di Todoist che vedi è l’unica (in tutte le schermate di Stage Manager) che posso utilizzare.
Esempio di 2 finestre di Fantastical e l’unica finestra di Todoist che non supporta le finestre multiple
L’implicazione è importante perché se ho bisogno di vedere più documenti in differenti finestre lo posso fare solo ed a condizione che l’applicazione che sto usando per visualizzare supporti la gestione a finestre multiple.
Per quanto riguarda File e tutti i documenti che può visualizzare non ci sono problemi, l’app di Apple gestisce da tempo la possibilità di avere più finestre ma non tutte le applicazioni hanno implementato questa funzione e, conseguentemente, potresti trovare limitato nell’utilizzo di Stage Manager.
2.3 iPad: uno strumento per lavorare concentrati
La possibilità di usare iPad con solo 1 o al massimo 2 programmi è, dal mio punto di vista, un vantaggio.
Quando devo stare concentrato, l’iPad è lo strumento che preferisco per lavorare. Proprio per come funzionava l’iPad, ho deciso di utilizzare su macOS il gestore di finestre Amethyst che, di fatto, mi ripropone in parte l’approccio limitato ma anche più focalizzato di iPadOS.

2.4 Quattro finestre
Stage Manager permette di gestire contemporaneamente 4 finestre.
Se gestire 3 finestre con le precedenti funzioni di iPadOS era complicato, gestire 4 finestre contemporaneamente con Stage Manager lo è di più.
Continuando il mio paragone con Amethyst non esiste un rapido sistema per passare da una finestra all’altra e, nella maggior parte dei casi, per poter lavorare bene su di una finestra (chiamiamola “principale”) bisogna sacrificare le altre e accatastarle una sull’altra. Ciò poi comporta che per “recuperare” la finestra che ci serve dobbiamo perdere del tempo per cercarla.
Una cosa che mi ha lasciato stupito è come la scorciatoia a tastiera ⌘ + TAB che funziona perfettamente su iPadOS come su macOS per spostarsi tra le ultime applicazioni utilizzate, in Stage Manager smetta di funzionare. Così facendo, il metodo (quantomeno per me) più veloce per passare da una applicazione all’altra non funziona più.
L’unico modo per “districarsi” tra le finestre è il mouse o Magic Trackpad. Ciò tuttavia implica di alzare le dita dalla tastiera e perdere del tempo a districarsi tra le finestre impilate in Stage Manager.
Nota della beta pre-lancio: Ora il ⌘+TAB funziona correttamente.
2.5 Swipe per passare da uno “schermo” all’altro di Stage Manager
Altra cosa da conoscere è che, per poter passare da uno schermo all’alto di Stage Manager, occorre fare lo swipe con 2 dita. L’animazione è bella ma abbastanza lenta (almeno per il mio iPad Pro 2018).
2.6 App recenti e Dock: minimizzare per massimizzare ma complesso
Se Stage Manager apre nuove frontiere per la gestione degli schermi esterni con iPad e la possibilità di avere notevole spazio a propria disposizione se si collega l’iPad ad uno schermo esterno, il suo utilizzo sullo schermo dell’iPad limita notevolmente lo spazio di cui si dispone.
Per “ottimizzare” lo spazio a disposizione delle applicazioni occorre quindi minimizzare la Dock e le App Recenti.
Personalizzazione della barra di sinistra delle App Recenti e Dock
Questo tuttavia pone nuovi “problemi”, quantomeno per la mia breve esperienza.
Infatti il movimento per accedere alle App Recenti non è così automatico o semplice. Usando solo le dita è impossibile, mentre lo è usando il puntatore e, anche con quest’ultimo, il movimento risulta essere complesso: occorre avvicinare o meglio far toccare il puntatore alla parte sinistra dello schermo dell’iPad, fermarsi un attimo e poi spingere nuovamente.
Scoprire questa gestualità mi ha richiesto un po’ di tempo e, una volta scoperta, imparare ad usarla propriamente non è né automatico né semplice.
2.7 App Recenti e manipolazione delle finestre
Esempio di App Recenti e applicazione multi-finestra
Le App Recenti di Stage Manager sono poi un’ulteriore “bestia” a se stante.
Infatti questo sistema permette di “spostare” una finestra da una schermata all’altra di Stage Manager ma la gestione è molto più complicata di quella standard per macOS.
Le finestre sono visualizzate impilate l’una sull’altra e, se è relativamente semplice catturare una singola finestra presente su di uno schermo, quando ce ne sono di più l’operazione è fattibile ma non comodissima.
Sotto la visualizzazione delle finestre è visibile l’icona delle App aperte che, una volta premuta, permette di vedere tutte le finestre aperte di quell’App e, volendo e potendo (l’App in questione infatti deve poter essere gestita in multi-finestra), può essere creata anche una nuova finestra, premendo il tasto +.
Esempio del cursore per modificare le finestre di Stage Manager
2.8 Accedere a più applicazioni grazie alle App recenti
Da segnalare che, se si tiene attiva la barra di sinistra con le App recenti è possibile accedere potenzialmente a più applicazioni velocemente come si vede nell’immagine sottostante.
Esempio di acceso a più di 3 applicazioni recenti
Personalmente lo spazio “rubato” dalla barra delle App recenti è maggiore del vantaggio di poter richiamare velocemente più applicazioni, ma lo segnalo.
3. Un flusso di lavoro interessante per l’avvocato
Veniamo quindi ad alcune idee / esperimenti che consiglio di fare dopo aver utilizzato per un po' Stage Manager.
Allo stato l’utilizzo più interessante di Stage Manager è quello di poter esaminare / avere a disposizione comodamente 2 documenti mentre si sta scrivendo.
Questo è possibile sia con un programma di video-scrittura, come ad esempio Pages o Word, piuttosto che con un editor di testo (come preferisco io).
Qui sotto trovi un’immagine con un esempio di 2 PDF aperti in background ed al centro iAWriter.
Esempio di scrittura dell’articolo in iAWrite (ho scritto tutto nel mio amato Vim a dir il vero!) e 2 PDF in sottofondo
Come si vede al centro c'è la finestra in cui scrivere ed ai lati i 2 PDF (casuali nell’esempio specifico) a cui far potenzialmente riferimento. Spostando il puntatore fuori dall’app principale è possibile accedere rapidamente ad uno dei due dei documenti o se si vuole averli tutti e due a metà schermo.
Nel mio caso ho minimizzato sia il Dock che il gestore delle finestre di Stage Manager per massimizzare lo schermo da 12.9" a mia disposizione.
Visto che so che probabilmente non scrivi documenti con un editor di testo ho fatto anche un test con Pages.
3.1 Esempio di una “desktop app” su iPad: Pages
Come puoi vedere il risultato è similare con una piccola eccezione. Pages tra le altre cose è già una di quelle applicazioni desktop per iPad e sfrutta, in modo mirabile, le potenzialità di questo sistema.
Esempio di Pages e 2 PDF in Stage Manager
Come si vede dagli esempi di menù delle 2 immagini che seguono, Pages riesce a comprimere in una interfaccia pulita molti strumenti che sono a disposizione dell’utente.
Esempio di menù in Pages per la formattazione del testo
E grazie al menù contestuale (quando è collegata una tastiera esterna come nel caso di tutte le immagini che ho allegato) permette anche un accesso rapido nella parte sottostante dell’interfaccia.
Esempio di altro menù della tastiera
Quando più applicazioni desktop faranno capolino su iPad (attualmente sto facendo il beta test di alcune di queste, ma non posso ancora condividerle con te) sicuramente Stage Manager potrà avvantaggiarsene.
Ciò detto, la mia conclusione attuale è che questa nuova funzione sia ancora immatura e richieda una decisa revisione.
3.2 Quello che non mi convince
Infatti, mi dispiace dirlo, ma a parte aver testato Stage Manager per scrivere questo articolo, non l'ho utilizzato nel mio lavoro quotidiano con l’iPad.
Quelli che seguono sono, dal mio punto di vista, le principali cose che non mi convincono:
- Stage Manager riduce lo spazio di lavoro: invece di aumentare la possibilità di lavorare dalla mia esperienza Stage Manager lo riduce; e considera che io uso un iPad da 12.9" che per molti è considerato “grosso”, non oso immaginare su iPad con schermo meno generoso; sicuramente Stage Manager brilla e darà il meglio di se su schermi esterni ma, allo stato, questa funzione non è supportata e, soprattutto, è riservata a pochi e costosi dispositivi.
- Scomodo per l’utilizzo con le mani: senza tastiera e Magic Trackpad o mouse l’efficacia di Stage Manager è decisamente ridotta; sia perché la tastiera virtuale occupa metà dello schermo dell’iPad (come si può vedere nell’immagine che segue) sia perché questa funzione è pensata come uso alternativo dall’iPad come tablet; la scelta è comprensibile ma vista la natura “convertibile” dell’iPad bisognava / si poteva trovare forse una soluzione migliore.
- Molto di nicchia, forse troppo: ne ho già accennato nei punti che precedono e credo che questa sia la considerazione di fondo: Stage Manager è una funzione di nicchia, pensata per chi vuole utilizzare l’iPad come ibrido tra un computer fisso ed un portatile; tuttavia come computer fisso (quando sarà possibile collegare un monitor esterno) richiede un iPad con chip M1 ed il suddetto monitor, come laptop lo schermo è piccolo e Stage Manager rende più confusionario e complesso interagire con le finestre, personalmente, allo stato, preferisco utilizzare Split view e Slide Over quando devo massimizzare le finestre aperte su iPad.
Stage Manager e tastiera virtuale
4. Universal Control
Attualmente, rispetto all’utilizzo di Stage Manager trovo che sia molto più comodo utilizzare l’iPad in combinazione con il Mac utilizzando: Controllo universale.
Con le parole di Apple:
“Quando si utilizza Controllo universale, ogni dispositivo mostra il proprio schermo e le proprie app, ma è possibile usare un'unica tastiera, un unico mouse o un unico trackpad per spostare il puntatore, digitare e persino copiare i contenuti da un dispositivo all'altro.”
4.1 La combo magica
Poter usare tastiera Apple e Magic Trackpad è comodissimo soprattutto passando da un dispositivo all’altro.
Grazie al braccio meccanico VESA che utilizzo sia in ufficio che a casa l’iPad Pro si colloca perfettamente sotto lo schermo del Mac e diventa una seconda postazione dove posso fare un po’ tutto quello che voglio.
Immagine della configurazione iMac 27” ed iPad Pro 2018 12.9 - Scusa la confusione della scrivania 😅
In conclusione
Questo articolo, iniziato nel periodo della beta uscirà con l’avvento di iPadOS 16.1 (il 24 Ottobre 2022) e spero possa essere uno spunto utile per valutare se e come utilizzare la funzione potenzialmente più innovativa di iPadOS ma che, mentre scrivo, oltre ad essere la più criticata è quella meno riuscita. Probabilmente con le future iterazioni e sviluppi di iPadOS le cose miglioreranno ed i tanti spigoli che oggi mostra Stage Manager verranno smussati. Per ora sono curioso di sapere se lo stai usando e se sì come. Nel caso lascia un commento qui sotto o scrivimi una email.