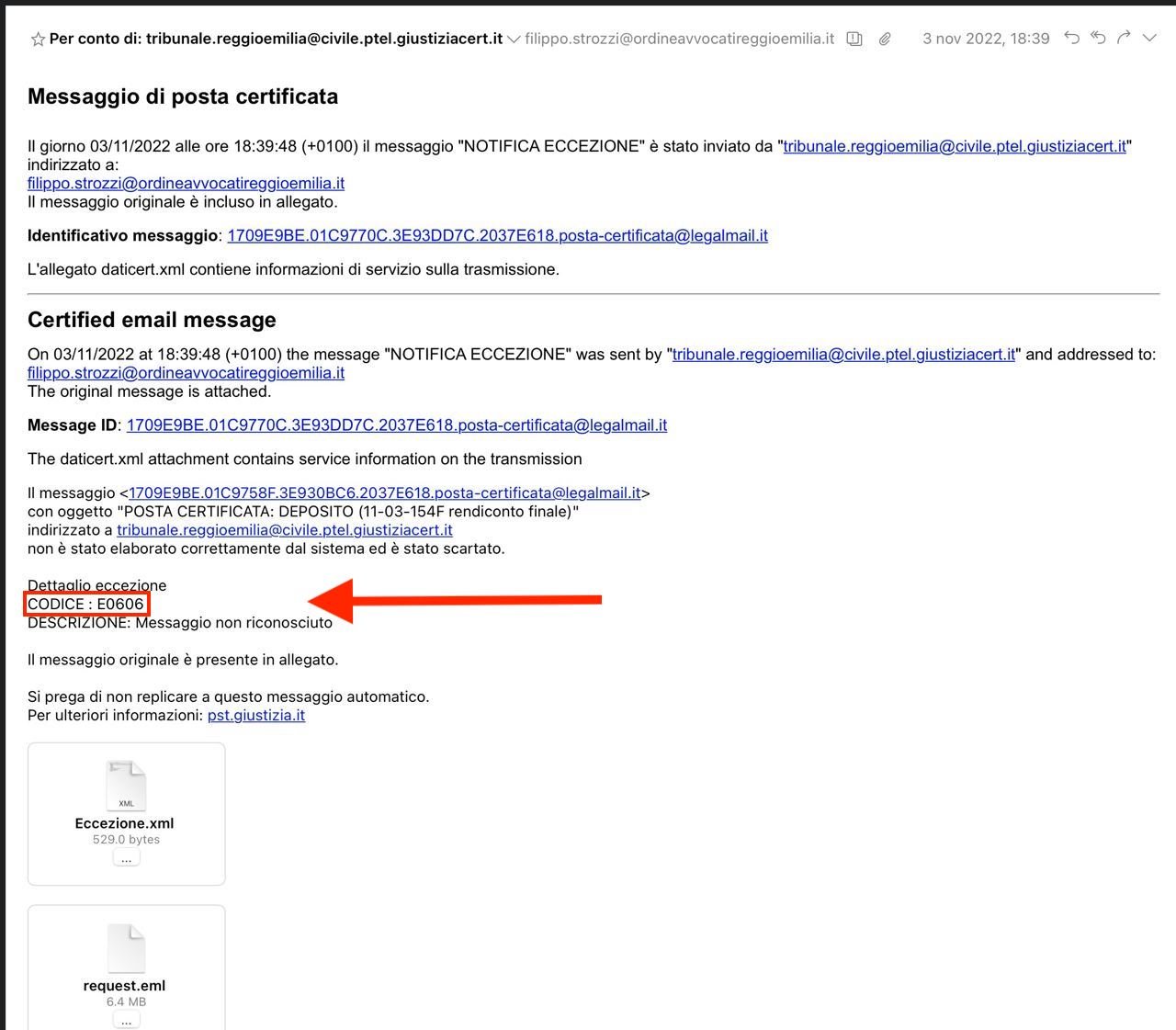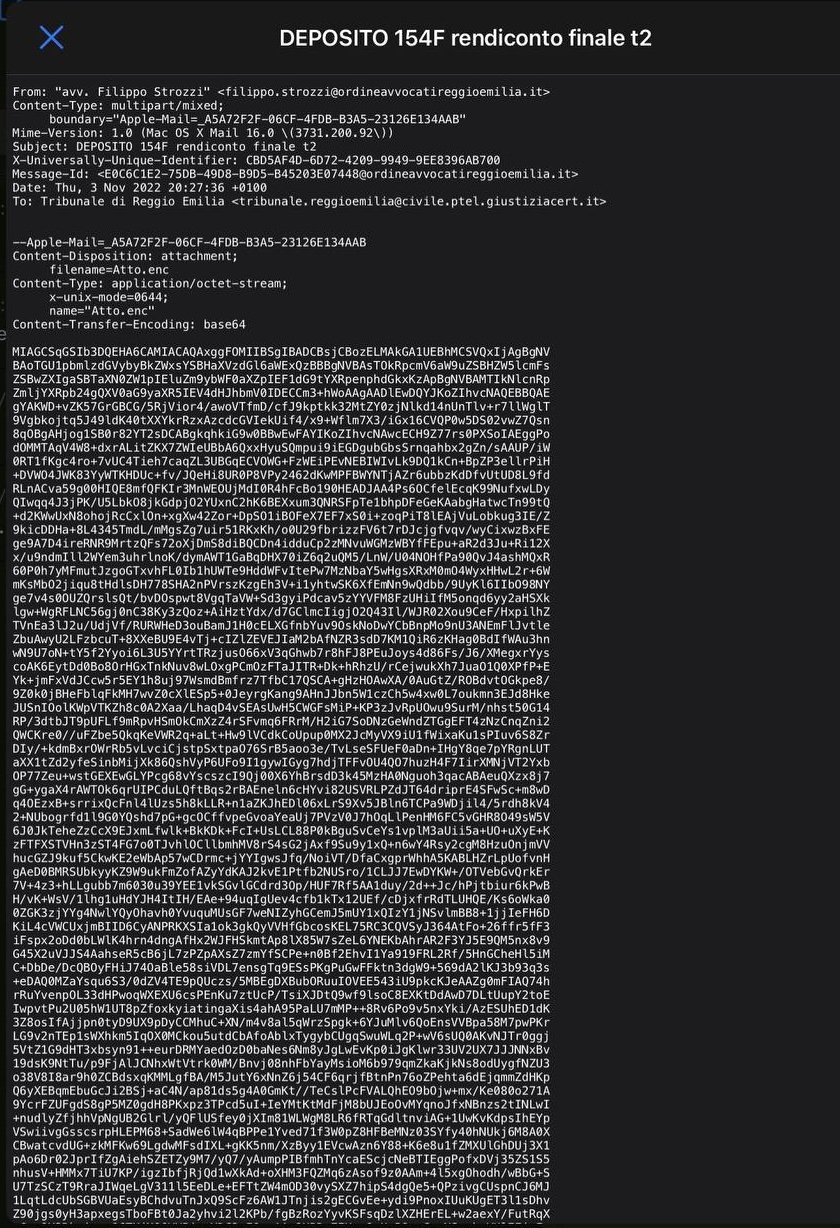SLpct e Mail problemi di deposito con macOS Ventura: come risolverli
L'architetto Vinci ha suggerito un miglior metodo per risolvere il problema con Apple Mail, ho fatto un veloce video che trovi qui sotto 👇
Questo è un articolo fuori programma e scritto velocemente perché mi hanno sottoposto un recente problema per i depositi telematici con SLpct e Mail su macOS Ventura.
Un grosso grazie va all’amico Stefano Baldoni che mi ha dato dritte ed idee e, più grazie a lui che a me, siamo arrivati ad una soluzione temporanea.
Se utilizzi SLpct per i depositi telematici e la PEC configurata su Mail, il client di posta elettronica di Apple, se hai aggiornato a macOS Ventura (macOS 13) ed hai recentemente fatto un deposito potresti aver ricevuto un esito con CODICE di errore: E0606 (come si vede nell’immagine sottostante).
Esempio di errore
Anzitutto se hai ricevuto un simile esito, attenzione il deposito non è andato a buon fine e devi ripeterlo.
Secondariamente leggi la restante parte dell’articolo dove ti spiegherò cos’è l’errore e come aggirare il problema (allo stato infatti non c’è modo di risolvere il problema su macOS Ventura).
1. Il problema
Facciamo qualche passo indietro e capiamo quando capita l’errore e perché.
1.1 Come generare l’errore
SLpct permette di depositare la busta telematica creata dal programma in 2 modi: 1. attraverso l’invio di PEC da un client di posta elettronica debitamente configurato con la tua PEC; 2. salvare l’atto.enc in una cartella e fartelo spedire manualmente.
Esempio delle 2 opzioni
Il problema sorge solo quando utilizzi il primo metodo (che è anche il più comodo e l’opzione più sensata se non sei un utente avanzato) ed il client di posta elettronica che usi è Mail di Apple.
1.2 Il codice di errore E0606
Per un approfondimento ti rimando all’articolo scritto da Stefano ma qui ti sintetizzo che tale errore può esser generato per uno dei seguenti motivi:
- quando l’oggetto della mail non è corretto (l’oggetto infatti deve contenere la parola DEPOSITO tutta in maiuscolo, uno spazio e del testo libero subito dopo)
- quando il file allegato (il file “Atto.enc”, cioè la busta) è stato rinominato e, probabilmente per errore, è stato modificato anche nell’estensione. Anche se rinominato infatti, deve mantenere l’estensione “.enc” e deve essere allegato un unico file.
- quando il formato testo della mail è testo HTML e non testo normale.
Come ho segnalato all’inizio dell’articolo questo tipo di errore è uno dei peggiori perché la PEC non raggiunge nemmeno il server ministeriale dei deposito (è prima ancora di un errore fatale) e, conseguentemente, un simile deposito risulta come se non fosse mai stato fatto. Proprio per tale motivo è importante, soprattutto se lo si sta facendo nel giorno della scadenza, procedere immediatamente ad eseguire un nuovo deposito.
Da quel che abbiamo potuto capire facendo una sorta di reverse engineering (e come approfondirò in seguito) Mail in macOS Ventura inserisce del codice HTML invisibile che porta l’errore E0606.
Vediamo quindi come risolvere il nostro problema e depositare l’atto.
2. Come fare un deposito “manuale”
Devo dire che questo problema mi ha dato un ottimo assist per spiegare una cosa che io faccio sempre ma che,credo, sia sconosciuta ai più (o quantomeno a quelli che non hanno approfondito troppo il PCT): il deposito manuale della busta telematica.
2.1 Un po' di teoria
Per rendere più semplice i depositi telematici civili molte software house, ed in particolare quelle che utilizzano imbustatori online (come ad esempio Quadra o Fallco / Zucchetti), richiedono all’utente di configurare la propria PEC dentro il loro programma. Così facendo, in modo trasparente all’utente finale, questi software per creare la busta telematica spediscono la PEC senza che l’utente debba predisporre alcunché.
Questo approccio (in voga soprattutto nel mondo Windows) mi infastidisce molto perché seppur indiscutibilmente comodo, non permette all’utente finale di imparare come funzionano le cose: la macchina si muove per magia (non perché c'è un motore a scoppio sotto) e quindi se si finisce la benzina, la macchina si ferma (sempre per magia).
Anche SLpct, visti gli standard di mercato, ha implementato l’invio automatizzato a mezzo del programma di posta elettronica installata sul tuo sistema operativo e, se questa è Mail di Apple e sei su macOS Ventura, è questo passaggio che crea l’errore.
Quando facevo formazione, ho sempre segnalato la possibilità di fare i depositi “manualmente” e, siccome utilizzo come client di posta elettronica Airmail deposito tutti i miei atti telematici in modo manuale.
L’operazione richiede pochi passaggi (che in parte io ho automatizzato 🤓) ma che di seguito ti voglio spiegare sinteticamente.
Se hai paura che aggiungere questo passaggio appesantisca il deposito ti dico subito che così non è, altrimenti ben mi sarei guardato dall’implementarlo io stesso (te l’ho mai detto che sono un uomo tendenzialmente pigro ?). Conoscere questo trucco, infine, ti permetterà di depositare nelle condizioni (anche limitate) più disparate possibili e ti farà diventare un vero “esperto” del PCT.
2.2 Come si fa un deposito manuale
Indipendentemente dal software per creare la busta telematica che utilizzi, alla fine delle operazioni ti dovresti trovare con la “busta telematica”, ovvero un file cifrato con la chiave pubblica dell’ufficio presso cui vuoi fare il deposito, denominato atto.enc (l’estensione ENC sta per encrypted ovvero cifrato).
Se utilizzi SLpct dovresti trovarti davanti ad una schermata simile a quella che vedi rappresentata qui sotto.
Schermata finale di SLpct con la creazione della busta telematica
Dalla schermata di SLpct od il tuo software per creare la busta telematica potrai quindi salvare sul tuo Mac (o più in generale PC) il file atto.enc (l’opzione indicata dal punto 2 nell’immagine).
A questo punto, anche qui indipendentemente dal programma di posta elettronica che usi (puoi utilizzare anche la Webmail del tuo fornitore della PEC se del caso), puoi creare una nuova PEC con le seguenti caratteristiche:
- come soggetto a cui inviare la busta: l’indirizzo PEC dell’ufficio di destinazione; in SLpct la PEC compare nell’ultima schermata che ti ho mostrato sopra e può essere copia incollata facilmente ( ⌘+C e ⌘+V su Mac o ⌃+C e ⌃+V su Windows e Linux) nel relativo campo; se sei un temerario puoi trovare gli indirizzi PEC dei vari uffici per il deposito qui;
- come oggetto della PEC: occorre inserire la parola
DEPOSITO, tutto scritto in maiuscolo, uno spazio bianco e poi qualsiasi tipo di testo tu ritenga opportuno (verrà scartato dal sistema e non considerato ma è comodo inserire una chiara descrizione del deposito posto che alla PEC che invierai ne seguiranno altre 4 in risposta e potresti confondere le risposte se hai fatto più depositi non indicando in modo chiaro l’oggetto del deposito); - allegare il file
atto.enc; a tal riguardo ti segnalo che il nome del file ovveroattopuò essere cambiato in modo arbitrario ma non deve in nessun modo cambiata l’estensione.enc; cambiare il nome del file può essere utile in caso di depositi con buste multiple onde evitare di confondersi nel corso dell’invio multiplo.
2.3 Fare un deposito manuale con SLpct e Mail
Benissimo ora che abbiamo capito come funziona la teoria (non era poi così complessa, vero?) andiamola ad applicare al nostro caso pratico!
Anzitutto dobbiamo essere sicuri che Mail non metta il fastidioso HTML nella nostra PEC. Andiamo quindi nelle preferenze dell’applicazione. Dopo che l’abbiamo aperta digitiamo la scorciatoia a tastiera ⌘, o dal menù “File“ scegliamo l’opzione “Preferenze…” (come mostrato nell’immagine sottostante.
Aprire le preferenze di Mail
Nel pannello delle Preferenze di Mail andiamo alla voce o TAB denominato “Scrittura” e, nel campo “Scrittura:” alla voce “Formato messaggio:” selezioniamo dal menù a tendina l’opzione “Solo testo”, come mostrato in figura.
Opzione Scrittura messaggio in formato solo testo
Usciamo dalle Preferenze di Mail premendo sul pulsante rosso della finestra. Ora siamo pronti a comporre la nostra PEC in Mail.
Andiamo quindi nella cartella dove abbiamo salvato il nostro atto.enc, abitualmente io creo una cartella per ogni deposito dove colloco l’atto ed i documenti che allego allo stesso, qui salvo anche l’atto.enc, come si vede dall’immagine sottostante.
Finestra del Finder con un mio deposito telematico
In particolare amo utilizzare una funzione che ritengo molto utile di macOS ovvero quella della condivisione dei documenti. Come si vede nell’immagine soprastante infatti premendo sull’icon del quadrato con la freccia verso l’alto si apre il menù a tendina della condivisione (in modo simile a quella di iOS ed iPadOS) e qui è possibile trovare tra le varie applicazioni anche Mail (come si vede nell’immagine.
Piccola nota: L'icona di condivisione “Mail“ verrà visualizzata solo se stai utilizzando Apple Mail come client di posta predefinito e Apple Mail è impostato come "Default Email Reader" in Apple Mail (come segnalato qui).
Abitualmente io uso la voce “Airmail Share”, ma sto divagando!
Ora si aprirà il programma Mail (se non già aperto) e un nuovo messaggio email da comporre con allegato il nostro atto.enc.
Immagine che mostra il risultato della condivisione dell’atto.enc con Mail
Ora basterà seguire le indicazioni che ti ho dato poco fa:
- nel campo “A:” inserire la PEC dell’ufficio di destinazione;
- nel campo “Oggetto:” la parola
DEPOSITOed il testo che vuoi; - nella campo “Da:” occorre selezionare la tua PEC che hai precedentemente configurato su Apple Mail (ci sono svariate guide online in base a rispettivi fornitori di PEC che qui non ha senso riportare). Ora non ti basta che premere invio, ovvero l’icona dell’aeroplanino di carta di Mail (o usare la scorciatoia a tastiera ⇧⌘D).
3. Dietro le quinte …
Da ultimo, se vuoi capire, qui sotto ti mostro perché il deposito fatto normalmente con SLpct e Mail di Apple non funziona.
La prima immagine che ti mostro è il deposito che ha dato l’errore mostrato all’inizio di questo articolo.
Come si può vedere andando ad aprire il contenuto del file EML (ma non visibile in Mail di Apple) oltre all’allegato atto.enc (il blob di testo a fondo dell’email) è presente del testo che (fidati) è del codice HTML all’inizio dell’email e che ho evidenziato.
Codice sorgente del file EML del deposito creato automaticamente da SLpct e Mail di Apple in macOS Ventura
Quello che segue, invece, è il medesimo deposito fatto seguendo le indicazioni che ti ho dato poco fa e che, come si vede bene, non contiene codice HTML.
Contenuto del file EML del medesimo deposito andato a buon fine con le indicazioni di questo articolo
Di seguito riporto il risultato del deposito che è quello sperato.

In conclusione
Spero che questo articolo ti sia stato utile ed abbia, parzialmente, risolto il problema nato con macOS Ventura e Mail. Putroppo non credo che Apple provvederà a risolvere questo che, di fatto, non è un BUG ma un problema di incompatibilità tra il sistema Ministeriale e le PEC con testo in HTML.
Presumo perché non ho una fonte certa che la scelta di ricevere PEC solo testo sia per evitare che all’interno dell’HTML possa essere inserito del codice malevolo, ma come ti dicevo sono solo mie speculazioni.
Come sempre se hai domande o chiarimenti puoi lasciare qui sotto un commento. Se ti è piaciuto quel che hai letto, ti segnalo che puoi ricevere una email ogni volta che pubblico un nuovo articolo, basta iscriverti qui, inoltre, mensilmente, scrivo una newsletter in cui parlo di quel che faccio in ambito tecnologico e condivido una serie di articoli che ho collezionato durante il mese e ho ritenuto interessanti.