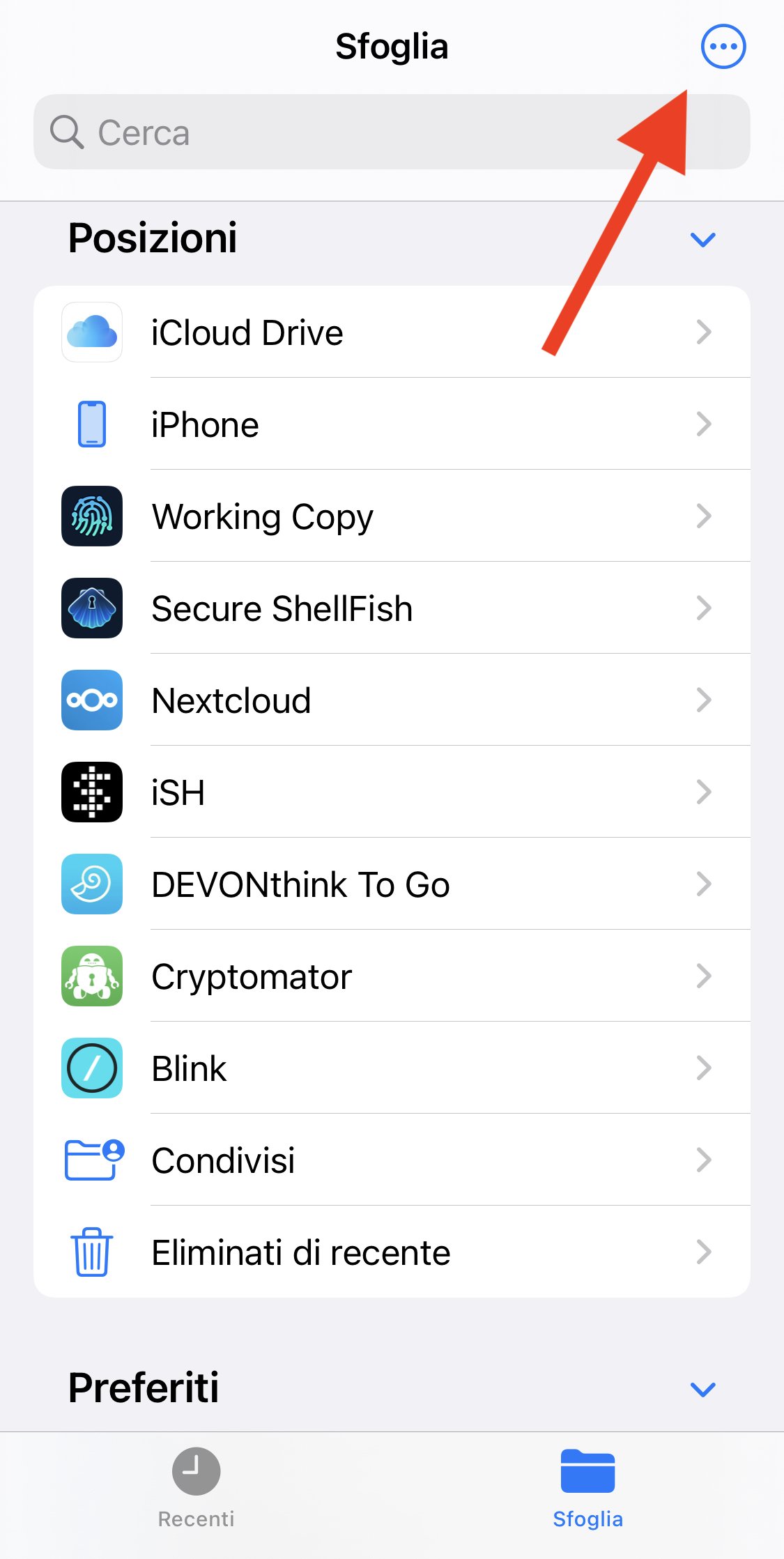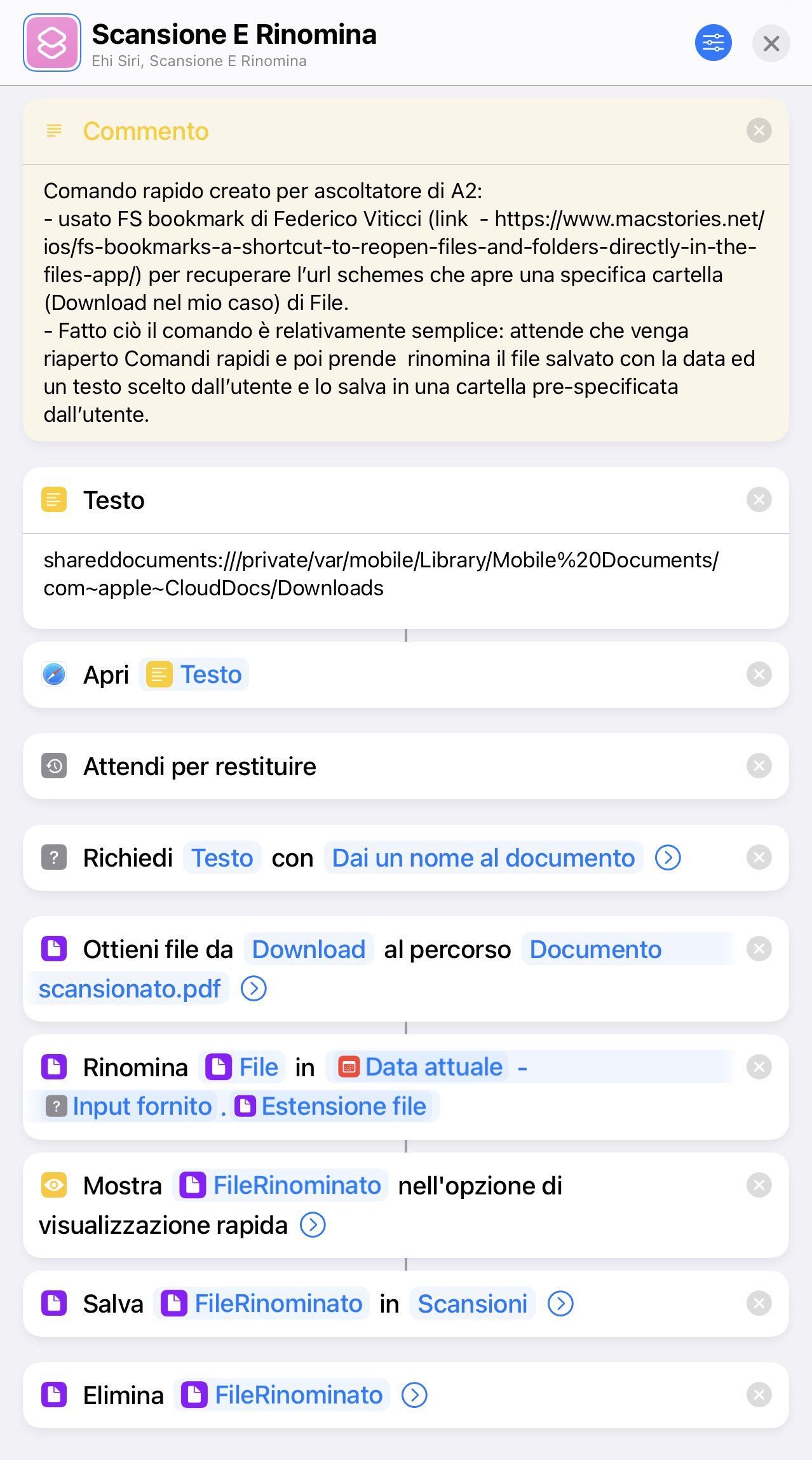Scansionare documenti e salvarli automaticamente con Comandi Rapidi
Nelle scorse settimane un ascoltatore del podcast A2, che conduco con l’amico Roberto Marin, ci ha chiesto un aiuto per creare un comando rapido che, utilizzando le funzioni base di scansione di iOS / iPadOS all’interno di File, gli permettesse di fare una acquisizione rapida di una o più pagine di un documento. In particolare evitasse di dover rinominare e salvare in una specifica cartella il file acquisito.
Il problema
Se aprite la applicazione File e cliccate sui tre puntini, come si vede nell’immagine sottostante, avrete la possibilità, tra le altre cose, di acquisire un documento utilizzando gli strumenti nativi di iOS / iPadOS.
Esempio di acquisizione da File
Il problema è che, così facendo vi trovate la scansione nella cartella in cui al momento si trova l’applicazione File ed documento nominato come “Documento scansionato.pdf”.
A questo punto dovrete rinominare il documento (tenendo premuto il file e selezionando l’opzione “Rinomina”) poi dovete spostarlo nella cartella in cui lo volete veramente salvare (se non avete avuto la premura di posizionarvi in quella corretta all’apertura di File).
Insomma ci sono molti passaggi da svolgere … e questo è un tipico caso in cui l’automazione viene comoda!
Il comando rapido
Non sapendo altro ho deciso di approcciare il problema come se lo dovessi risolvere per me.
Nel caso specifico, grazie a Secure ShellFish ho una apposita cartella che è sincronizzata tra tutti i miei dispositivi (macOS ed iOS / iPadOS) dove salvo le scansioni: la cartella “Scansioni”.
Ho quindi deciso di utilizzare questa cartella come punto di raccolta anche per iOS. Grazie ad Hazel, che gira sul mio server, le scansioni che finiscono in questa cartella vengono smistate poi in altre cartelle.
Il primo problema che mi sono trovato ad affrontare è stato aprire la medesima cartella di File su iOS. Dopo aver fatto un po' di ricerche e ricordandomi di un Comando Rapido creato tempo addietro da Federico Viticci ho deciso di implementare la sua soluzione.
Piccola parentesi sul punto: purtroppo non esiste, allo stato un modo per aprire in modo semplice una specifica cartella su iOS in File. Viticci tuttavia ha risolto questo problema con un comando rapido che ha chiamato FS Bookmarks.
In particolare Viticci ha scoperto che:
Se si combina lo schema URL di base dell'app File con il percorso nativo del filesystem di un file o di una cartella, si è in grado di riaprire quell'elemento direttamente nell'app File.
L’url schemes di File è shareddocuments:// ed a questo va aggiunto il percorso in File della cartella o del documento.
Purtroppo per estrapolare tale percorso non si può usare, allo stato, un comando rapido ma bisogna utilizzare l’app Scriptable. L’app sviluppata da Simon Støvring è per fortuna nostra gratuita e permette di fare molto di più di quello che faremo utilizzando il comando rapido di Viticci. Scriptable può recuperare i percorsi nativi del filesystem di documenti e cartelle utilizzando l’API nativa dei segnalibri o bookmarks di iOS / iPadOS.
Il comando rapido creato da Federico Viticci può essere recuperato qui.
Con le parole di Viticci il funzionamento di FS Bookmarks è relativamente semplice:
FS Bookmarks può eseguire due tipi di attività: può creare un nuovo segnalibro di file senza aprire Scriptable o può recuperare il percorso del filesystem di qualsiasi segnalibro creato in precedenza in Scriptable. Sfortunatamente, a causa di una limitazione dell'app Comandi Rapidi, FS Bookmarks non può creare nuovi segnalibri di cartelle: dovrai crearli nell'app Scriptable.
Rinvio alla lettura approfondita e con dovizia di documentazione grafica dell’articolo di Federico Viticci per i dettagli del comando rapido.
Qui vediamo come utilizzare il link che, grazie al comando rapido di Viticci, ho creato alla cartella Download su iCloud.
Come si vede dalla prima azione del mio comando rapido, ho salvato l’url scheme in un’azione di testo. Questo viene poi passato ad una semplice azione per aprire l’url che, grazie al bookmark, mi permetterà di aprire File esattamente nella cartella Download.
Dopo di ciò ho inserito l’azione “Attendi per restituire”, questa azione aspetta che l’utente faccia le sue cose (nel nostro caso esegua la scansione con la fotocamera dell’iPhone e dell’iPad) e poi ritorni all’applicazione Comandi Rapidi (su iPhone basta uno swipe della barra in basso). Quest’ultima sarà in attesa e, una volta tornata attiva, eseguirà le azioni che seguono.
Di fatto i passaggi successivi sono relativamente semplici. Siccome le scansioni fatte da File sono salvate nella cartella Download e vengono nominate con lo schema fisso “Documento scansionato.pdf” occorre solo prendere il file così nominato, rinominarlo e spostarlo altrove.
Cosa che fa l’ultima parte dell’azione. Unica particolarità da segnalare è che, nella rinomina, ho anteposto la data in cui la scansione viene fatta con il formato AAAA-MM-DD (Anno-Mese-Giorno in numeri) per rendere più semplice la gestione delle scansioni. Poi grazie alla richiesta di input da parte dell‘utente sarà possibile rinominare il documento con un oggetto significativo e salvare nella cartella pre-configurata nel comando rapido. Per me la cartella “Scansioni”.
Qui potete scaricare il mio comando rapido, se volete vederlo nel dettaglio ed eventualmente modificarlo a vostro piacimento.
I limiti di questo approccio
Questo comando è totalmente gratuito nel senso che funziona con tutti gli strumenti resi disponibili da Apple ma non sostituisce, quantomeno dal mio punto di vista, una applicazione di acquisizione professionale dei documenti su iPhone / iPad.
La scansione ottenuta infatti non ha il riconoscimento del testo o OCR e non è possibile, come nelle applicazioni professionali a pagamento, modificare i bordi di acquisizione delle scansione.
Ciò detto è una soluzione gratuita e pratica per salvare documenti con un dispositivo mobile che, dopo una prima configurazione, non richiede ulteriore lavoro da parte dell’utente finale.
Nel caso vi consiglio di salvare il comando rapido direttamente come “applicazione” sul vostro dispositivo così da potervi accedere con un semplice tap sull’icona del comando rapido.
In conclusione
Questo articolo continua la serie di approfondimenti sull’app Comandi Rapidi che è diventato uno degli strumenti da me maggiormente usati.
Spero che i vari esempi che sto cercando di fornire in queste settimane sul sito possano esservi di spunto per provare ed utilizzare questa nuova applicazione che vi potrà dare tante soddisfazioni.