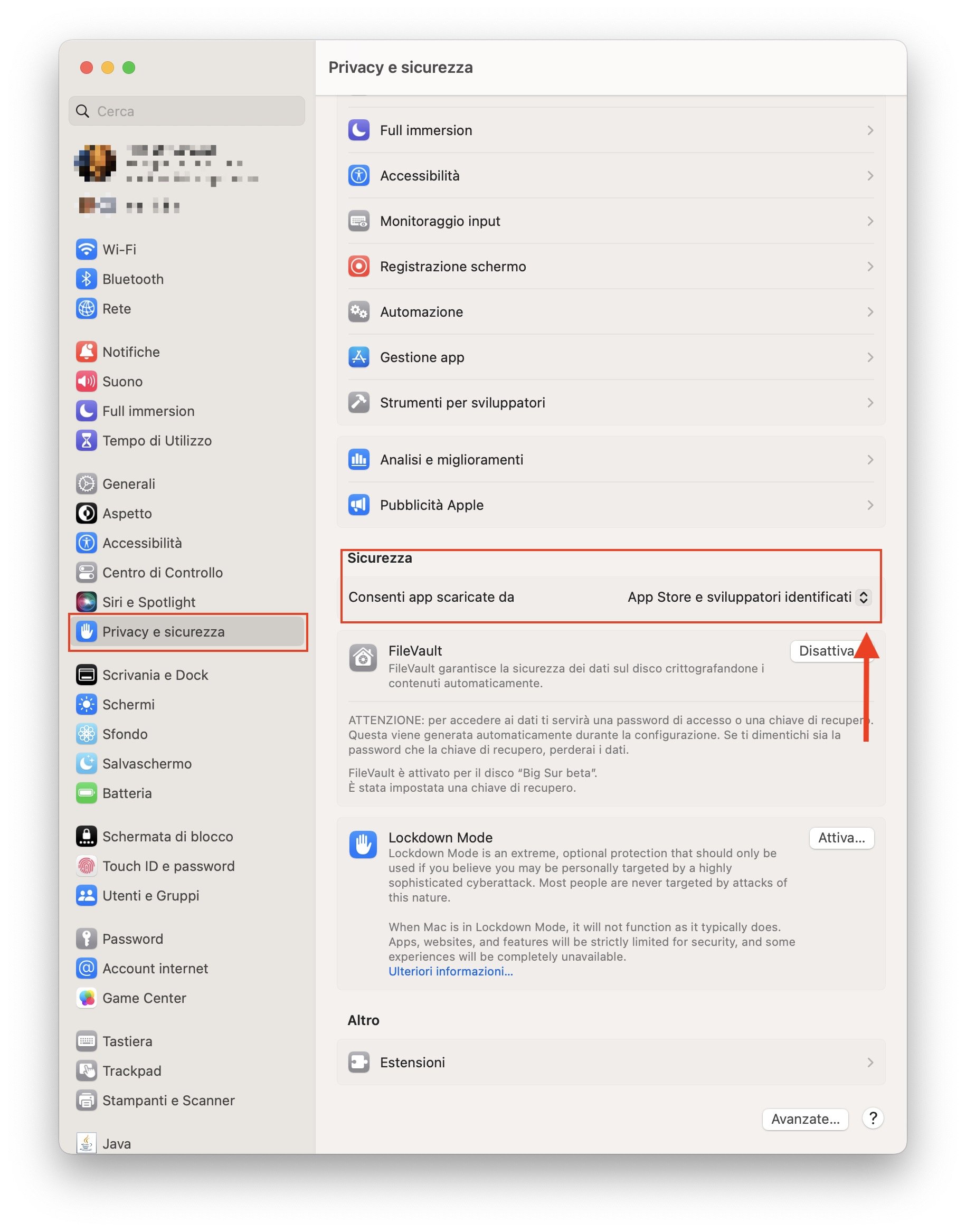Installare SLpct sul Mac
In questa breve guida vedremo come procedere ad installare sul nostro Mac in modo lineare SLpct.
SLpct è il software che uso quotidianamente per il deposito delle buste telematiche nel processo civile e ti consiglio di usare / quantomeno provare.
1. Scaricare SLpct
La prima cosa da fare è recuperare il DMG per l’installazione di SLpct da qui.
Ci sono 2 versioni di SLpct che puoi scaricare:
- La versione con anche il supporto alla Firma Remota (solo Namirial nel momento in cui scrivo) o
- La versione semplice che richiede l’utilizzo di un dispositivo di firma digitale (smart-card o token USB).
Sulla Firma Remota non mi dilungo perché sarebbe l’argomento di uno specifico articolo ma qui ti basti sapere che con la firma digitale remota puoi firmare un documento anche senza un dispositivo fisico di firma ma ti richiede di avere un abbonamento attivo al servizio ed una connessione ad internet funzionante.
Cliccate sul link (per macOS) di vostra preferenza (in base al sistema di firma digitale che possedete).
2. Installare Java
L’errore che commetto abitualmente è quello di scordarmi di scaricare ed installare l’ultima versione di Java (SLpct è una applicazione scritta in Java e come tale, senza l’apposito interprete installato sul vostro PC non funzionerà).
Vai quindi su <www.java.com data-preserve-html-node="true" data-preserve-html-node="true"> o a questo link (non è detto che nel momento in cui leggerai questa guida il link sia ancora attivo o valido) e scarica la versione di Java per mac OS X come la chiamano loro …
Procedi quindi all’installazione di Java.
Ora apri il DMG di SLpct ed esegui l’installazione. Piccola nota: rispetto a la maggior parte dei DMG per Mac quello di SLpct non ti permette di trascinare direttamente nella cartella delle Applicazioni di macOS il programma ma occorrerà aprire una nuova finestra del Finder ed andare nella cartella delle applicazioni per poi trascinare l’app di SLpct nella suddetta cartella.
3. Sbloccare l'installazione di programmi non notarizzati
Apple richiede che per installare qualsiasi applicazione sul tuo Mac lo sviluppatore sia registrato presso Apple stessa (attraverso il programma per sviluppatori Apple) e che l’applicazione sia notarizzata.
SLpct, purtroppo, non lo è e quindi è necessario svolgere alcune operazioni “complesse” per permettere il primo avvio di SLpct. Non preoccuparti ti guiderò passo passo nella procedura che dovrai fare solo la prima volta che usi / installi SLpct.
I passaggi che ti illustrerò qui di seguito sono riportati anche nella guida di installazione di SLpct ma, spero, in questo articolo in modo più digeribile da parte tua.
3.1 Breve premessa
Nelle versioni più recenti di macOS non è possibile abilitare l’installazione di applicazioni di terze parti non notarizzate senza prima sbloccare il sistema di integrità di macOS.
Se andando nelle Preferenze di Sistema, pannello della Sicurezza e Privacy, al tab Generali non visualizzate in basso il pulsante Dovunque vuol dire che stai utilizzando una versione “recente” di macOS e che dovrai seguire passo passo la guida qui di seguito riportata.
In caso diverso: 1. attenzione perché stai utilizzando una versione di macOS ormai vecchia e non protetta da potenziali minacce; 2. a parte l’avvertimento poi semplicemente sbloccare le Preferenze di Sistema cliccando sull’icona del lucchetto che trovi in basso a sinistra e digitando le tue credenziale da amministratore di sistema (se tu sei l’unico utente di macOS sono le tue credenziali di log-in o accesso al tuo Mac) e mettere la spunta su Dovunque.
3.2 Disabilitare il sistema di integrità di macOS
Anzitutto non ti spaventare, dopo aver disabilitato il sistema ed aver fatto partire SLpct per la prima volta ti guiderò nel ripristino del sistema che, come immaginerai, serve a proteggere il tuo Mac da possibile codice malevolo e quindi è bene tenere sempre attivo (salvo casi eccezionali come questo).
3.3 Aprire l’applicazione Terminale
Fatta questa premessa apriamo insieme il Terminale.
Personalmente amo aprire il terminale utilizzando Spotlight ed una scorciatoia a tastiera ⌘+SPAZIO, fatto questo digito le prime lettere di Terminale e comparirà come prima scelta … basta premere invio e si aprirà.
3.4 Disabilitare il Sottosistema della politica di valutazione della sicurezza
Il comando a terminale spctlè il security assessment policy subsystem ovvero il sottosistema della politica di valutazione della sicurezza che, in altri termini, valuta se una applicazione può o non può essere installata su macOS.
Digitando a terminale il comando:
sudo spctl --master-disableil sistema di controllo verrà disabilitato (disable in inglese significa disabilita).
Una volta che hai digitato (o copia incollato il comando – per copiare dal sito ⌘+C e per incollare nel Terminale ⌘+V) premi invio.
Ti apparirà una schermata simile a quella che vedete qui sotto.
Non ti preoccupare se digitando la tua password non verrà mostrato alcun carattere nel Terminale è normale. Se la password che hai digitato è quella corretta, dopo aver premuto invio non riceverai alcun messaggio di errore ed il comando sarà andato a buon fine e verrà semplicemente mostrata una nuova riga del Terminale (pronta per un nuovo comando).
Se andrai nelle Preferenze di Sistema, alla voce Sicurezza e Privacy ora vedrai l’opzione “Dovunque” presente come mostrato nell’immagine sottostante.
Seleziona tale voce. Ora siamo pronti ad aprire per la prima volta SLpct.
4. Aprire SLpct
Apriamo quindi per la prima volta SLpct e, da Big Sur in poi, dovrebbe comparire una finestra simile a quella mostrata qui sotto.
Clicca su Apri e si dovrebbe aprire SLpct come mostrato nell’immagine sottostante.
Essendo la prima volta che usate SLpct l’applicazione ti richiederà di scaricare ed installare i certificati degli uffici giudiziari. Questi certificati (il loro aggiornamento) è fondamentale per il buon esisto dei tuoi depositi, pertanto, clicca su OK.
Ci vorrà un po' la prima volta per scaricare i certificati (dipende dalla velocità del tuo collegamento ad internet).
Una volta che l’operazione sarà conclusa (clicchiamo nuovamente su OK) potremo iniziare ad utilizzare l’applicazione!
5. BONUS: Prima configurazione per essere operativi
Ho detto che siamo pronti per fare i nostri depositi telematici ma in parte ho mentito. Prima di poter fare un deposito infatti abbiamo da configurare un’ultimo aspetto dell’applicazione ovvero i “Professionisti”: l’elenco dei soggetti che depositano utilizzando la specifica installazione di SLpct che abbiamo appena finito di attivare sul nostro Mac.
Dobbiamo quindi andare alla voce File e Professionisti nel menù di macOS dell’applicazione (come mostrato nell’immagine sottostante).
Si aprirà la finestra mostrata nella immagine che segue. Noi dovremo premere il pulsante denominato “+Nuovo”.
Si aprirà una nuova finestra dove potremo inserire i nostri dati o quelli del professionista che ci interessa inserire (ricordati che i campi scritti in rosso sono quelli obbligatori in SLpct gli altri puoi evitare di compilarli).
Ricordati, infine, di mettere il check nel riquadro denominato “Mittente di buste per via telematica”.
Clicca quindi sul tasto “Conferma”.
6. BONUS 2: macOS Ventura
Mentre scrivo queste righe il nuovo sistema operativo di Apple, macOS Ventura, è in beta test, ovvero non è ancora stato rilasciato (presumibilmente sarà rilasciato ad ottobre 2022, mentre io sto scrivendo ad Agosto).
Ciò detto, una delle novità di questo e presumibilmente dei futuri sistemi operativi di Apple è la riscrittura delle Preferenze di Sistema che si chiameranno Impostazioni di Sistema ed avranno un approccio molto più simile a quello di iOS ed iPadOS.
Qui sotto vedi sia come appariranno le Impostazioni di Sistema sia dove trovare il pannello della Privacy e sicurezza (nome decisamente ripreso da iOS) e, sul dato destro, dove trovare la voce Sicurezza con il menù a tendina che ti permette di scegliere tra le solite 2 opzioni.
Quanto spiegato al punto 3 è ancora totalmente valido e, dopo aver sbloccato il sottosistema di valutazione della sicurezza, tra le voce del menù a tendina comparirà anche la voce Dovunque.
6. Ri-bloccare l’installazione dei programmi non notarizzati
Sei arrivato quasi alla fine, manca solo l’ultimo passo …
Vai nuovamente in Preferenze di Sistema, Sicurezza e Privacy, Generali ed una volta sbloccato il lucchetto in basso a sinistra, riporta il permesse ad App Store e sviluppatori identificati.
Ora il tuo Mac è nuovamente protetto e non sei più esposto a potenziali pericoli.
In conclusione
Spero che questa breve guida ti sia stata utile e ti abbia permesso di installare senza troppi problemi SLpct.