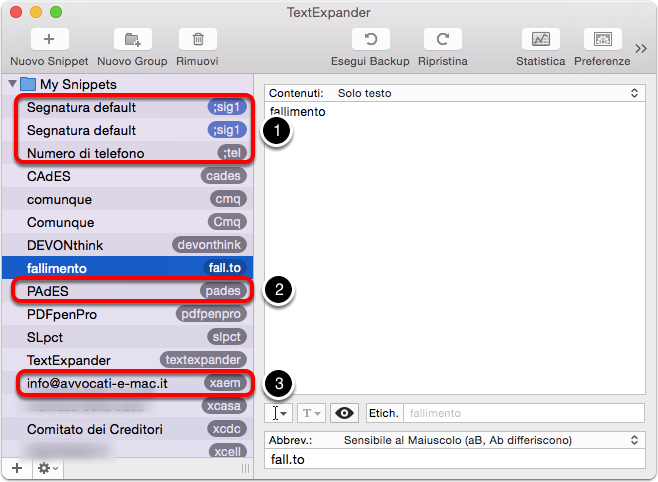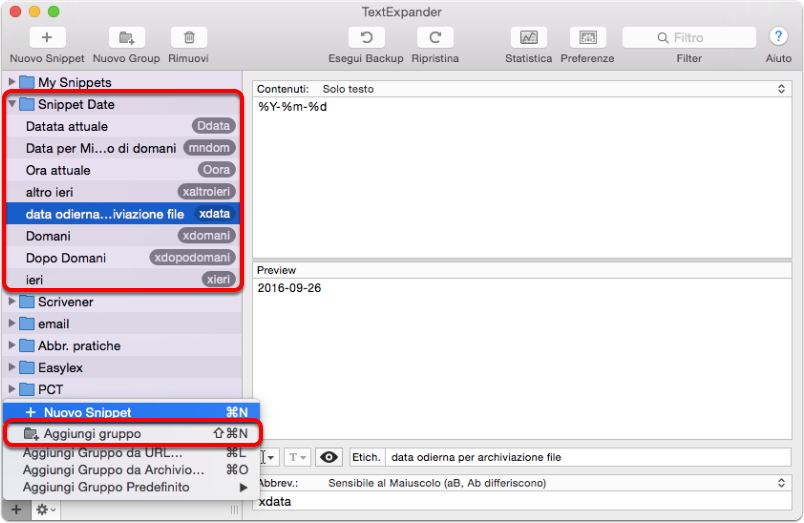TextExpander e la nomenclatura dei documenti
Questo articolo si inserisce nella serie di articoli passati sull'ottimizzazione dell'archiviazione digitale dei documenti. Nei precedenti articoli ho introdotto i concetti di come nominare un documento ed esaminato le differenze di base tra TextExpander e Keyboard Maestro, con questo articolo entriamo nel concreto e vediamo come applicare i concetti nella pratica.
1. Premessa: come approcciarsi agli snippets di testo
Non ne ho parlato negli articoli che precedono ma, prima di entrare nel merito di come usare TextExpander, ritengo opportuno fare una precisazione importante.
Andateci piano con gli snippets! Soprattutto inizialmente potrebbe venirvi la voglia di creare molte abbreviazioni, tuttavia per usare efficacemente le abbreviazioni occorre memorizzarle, devono diventare una seconda natura mentre digitate il testo.
Per fare ciò è opportuno creare 3 massimo 4 snippet e usarli ripetutamente fino a che non dovrete nemmeno pensare a come invocare l'abbreviazione. Una volta interiorizzati questa prima serie potete procedere con un'altra e così via.
Nell'articolo che segue vi farò vedere molti esempi che uso quotidianamente e per i quali non ho più nemmeno bisogno di pensare mentre digito, tuttavia sono il frutto dell'utilizzo da fine 2014 di TextExpander e, in alcuni casi, le abbreviazioni sono legate al numero della pratica, quindi, facilmente memorizzabile.
Ultimo suggerimento per ricordare le scorciatoie; devono avere un significato per voi. Per cui usate le mie o quelle suggerite da TextExpander solo se vi risultano comode.
2. L'interfaccia di base di TextExpander
La finestra di TextExpander si presenta divisa in tre macro aree: la barra principale (punto 1 dell'immagine che segue), la colonna degli snippet (punto 2) e la colonna principale di configurazione e creazione degli snippet (punto 3).
Nell'immagine, non essendo selezionato uno snippet non si vedono le varie opzioni ma le esamineremo nel dettaglio a stretto giro.
2.1 L'interfaccia
La colonna di sinistra (punto 1) contiene l'elenco degli snippet. La colonna di destra in alto (punto 2) contiene l'espansione del testo, nel nostro esempio l'URL del sito Avvocati e Mac; subito sotto, punto 3, c'è lo spazio per l'etichetta che accompagna lo snippet (punto 4) e lo rende riconoscibile a colpo d'occhio nella colonna di sinistra.
Ricapitolando nell'esempio dell'immagine con lo snippet "xurl" viene richiamato l'indirizzo del sito Avvocati e Mac (che è anche l'etichetta per chiarire l'abbreviazione) http://www.avvocati-e-mac.it/ .
2.2 Esempi di Snippet: il metodo suggerito ed il mio metodo
Quelli che vedete al punto 1 sono le abbreviazioni suggerite direttamente da TextExpander.
In estrema sintesi all'abbreviazione che ha un significato "tel" sta per telefono, viene giustapposto un carattere speciale ed improbabile onde evitare che, per errore, si attivi lo snippet. La Smile suggerisce di usare il ";". Così per avere il numero di telefono dell'ufficio dovrete digitare ";tel".
Se usate TextExpander solo con il Mac, può essere utile questo tipo d'approccio poiché il ";" è facilmente reperibile sulla tastiera fisica ed è impossibile che sia anteposto ad una qualsiasi parola. Se tuttavia volete usare gli Snippet anche su iOS (come faccio io) suggerisco un differente approccio.
Credo che quest'approccio l'abbia ascoltato Merlin Mann o David Sparks ma non ricordo esattamente da dove l'ho tratto.
Sui dispostivi iOS (salvo che per l'iPad Pro) il ";" richiede di accedere alla tastiera numerica (e per l'iPad Pro, in ogni caso, è richiesto contestualmente l'uso del tasto SHIFT); per evitare questa complicazione nella digitazione si può giustapporre una "x" alla sigla che fa espandere l'abbreviazione.
Quest'approccio è quello che uso per esempio per le abbreviazioni delle email (punto 3) in cui "xaem" espande l'email di Avvocati e Mac ed è l'abbreviazione delle iniziali di Avvocati e Mac.
Voglio anche farvi osservare come l'espansione del testo sia utile quando ci sono delle sigle particolari come ad esempio per PAdES che è l'acronimo di "PDF Advanced Electronic Signature" e che mi capita di utilizzare spesso quando scrivo articoli o documenti per il PCT. In questo caso TextExpander diventa uno strumento di autocorrezione del testo o di formattazione se preferite. Digitando infatti "pades" ottengo il testo pre-formattato PAdES.
2.3 Creare un nuovo Snippet
Vediamo quindi come creare uno snippet di TextExpander.
Premiamo il tasto + in basso a sinistra (immagine 1 e 2 nel dettaglio). A questo punto avrete uno snippet "(Vuoto)" e che potrete riempire (immagine 3).
2.4 Organizzare gli Snippets
Un'altra necessità, man mano che accumulerete nuovi snippets, sarà quella di organizzarli. TextExpander ha la possibilità di organizzare gli snippets in gruppi. Come potete vedere dall'immagine che segue ho diviso i miei snippets in vari "contenitori".
Per creare un nuovo gruppo occorre premere il tasto"+" e scegliere la voce "Aggiungi gruppo" o digitare ⇧⌘N.
2.5 La funzione Anteprima (Preview)
Da ultimo vediamo un'altra importate parte dell'interfaccia, soprattutto per l'argomento che stiamo trattando: l'anteprima dello snippet.
Di fianco al campo di testo per l'etichetta è presente un'icona a forma d'occhio (come si vede nell'immagine che segue, indicata da una freccia e cerchiata). Premendo quest'icona è possibile vedere in anteprima gli snippets "dinamici" ovvero quegli snippet che vengono generati da TextExpander utilizzando altri dati, come ad esempio gli snippets legati alle date (sempre nell'immagine d'esempio qui sotto all'interno del rettangolo rosso).
3. TextExpander: creazione automatica della data di un documento
Veniamo quindi al fulcro di questo articolo, come si creano le date da anteporre ai nomi dei documenti.
TextExpander utilizza un sistema di costruzione in cui Anno, Mese e Giorno vengono attribuiti attraverso un insieme di caratteri speciali.
Nell'esempio che segue la data del 26 settembre 2016 (in cui ho creato buona parte delle immagini a corredo di questo articolo) viene creata utilizzando:
%Y-%m-%d dove
%Y sta per l'anno a 4 cifre
%m sta per il mese a 2 cifre (%1m invece sta per il mese con solo una cifra) e
%d sta per il giorno a 2 cifre.
3.1 La Data corrente
Se già vi state preoccupando per come creare le vostre date personalizzate ... non fatelo. TextExpander infatti vi permette di creare le date in formati differenti con pochi clic.
Come si vede nell'immagine che segue non serva conoscere tutte le convenzioni di TextExpander, ma basta comporre la data utilizzando il menù a tendina della Data.
Occorre solo cliccare sull'icona del cursore con il triangolo che punta verso il basso (punto 1), a questo punto si aprirà il menù contestuale con svariate opzioni tra qui Data, Ora e Data / Ora Mat. (punto 2). Selezionando una voce comparirà un ulteriore sotto-menù dove potrete, ad esempio, scegliere tra i differenti modi di rappresentare una data (punto 3).
3.2 Aggiungere e sottrarre alla data corrente
Se creare la data corrente è semplice, non sempre avrete un documento di oggi. Come andare avanti o indietro nel tempo?
TextExpander gestisce anche questa necessità utilizzando la voce del menù "Data / Ora Mat." (che presumo stia per Matematica) e che, nella sostanza, permette di aggiungere o sottrarre unità di tempo.
Alcuni esempi chiarificatori:
Lo snippet "xieri" è creato utilizzando la stringa di caratteri %@-1D%Y-%m-%d
Lo snippet “xdomani” è creato utilizzando la stringa di caratteri %@+1D%Y-%m-%d
Lo snippet "xdopodomani" è creato utilizzando la stringa di caratteri %@+2D%Y-%m-%d
Credo che lo schema sia piuttosto evidente: modificando il suffisso %@±nD è possibile aggiungere o sottrarre i giorni alla data corrente. Similmente si può fare per i mesi o gli anni.
Tendenzialmente uso TextExpander per inserire le date dei documenti differenti + o - 2 giorni dalla data in cui faccio l'inserimento.
Ho scelto quest'approccio perché, abitualmente, uso questi snippets per documenti che creo io stesso o per archiviare la corrispondenza email. Ho preferito creare degli snippets molto semplici da ricordare anche se, astrattamente, averi potuto crearne di più rapidi da digitare.
Per archiviare documenti più vecchi questa tecnica rischia di diventare complessa da implementare ed esistono altri metodi, tra cui il più efficiente è quello di digitare la data con il tastierino numerico della vostra tastiera o utilizzare le funzioni avanzate di Hazel. Ma questo sarà oggetto di un prossimo articolo (subito dopo quello su Keyboard Maestro per la precisione).
4. Nomi ricorrenti
Chiudo l'articolo con l'ultimo (ovvio) metodo di automatizzare la nomenclatura dei documenti con TextExpander: l'inserimento di nomi ricorrenti.
Immaginate di dover archiviare dei documenti ricorrenti, come una bolletta. Potete creare uno snippet per individuare in modo univoco le singole spese.
5. In conclusione
Spero di avervi dato una prima infarinatura su TextExpander e, soprattutto, avervi fatto apprezzare le potenzialità di questo programma.
Nel prossimo articolo vedremo come fare le stesse cose con Keyboard Maestro.
Per i lettori affezionati segnalo che, causa impegni di lavoro, sono un po' in ritardo con la stesura degli articoli. Non è detto che la prossima settimana riesca a pubblicare l'articolo.