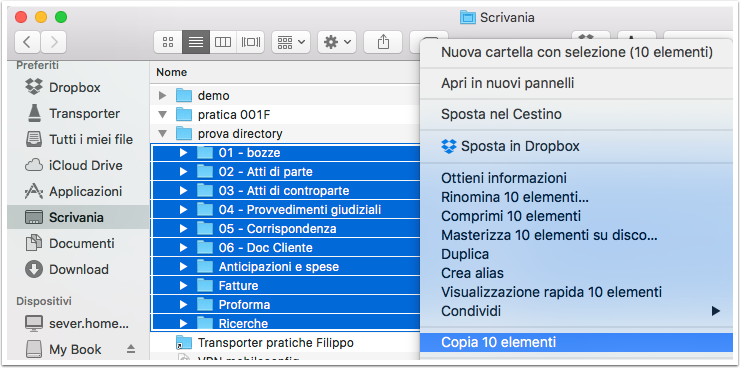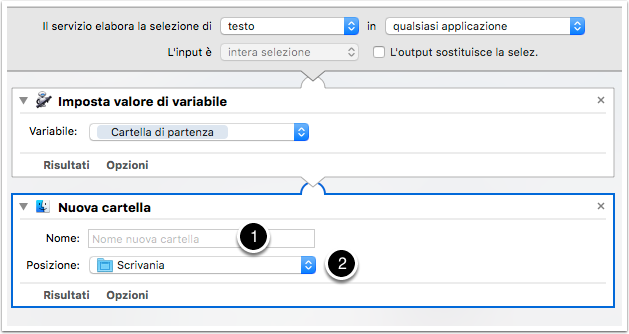Come automatizzare la creazione di una nuova pratica con Automator
Vi ho parlato nell'articolo precedente di come organizzare i documenti digitali. In particolare ho descritto come creare una struttura di cartelle e sottocartelle dove archiviare i documenti in modo da ritrovare velocemente i documenti. Unico difetto del procedimento è che, ogni volta che dovete creare una nuova posizione, dovete creare 7/8 sottocartelle manualmente.
In questo articolo vedremo come automatizzare la creazione delle sottocartelle di una posizione senza acquistare programmi ulteriori a quelli già forniti nel vostro Mac.
Il primo metodo, molto basilare, è un trucco che possono utilizzare anche gli utenti Windows, il secondo, più avanzato è solo per utenti Mac e sfrutta Automator ed i Servizi di Mac OS X.
Nel prossimo articolo utilizzeremo lo stesso metodo ma implementandolo in Hazel.
1. Creare ed usare una pratica modello
Il primo modo di automatizzare la creazione delle sottocartelle è banale ma efficace.
Basta creare una cartella con la sotto-struttura tipo e, ogni volta che vogliamo creare una nuova pratica, fare taglia / incolla.
Come potete vedere nell'immagine che segue la cartella "pratica 001F" non ha sottocartelle mentre la "prova directory" è la nostra cartella modello.
1.1 Copiamo la cartella modello
Selezioniamo le cartelle che vogliamo copiare cliccando sulla prima e poi tenendo premuto il tasto SHIFT ⇧ cliccando sull'ultima cartella che vogliamo selezionare.
Clicchiamo il tasto destro e, dal menù contestuale, clicchiamo la voce "Copia 10 elementi", come nell'immagine che segue, o usiamo il tasto di scelta rapida ⌘ C (che consiglio!).
1.2 Incolliamo nella nuova pratica
Non ci resta che incollare, come indicato nell'immagine, le cartelle copiate ovvero usare il tasto di scelta rapida ⌘ V.
1.3 Il risultato finale
Ed in pochi secondi avremo le nostre sotto-cartelle pronte per essere riempite di documenti.
Breve considerazione: noterete che questo metodo è semplice e più veloce che creare una cartella alla volta digitando per ognuna il nome; richiede, tuttavia, un minimo di preparazione ed organizzazione.
Infatti occorre avere sottomano le sotto-cartelle da copiare ed incollare; inoltre, l'attività di taglia incolla, soprattutto se non fatta con le scorciatoie a tastiera, richiede svariati click del mouse.
Vediamo quindi come ottimizzare ulteriormente con Automator.
2. Creare le sottocartelle con un Servizio utilizzando Automator
Non entrerò nel dettaglio del funzionamento di Automator ma nei punti che seguono avrete una guida dettagliata su come creare il servizio di sistema con questo programma.
Conto in futuro di scrivere degli articoli sui meccanismi di funzionamento di Automator. Potrei anche fare un Webinar sull'argomento se siete interessati.
Vi segnalo inoltre, prima di iniziare, la possibilità di scaricare l'azione Numerazione allegati PCT che ho condiviso con voi in questo articolo.
Questo utilizzo di Automator, che non conoscevo, l'ho imparato recentemente dalla VideoGuida di David Sparks su Hazel.
Automator, volendo sintetizzare, permette di dare al vostro Mac una serie di compiti da eseguire di seguito all'altro. Automator utilizza un sistema Drag & Drop di “azioni” preconfezionate da Apple (nella maggior parte) o da sviluppatori di software di terze parti (raramente). Le azioni sono micro compiti del sistema operativo com ad esempio "cambia il nome del file" o "riduci la dimensione dell'immagine".
Avviamo quindi Automator digitando le prime lettere nella ricerca di SpotLight (vedi immagine qui sotto) e premendo il tasto INVIO; alternativamente potete andare nella cartella delle "Applicazione" e cercando Automator (sempre immagine qui sotto)
2.1 Creare un Servizio
All'avvio l'applicazione ci chiederà di scegliere il tipo di documento che vogliamo creare. Selezioniamo la voce Servizio come mostrato nell'immagine (punto 1) e premiamo il tasto "Scegli" (punto 2).
2.2 Cercare l'azione: imposta valore variabile
La prima "Azione" che ci serve è "Imposta valore di variabile". Per trovarla inserite parte del testo nel campo ricerca come mostrato nell'immagine che segue.
2.3 Trascinare l'azione nel flusso di lavoro
Trovata l'azione e, selezionata, dovete trascinarla nella parte destra della finestra di Automator quella che contiene il flusso di lavoro (punto 2). In questo riquadro, come vedremo dopo, visualizzeremo la catena di azioni che stiamo creando e che diventerà il flusso di Automator.
2.4 L'azione trascinata nel flusso di lavoro
Di seguito vedete il risultato finale dell'operazione.
2.5 Creiamo una nuova variabile
Clicchiamo quindi su "Nuova variabile ...".
2.6 Diamo un nome alla variabile
Inseriamo nella finestra "Opzioni della variabile" un nome significativo. Nel nostro caso sarà "Cartella di partenza".
2.7 L'azione successiva: Nuova cartella
Con il metodo precedente cerchiamo l'azione successiva ovvero: Nuova cartella.
Come potete vedere dall'immagine che segue abbiamo la nostra variabile e siamo pronti a trascinare l'azione successiva già selezionata.
2.8 La nuova azione
Nell'immagine che segue abbiamo inserito la nuova azione che, come il nome fa prevedere, permette di creare una nuova cartella col nome da noi inserito (punto 1).
Il problema, sempre se guardate l'immagine, è che crea una nuova cartella all'interno della cartella "Scrivania" del nostro Mac (punto 2).
2.9 Il primo "trucco" di Automator
Per risolvere il problema entra in gioco la variabile che abbiamo creato all'inizio. Trasciniamo quindi la variabile, che troviamo in basso (punto 1 dell'immagine che segue), sul punto 2 ovvero la posizione dove creeremo le nuove cartelle.
2.10 il secondo "trucco": le opzioni dell'azione
Ogni azione ha un sotto-menù denominato "Opzioni" (punto 1), se vi cliccate sopra comparirà una sotto sezione come in figura (punto 2, riquadro in rosso).
Per i nostri scopi selezioniamo con una spunta la voce "Ignora l'input dell'azione". Così facendo eviteremo un loop in cui sono incorso mentre creavo questa azione. Non so se è un problema del mio sistema o una dimenticanza del buon David che non l'aveva segnalata nella sua VideoGuida (se per caso sul vostro Mac funziona differentemente lasciate un messaggio nei commenti a fondo pagina).
2.11 Duplichiamo l'azione per tutte le cartelle che vogliamo creare
Come vi ricorderete, se avete letto il precedente articolo, dobbiamo creare le seguenti sotto-cartelle:
- 01 - Bozze
- 02 - Atti di parte
- 03 - Atti di controparte
- 04 - Provvedimenti giudiziali
- 05 - Corrispondenza
- 06 - Doc Cliente
- Anticipazioni e spese
- Fatture
- Proforma
- Ricerche
Per velocizzare l'operazione clicchiamo con il tasto destro sull'azione che abbiamo appena finito di creare e selezioniamo Duplica.
2.12 Il flusso di lavoro (quasi) ultimato
Di seguito vedete il flusso di lavoro quasi (vedremo nel prossimo punto cosa manca) ultimato. In poco tempo 1/2 minuti ho creato il tutto. L'enorme vantaggio è che l'investimento del tempo impiegato mi verrà restituito con gli interessi ogni volta che dovrò creare una nuova pratica nel futuro. Inoltre, se dovessi cambiare per qualsiasi ragione la quantità o i nomi delle sotto-cartelle, lo potrò fare senza problemi con poco dispendio di tempo.
2.13 L'ultima cosa da fare ... o la prima
Abbiamo quasi finito; tuttavia manca ancora una cosa. L'ho suddivisa in due punti solo per farvela vedere meglio.
Occorre dire ad Automator ed in particolare al servizio che verrà creato attraverso Automator cosa elaborare. Non voglio entrare nel dettaglio, ma i Servizi di Mac OS sono "contestuali". Vedremo dopo come e dove trovarli quel che ci interessa qui è sapere che in base al tipo di documento e applicazione con qui stiamo lavorando si attivano servizi differenti.
Nel nostro caso specifico dobbiamo dire ad Automator di attivare il servizio solo quando abbiamo un file e una cartella nell'applicazione Finder (come indicato nelle immagini che seguono).
2.14 Salviamo il nostro servizio
A questo punto non ci resta che salvare il nostro Servizio (tasto scelta rapida ⌘S).
2.15 La spiegazione di cosa abbiamo fatto fino ad ora
Con il flusso di lavoro creato, diciamo al nostro Mac quanto segue:
Quando sei all'interno dell'applicazione Finder ed io seleziono una cartella ed attivo il servizio "Crea sottocartelle Pratica Tipo", crea all'interno della cartella selezionata le sotto cartelle con i nomi che ti ho dato.
3. Il Servizio all'opera
Vediamo quindi come funziona il Servizio nella pratica.
3.1 Selezionare il servizio
Il Servizio una volta salvato viene inserito in un'apposita cartella di Mac OS. Se clicchiamo con il tasto destro sulla cartella "prova directory" ed andiamo nel menù fino in fondo alla voce Servizi (se ne avete più di un paio come nel mio caso) altrimenti lo vedrete come voce finale al posto di "Servizi" si aprirà un'altra tendina in cui c'è l'elenco dei servizi disponibili per quel tipo di documenti all'interno di quella specifica applicazione.
Siccome abbiamo creato il Servizio per funzionare con file e cartelle ed in Finder, ovviamente troviamo la nostra azione di Automator (vedete immagine seguente).
3.2 Ed ecco il risultato
Come potete vedere nell'immagine che segue in un secondo con il nostro Servizio abbiamo creato una sotto struttura di cartelle piuttosto complessa.
3.3 Il Servizio da scaricare
Se siete ancora con me e creare il servizio vi sembra un'attività troppo complessa, siete fortunati, qui potete scaricarlo. Per installarlo seguite le indicazioni dell'articolo sulla numerazione automatica degli allegati.
4. In conclusione
Oggi siamo entrati più in dettaglio su come automatizzare la gestione delle cartelle per contenere i nostri documenti digitali. L'esempio che ho fatto può essere modificato e reso compatibile con altre situazioni o necessità.
C'è tuttavia un unico problema: non è possibile creare contemporaneamente in più cartelle le sotto-cartelle. Immaginate, per rimanere nell'esempio, di dover creare in un colpo 3/4 posizioni. Dovrete utilizzare il servizio per ogni singola posizione ripetendo ogni volta le operazioni del punto 3. Non sarebbe bello riuscire a fare le sotto-cartelle per N posizioni che abbiamo appena creato?
La risposta è sì, è possibile, richiede però l'uso di Hazel. Esamineremo come farlo nel prossimo articolo della serie!