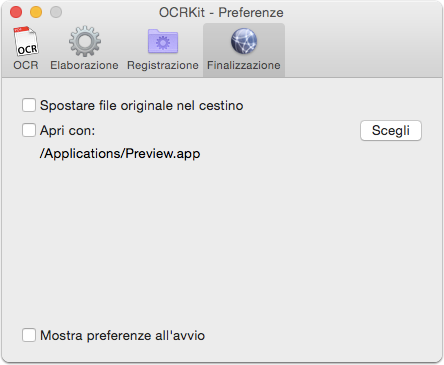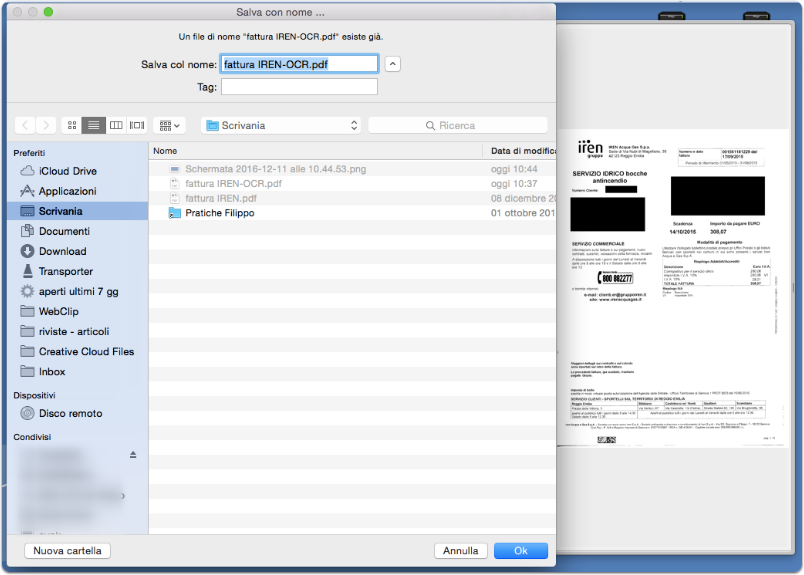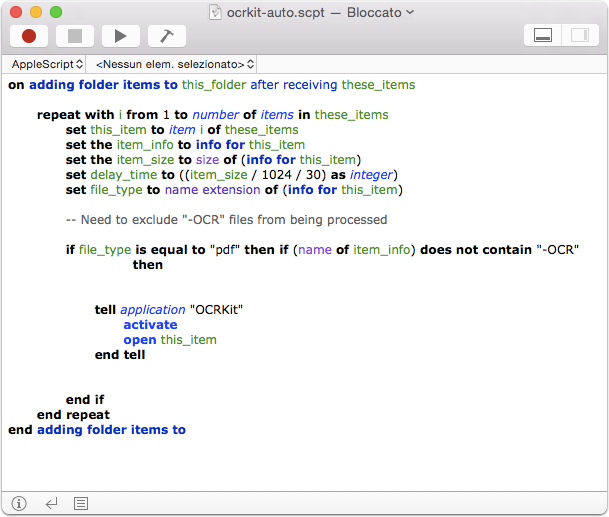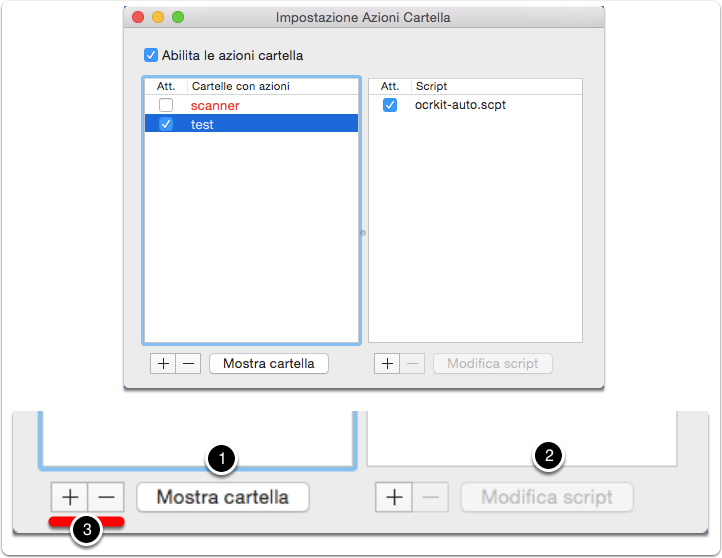OCRKit, AppleScript ed Azioni cartelle
Nei precedenti articoli abbiamo parlato dei motivi per cui è importante eseguire il riconoscimento ottico del testo sui documenti che abbiamo digitalizzato, su come ottenere i risultati migliori quando acquisiamo noi il materiale e su come ottimizzare, nel limite del possibile, i documenti digitali inviatici da terzi.
Con l'articolo di oggi iniziamo ad esaminare i vari software di riconoscimento ottico del testo partendo da OCRKit.
1.1 Premessa sui software di Riconoscimento Ottico del Testo
Prima di entrare nel vivo, tuttavia, ritengo utile fare alcune precisazioni.
Ad oggi esistono tantissimi software per l'OCR ed i prezzi sono i più vari. In questa serie di articoli parlerò solo delle applicazioni che conosco e che ho comprato nel corso del tempo. Non è detto che siano la soluzione migliore per voi ma, per ognuna, cercherò di specificare i punti di forza ed i punti deboli. Sarete poi voi a decidere.
Prima esaminerò i software per macOS per poi approfondire quelli per iOS.
1.2 Differenti approcci all'OCR
Chiudo questa premessa segnalando che ci sono due differenti approcci ai software di riconoscimento ottico del testo:
- Solo OCR: in cui l'applicazione svolge un solo ed esclusivo compito quello di eseguire il riconoscimento ottico del testo;
- Gestione PDF ed integrate funzioni di OCR: in cui il software oltre ad avere funzioni di riconoscimento del testo ha la possibilità di manipolare i PDF (rientrano in questa categoria PDFpenPro e Acrobat Pro DC).
2. OCRKit
In poche parole credo che OCRKit sia un'interessante soluzioni per i seguenti motivi
- Molto semplice da usare: Basta trascinare un PDF sull'icona del programma che questo esegue l'OCR, ma potete trascinare anche un'immagine ed eseguirà l'OCR anche su quest'ultima;
- Poco costoso: OCRKit sull'AppStore costa € 39,99 e, rispetto ad altri software simili, non è un prezzo eccessivo.
- Possibilità di automatizzare le scansioni: come vedremo meglio oltre in dettaglio;
- Possibilità di scegliere differenti output: infatti oltre a creare dei PDF ricercabili può esportare in RTF, HTML e TXT.
OCRKit, da ultimo, è in grado di riconoscere il testo in italiano, come in tante altre lingue.
Qui, se fosse necessario trovate la pagina di aiuto di OCRKit con ulteriori informazioni.
2.1 OCRKit come funziona
Vediamo in dettaglio come funziona il programma.
OCRKit può inizialmente confondere per la sua semplicità. Una volta installato e fatto partire il programma l'unica cosa che noterete è l'apertura dell'icona nel DOCK del vostro Mac.
Cliccando su detta icona non si aprirà il programma vero e proprio ma le preferenze del programma. Questo perchè, come vedremo oltre, per eseguire l'OCR di un documento basta trascinarlo sull'icona del programma.
Esaminiamo quindi indettaglio le preferenze di OCRKit.
A. Preferenze generali
Quella che vedete nell'immagine sottostante è la finestra che vedrete aprirsi cliccando sull'icona nel Dock del vostro Mac.
Le varie opzioni permettono di soddisfare varie esigenze.
Nell'immagine che segue potete vedere le preferenze generali in cui è possibile scegliere la lingua di riconoscimento del testo (l'elenco è piuttosto nutrito e vi consiglio di darci un'occhiata cliccando sulle doppie frecce dell'opzione "Lingua"). L'opzione Modo permette di scegliere la tipologia di riconoscimento. Io abitualmente lascio l'opzione Generico ma è possibile utilizzare anche le opzioni: (a) Fax se volete riconoscere dei documenti inviati a mezzo fax e con la relativa qualità scadente e (b) Dotmatrix che, credo, sia dedicata ai documenti scansionati con la matrice a punti di cui vi ho parlato in articoli scorsi.
Le altre opzioni sono auto-esplicative e non le esamino.
B. Preferenze: Elaborazione
Nella sezione dedicata all'elaborazione sono contenuti i parametri per elaborare il documento che avete inviato a OCRKit. Risoluzione e Rotazione sono relativamente semplici e potete esplorarli da soli. Segnalo solo la possibilità di inserire la Rotazione in Automatico se volete che OCRKit tenti di rilevare in automatico il verso giusto dei documenti che gli inviate.
Una funzione interessante, ma che non ho testato sul campo, è il De-skew.
Il De-skew in poche parole è una funzione che permette di raddrizzare i fogli acquisiti male dal vostro scanner o fax. Permette in pratica di riallineare il testo in modo orrizzontale e rendere più semplice il relativo riconoscimento nonchè la lettura dello stesso. Io uso spesso questa funzione in Acrobat Professional. Se volete informazioni aggiuntive qui trovate un articolo più dettagliato (in lingua inglese).
La De-Retinatura, invece, tenta di ridurre il cosidetto effetto moiré presente soprattutto nelle riviste stampate in quadricromia che, di fatto, usano dei retini di 4 colori per creare l'effetto dell'immagine e, a volte, del testo a colori. Qui trovate un esempio visivo se siete non avete capito di cosa parlo.
C. Preferenze: Registrazione
Il terzo pannello è dedicato alle modalità di Registrazione del testo riconosciuto all'interno del documento da OCRKit.
Io abitalmente spunto l'opzione per aggiungere (Add in inglese e non tradotto nell'interfaccia come si vede nell'immagine sottostante) al documento così creato l'estensione -OCR al nome del documento.
In estrema sintesi con questa funzione se il vostro PDF è nominato "pippo.pdf" verrà creato un nuovo PDF nominato "pippo-OCR.pdf".
Interessante l'opzione "Unire file in un unico lotto" se passate più documenti e volete che OCRKit generi un unico documento finale.
D. Registrazione: tipi di formato
I formati, come vi dicevo prima sono il PDF (potete scegliere tra compresso o altamente compresso) ovvero RTF, HTML e TXT.
E. Preferenze: Finalizzazione delle operazioni di OCR
Da ultimo alcune ulteriori opzioni interesanti in dipendenza dalle vostre scelte personali. Se dopo il riconoscimento ottico del testo volete sbarazzarvi del documento originale potete selezionare l'opzione "Spostare file originale nel cestino".
Inoltre potete far aprire ad OCRKit immeditamente il nuovo documento a cui è stato applicato l'OCR. In questo caso avete anche l'opzione di scegliere l'applicazione che più vi aggrada.
Come potete vedere il programma è molto personalizzabile e vi permette di scegliere l'esperienza e l'utilizzo del riconoscimento del testo.
2.2 Come eseguire l'OCR
Vediamo brevemente come si esegue l'OCR vero e proprio.
Anzitutto devo dire che è più difficile spiegarlo che farlo. In ogni modo aprite nel Finder il documento su cui volete eseguire l'OCR e trascinatelo sull'icona del programma nel DOCK, come si vede nell'immagine sottostante. Questo è quanto.
2.3 L'alternativa "Apri con ..."
Devo dire che io non sono un amante del c.d. _drag & drop_ per cui vi segnalo un'altra possibilità che, tuttavia, richiede sempre l'utilizzo del mouse e dei vari clic.
Posizionatevi col cursore sul documento a cui volete applicare l'OCR, selezionatelo e poi premete il tasto destro. Si aprirà il menù contestuale e, qui, selezionate la voce "Apri con". Dal menù a tendina conseguente scegliete OCRKit come si vede nell'immagine che segue.
2.4 Importazione dati
A questo punto si aprirà una finestra dedicata alla stato di avanzamento del riconoscimento del testo, come illustrato nell'immagine che segue.
2.5 Scegliere dove salvare ...
Se non avete impostato di salvare il nuovo documento con il suffisso "-OCR" o il documento esiste già (come nel caso dell'immagine che segue), vi verrà presentata una finestra per permettervi di salvare il documento ottenuto dal riconoscimento ottico del testo.
2.6 Il risultato finale
Di seguito il risultato finale del nostro PDF di test (vedete articolo precedente) a cui è stato fatto l'OCR a mezzo di OCRKit.
2.7 I risultati a confronto
Chiudo questa parte dell'articolo facendovi vedere il risultato pratico.
L'immagine 1 mostra l'orginale, aperto in Anteprima. L'immagine 2 mostra il PDF con il livello di OCR. Si vede perché ora il testo dell'immagine è selezionabile (come mostrato dalla freccia rossa e dal testo selezionato in blu).
Da ultimo, nell'immagine 3, vedete il livello di OCR con il testo "riconosciuto" da OCRKit.
Come potrete notare il riconoscimento del testo non è coretto al 100% ma il risultato è buono.
Ultima precisazione: l'immagine 3 mostra il PDF con OCR aperto attraverso PDFpenPro. La funzione per vedere il livello nascosto dei caratteri non infatti è possibile con Anteprima.
3. Automazione con Applescript e l'azione di cartella
Ormai mi dovreste conoscere. Una soluzione del genere può essere interessante per altri ma dover far tutto a mano non mi entusiasma.
Vediamo quindi com'è possibile automatizzare il riconoscimento del testo.
Per fare ciò ho pensato di introdurre una tipologia di automazione su macOS di cui fino ad ora non ho parlato: l'azione di cartella.
L'azione di cartella permette di attribuire ad una particolare cartella del vostro file system una specifica azione. In poche parole inserendo un documento in una cartella a cui è stata collegata l'azione il documento verrà elaborato con i parametri dell'azione. Di fatto è molto simile a come funziona Hazel. Rispetto ad Hazel tuttavia l'azione di cartella è già supportata di partenza dal sistema operativo e non deve essere acquistato alcun software.
Per creare un'azione di cartella è possibile usare Automator o AppleScript; in questa parte finale dell'articolo vi farò vedere come creare un'azione di cartella che permetta di convertire in automatico con OCRKit tutti i documenti che vengono copiati all'interno della cartella.
3.1 L'AppleScript editor
Ho già descritto in un articolo su MindNode dove trovare l'AppleScript editor e come caricare un AppleScript. Pertanto vi rinvio per i dettagli che non esaminerò qui.
3.2. Lo script per automatizzare l'OCR
Non sono un programmatore e, come sempre, sono pigro, perciò ho cercato su internet qualcuno più bravo di me da cui copiare. Impostando una semplice ricerca su OCRKit ed AppleScript su Google ed h trovato quel che mi serviva.
In particolare ho trovato lo script QUI.
Per i più pigri (come me) di seguito allego il codice che potrete copia incollare nell'AppleScript editor.
on adding folder items to this_folder after receiving these_items
repeat with i from 1 to number of items in these_items
set this_item to item i of these_items
set the item_info to info for this_item
set the item_size to size of (info for this_item)
set delay_time to ((item_size / 1024 / 30) as integer)
set file_type to name extension of (info for this_item)
-- Need to exclude "-OCR" files from being processed
if file_type is equal to "pdf" then
tell application "OCRKit"
activate
open this_item
end tell
end if
end repeat
end adding folder items to3.3 Dove salvare gli Scripts e dove trovare Impostazione Azioni Cartella
Una volta che avremo il nostro AppleScript all'interno dello Script Editor, dove lo salviamo? ma soprattutto come attivo l'azione di cartella?
Vediamolo insieme.
Le azione di cartella vengono conservate all'interno del nostro hard disk, sotto la cartella Libreria all'interno delle quale troverete una sottocartella Scripts.
All'interno di questa sottocartella troverete due cartelle che ci interessano: Folder Action Scripts e Folder Actions.
All'intero di Folder Action Scripts (che è traducibile in italiano come "Cartella Azione Scripts") dovremo salvare il nostro Scripts. All'interno di Folder Actions (traducibile come "Cartella Azioni") troveremo il programma Configure Folder Actions (Configura cartella azioni) che ci permetterà di attivare lo script su una specifica cartella di nostra scelta.
Nelle immagine che segue vedete come raggiungere le due posizioni passo passo.
3.2 Servizio: Impostazione Azioni Cartella ...
Per attivare le Azioni Cartella c'è tuttavia un'ulteriore modo.
Selezioniamo con il mouse la cartella su cui vogliamo attivare uno script. Click sul tasto destro per attivare il menù contestuale e selezioniamo la voce "Servizi", come nell'immagine sottostante. Dal menù contestuale che si aprirà, a questo punto, selezioniamo "Impostazione Azioni Cartella…".
3.3 Impostazione Azioni Cartella
Si aprirà una finestra con un menù a tendina in cui ci verrà richiesto di scegliere uno script da allegare, come nell'immagine che segue.
3.4 Trovare la nostra Azione di Cartella
Cerchiamo il nostro script all'interno dell'elenco, come mostrato nell'immagine che segue e premiamo il tasto "Allega".
3.5 Impostazione Azioni Cartella
Di seguito, infine, vedete la finestra di Impostazione Azioni Cartella in cui possiamo attivare e disattivare le Cartelle con azioni. Nel mio caso, nel riquadro di sinistra, ho la cartella denominata "test" attiva. Manca la cartella "scanner" che avevo precedentemente usato per attivare l'azione. Nel riquadro di destra invece c'è l'elenco degli script attivi sulla cartella selezionata (ed evidenziata in blu).
Per disattivare o attivare le cartelle come le azioni occorre premere sul checkbox e togliere o mettere il check, come si vede nell'immagine.
Da ultimo segnalo come attraverso questa finestra è altresì possibile vedere l contenuto della cartella, premendo Mostra Cartella (punto 1 dell'immagine che segue), aggiungere o togliere delle cartelle come cartelle con azioni, premendo il tasto + o - (punto 3) e fare le medesime cose per gli scripts (punto 3).
In conclusione
In questo articolo abbiamo visto come funziona OCRKit, i suoi pregi ed i suoi difetti. Abbiamo inoltre esaminato un'altra possibilità per automatizzare il nostro Mac con le Azioni Cartella.
Nei prossimi due articoli della serie esamineremo come fare l'OCR con PDFpenPro e Acrobat Professional DC, e fatto ciò vi parlerò dello strumento che, di fatto, ha automatizzato il mio processo di scansione ed OCR dei documenti, ovvero il mio "mitico" ScanSnap iX500. Poi passeremo ad esaminare le app per iOS con cui scansione e fare l'OCR dei nostri documenti.