Come creare l’indice di un atto telematico
Personalmente non utilizzo da tempo i programmi di video-scrittura come MS Word o LibreOffice per creare i miei atti telematici, ma viste le novità del D.M. Giustizia n.110/2023 mi è parso utile fare una semplice guida su come è possibile implementare in un programma di video-scrittura un indice che sia cliccabile all’interno dell’atto e che compaia anche come segnalibri nei lettori di PDF.
Ti segnalo da ultimo che l’amico e collega Giorgio Trono ha completato la sua serie di articoli di approfondimento sul design di un atto e come le regole di base della tipografia cozzino con i suggerimenti del Ministero della Giustizia.
In questa guida userò LibreOffice perché è sia gratuito che open-source.
1. Modello ODT
Qui trovi il modello base se vuoi sperimentare. L’ho creato utilizzando il mio modello Markdown (ne ho parlato nel precedente articolo). Segnalo esclusivamente che i margini e l’interlinea di questo modello non sono quelli ministeriali (che non amo) ma sono quelli per una buona tipografia.
Se ti ha incuriosito il discorso legato alla tipografia, da ultimo, ti segnalo il mio recente webinar sul tema e quello decisamente più risalente.
2. Un passo indietro ed uno in avanti: gli stili ed i titoli
Dalla mia esperienza empirica di formatore mi sono accorto che la maggior parte delle persone che utilizza un programma di video-scrittura non sa cosa sono gli stili.
Gli stili permettono di formattare i documenti in modo semplice e coerente, e di modificare facilmente la formattazione. Quanto dirò per LibreOffice è valido per Micrososft Word così come per Pages.
In estrema sintesi si può impostare uno specifico stile per un determinato tipo di testo. Lo stile più importante in un documento è quello legato al Corpo del testo che ovviamente è quello più usato in un documento.
Di seguito, giusto per spiegare i concetto visualmente, ti faccio vedere come è possibile modificare lo stile del Corpo del testo implementando parte dei dettami della tipografia in LibreOffice.
Come si vede nell’immagine che segue il menù degli stili si trova premendo la freccia in basso (punto 1) e si apre il menù a tendina (punto 2).
Esempio degli stili di LibreOffice
Per modificare uno stile (quando e se ce n’è bisogno) basta selezionare lo stile e poi premere la solita freccia in giù (punto 2); comparirà un menù contestuale e lì occorre scegliere la voce “Modifica stile…” (punto 3)
Modifica di uno stile
Si aprirà una finestra, con svariati tab, che non ci interessa qui esaminare nel dettaglio. Tuttavia suggerisco di attivare (per il corpo del testo) la sillabazione come mostrato nella foto sottostante (nel tab dedicato al “Flusso di testo”.
Modifica del corpo del testo: attivazione sillabazione in LibreOffice
Questa scelta è condizionata se si utilizza il corpo del testo giustificato come mostrato nell’immagine sottostante e come utilizzato nella maggior parte degli atti giuridici (ma lo sapevi che, per le regole tipografiche, potresti anche utilizzare solo un testo allineato a sinistra?).
Testo giustificato
Infine nel tab dei “Rientri e spaziature”, per avere un atti impaginato in modo corretto (per le regole della tipografia) occorre modificare l’interlinea, ovvero lo spazio tra le righe del testo. Nel nostro caso imposteremo l’interlinea proporzionale e pari al 120% del font (come suggerisce anche Giorgio nel suo articolo).
Interlinea proporzionale
Abbiamo visto cosa sono gli stili e come modificarli … ma ora occupiamoci di creare un indice.
3. Usare i titoli per creare l’indice del nostro atto
Oltre agli stile dei paragrafi esistono degli stili particolari che, in LibreOffice, vengono chiamati Titoli (header in inglese) e forse sarebbero meglio traducibili in intestazioni o, usando il gergo di LaTeX, sezioni e sotto-sezioni.
I vari titoli in LibreOffice
La particolarità dei titoli rispetto agli altri stili è che in base al numero del titolo (Titolo principale, Titolo 1, Titolo 2, Titolo 3 etc …) è possibile creare una gerarchia e struttura dell’atto.
Questa gerarchia poi, sarà convertita nell’indice del nostro documento.
Personalmente ho iniziato a scrivere i miei atti in modo gerarchico e strutturato grazie a Scrivener e, quando sono passato al Markdown ed a LaTeX è stato un passaggio indolore.
Scrivere in modo atomico e focalizzato rende gli atti più leggibili e più facili da scrivere (ho implementato questo metodo anche per scrivere l’articolo che leggi), ma sto divagando come il mio solito.
Userò il mio modello per creare un indice di esempio e tu potrei seguire direttamente esaminando il documento; do quindi per scontato che tu abbia creato la struttura gerarchica.
4. Posizionare e generare l’indice
La prima cosa da fare è posizionare il cursore nel punto del documento in cui si vuole generare l’indice.
Fatto ciò occorre andare nella voce del menù Inserisci e cercare la voce Indice generale e indice analitico, si aprirà un menù laterale (come mostrato nell’immagine sottostante) e si dovrà cliccare alla voce Indice generale, indice analitico o bibliografia… (punto 3).
Inserire l’indice
Si aprirà quindi la finestra mostrata qui sotto. Come si vede è possibile fare molto di più che inserire l’indice generale ma per questo articolo mi soffermerò solo su questo aspetto.
Finestra indice generale, analitico o bibliografia
Ora è possibile modificare il titolo dell’indice, come mostrato al punto 1 dell’immagine sottostante, o personalizzare l’indice (punto 2 che vedremo più avanti nell’articolo). Per ora clicchiamo sul tasto OK in basso a sinistra.
Personalizzazione titoli indice
Come si vede nell’immagine che segue LibreOffice ha generato l’indice nella parte del documento (proprio dopo l’intestazione dell’atto) che avevo scelto. Questo indice è cliccabile all’interno del programma di video-scrittura (tenendo premuto ⌘ su Mac e CTRL su Windows) e sarà cliccabile quando genereremo il PDF finale.
Risultato finale senza personalizzazione
C’è tuttavia un evidente problema … non risulta essere un link evidente. Per ottenere il risultato aspettato e rendere chiaro al lettore che questo indice è cliccabile dovrebbe risultare sottolineato e colorato in azzurro come tutti gli hyper link.
Vediamo come fare.
5. Personalizzare l’indice con i link visibili e suo aggiornamento
Non abbiamo ancora finito!
5.1 Aggiornamento dell’indice
Immaginiamo di voler numerare (come è giusto) le singole sezioni del nostro atto, o di aggiungere un punto che ci siamo scordati o che abbiamo poi deciso di togliere … come facciamo ad aggiornare l’indice che abbiamo creato?
Atto modificato rispetto all’indice generato
Non ti preoccupare è semplice.
Andiamo al menù _Strumenti (punto 1 dell’immagine sottostante) giungiamo alla voce Aggiorna (punto 2) ed infine dal menù laterale scegliamo la voce Indici e tabelle (punto 3).
Aggiornamento indice generato
Come si vede nell’immagine sottostante l’indice verrà aggiornato con le modifiche che abbiamo apportato.
Indice aggiornato
5.2 Rendere visibile il link
Torniamo nella gestione dell’indice generale come già visto al punto 4. Selezioniamo il tab “Voci” come mostrato nell’immagine sottostante, selezioniamo la V (punto 1 dell’immagine sottostante) e quindi apri il menù a tendina della voce “Stile di carattere” (punto 2).
Rendere visibile i link
All’interno delle varie voci del menù scegli la voce Collegamento internet (che credo sia auto-esplicativa – punto 1 dell’immagine sottostante) ed a questo punto premi il pulsante “Tutto” (punto 2) per applicare questa formattazione a tutti i titoli o sezioni del documento. Clicca quindi OK in fondo a destra.
Formattazione indice con i collegamenti ipertestuali
Come si vede dall’immagine sottostante i link ora sono visibili nell’indice.
Esempio di indice con link evidenziati
Facendo poi la conversione del file ODT in PDF la formattazione rimarrà presente e, come si vede dall’immagine sottostante, l’indice sarà attivo sia all’interno dell’atto che nei segnalibri (parte laterale dell’immagine sottostante).
Esempio di PDF aperto in Anteprima di macOS, ma il risultato è similare con altri lettori di PDF come ad esempio Acrobat Reader
In conclusione
Personalmente trovo molto più comodo il mio metodo per creare l’indice dell’atto ma capisco che Markdown e LaTeX non sono per tutti. Spero comunque di aver spiegato in modo chiaro come generare un indice ipertestuale negli atti telematici; se così non fosse poi farmi le domande qui sotto nei commenti.
Se ti è piaciuto quel che hai letto ti suggerisco di iscriverti alla mia newsletter essere avvisato della pubblicazione di nuovi articoli e per ricevere la mia newsletter mensile.








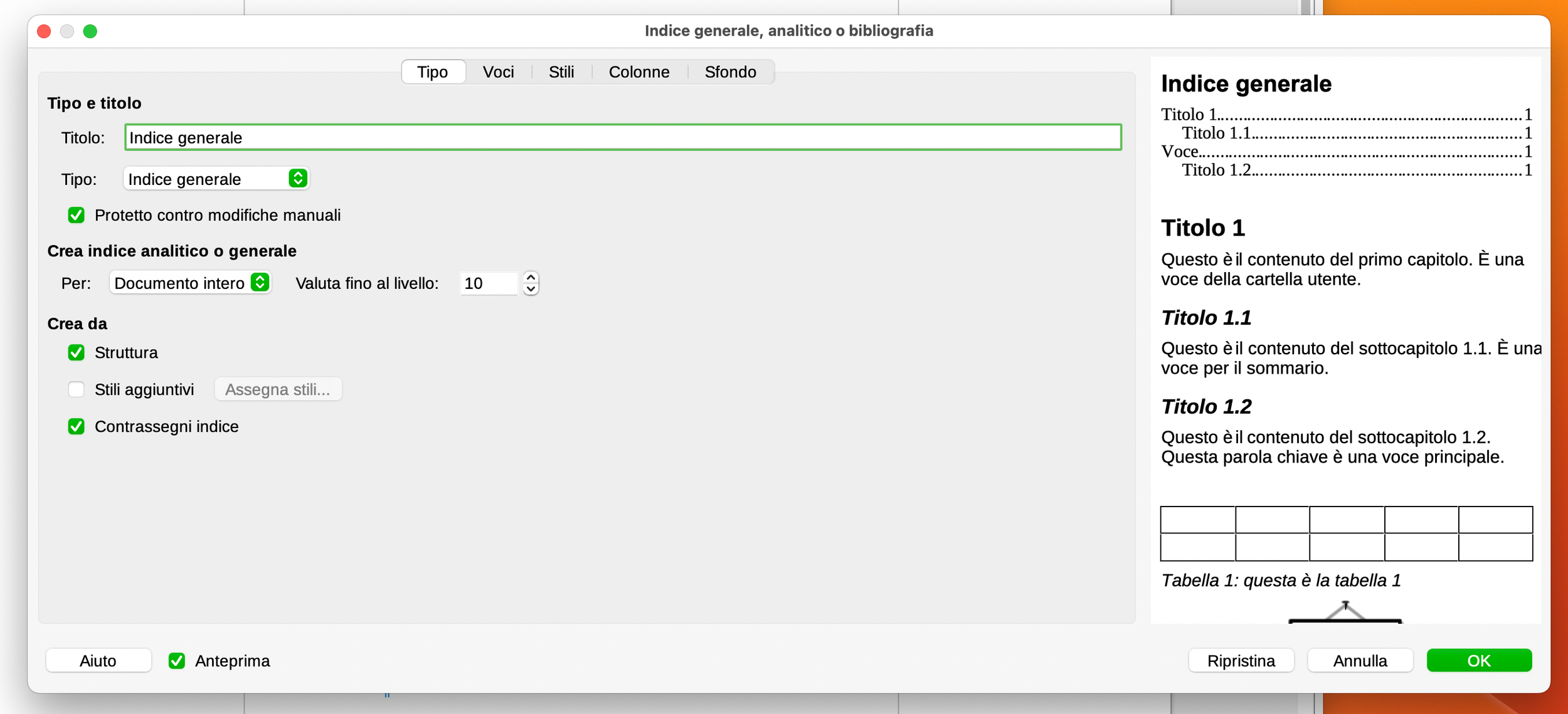




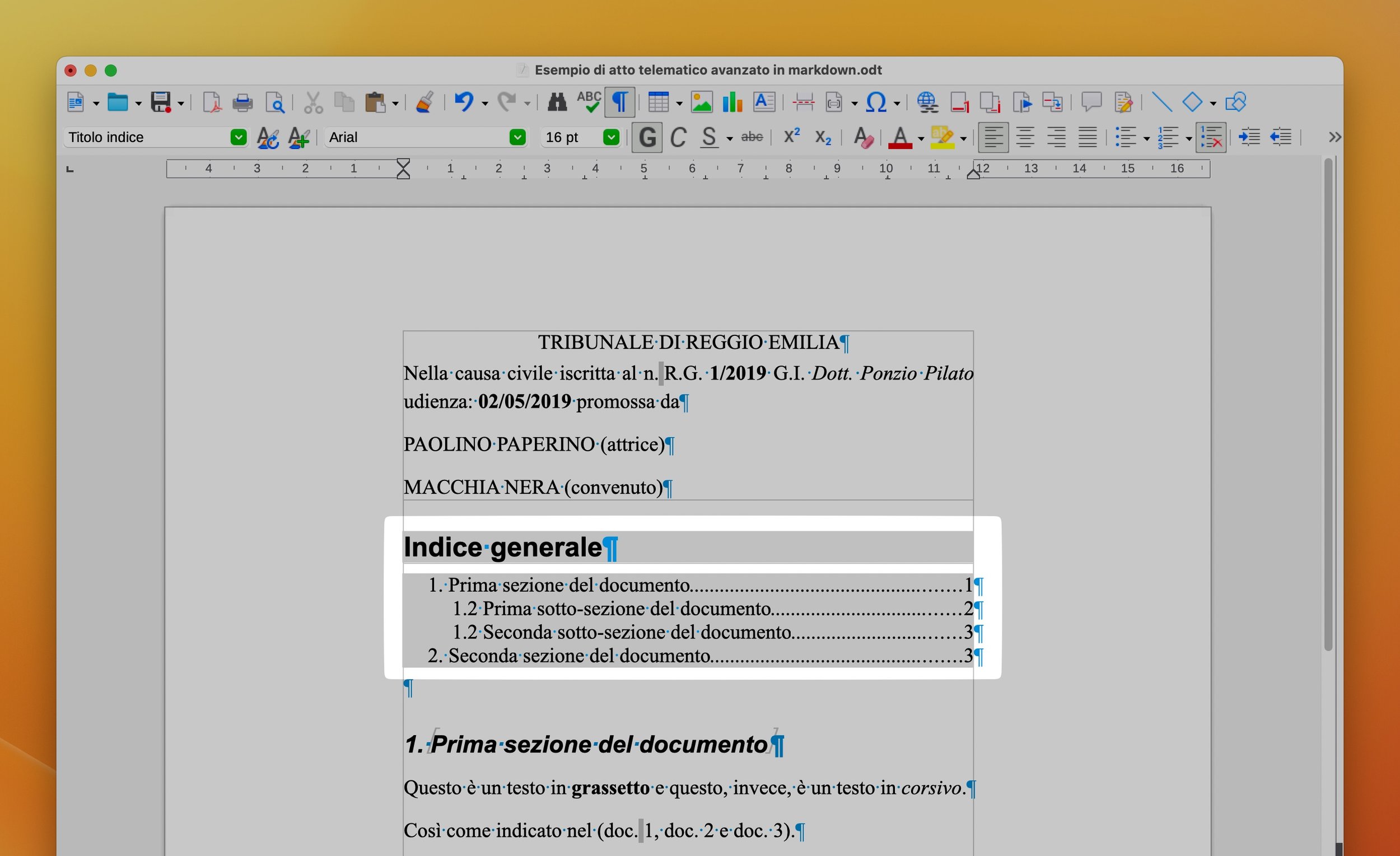












Pubblico la registrazione del mio intervento al convegno organizzato dall’Ordine di Reggio Emilia il 26 Settembre 2025 in aula 5 presso il Tribunale di Reggio Emilia.
Leggi tutto …