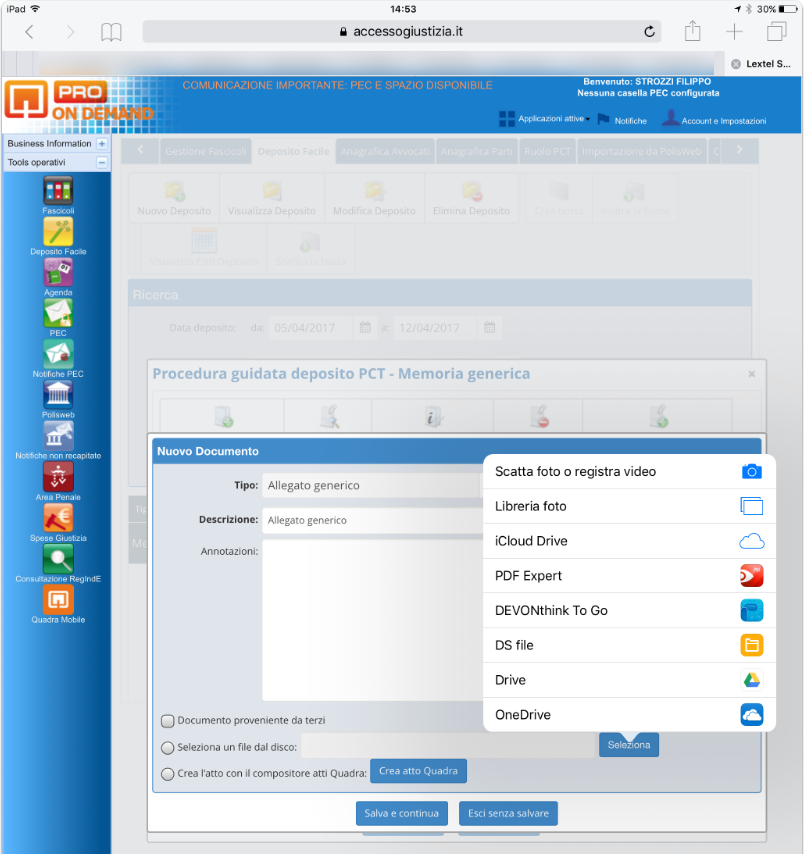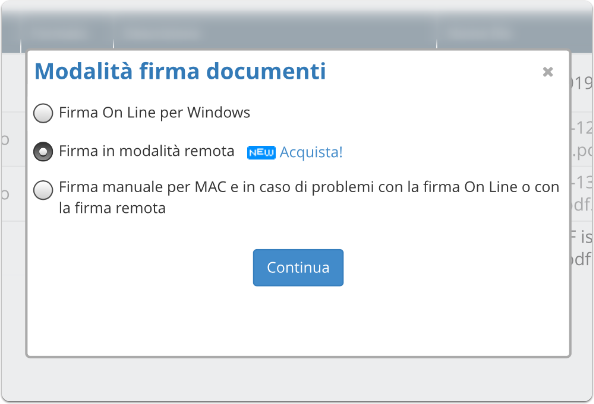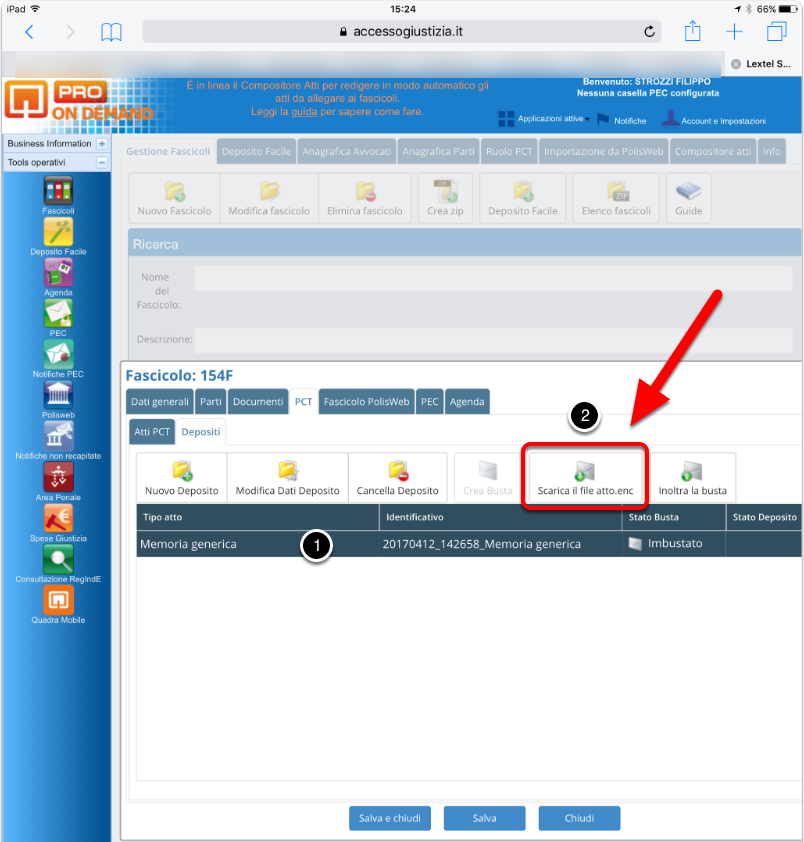PCT: deposito telematico con l'iPad (utilizzando Quadra e la firma remota di Infocert)
Lo avevo anticipato a chi mi segue su Twitter ed a chi sta partecipando al mio corso sul PCT a Reggio Emilia, negli scorsi giorni ho testato (con successo) il deposito di un atto telematico via iPad.
Oggi pubblico per chi è interessato come fare il deposito con l'iPad utilizzando Quadra e la firma digitale remota di Infocert.
1. Breve premessa
Quello che segue è solo un esperimento. In particolare la generazione dell'atto, la numerazione dei documenti e così via è stata fatta su Mac e non attraverso l'iPad.
1.1 Firma digitale remota
Per firmare gli atti ho utilizzato il nuovo (si fa per dire perché ormai in giro da credo un anno) modo di firmare digitalmente: la firma remota.
Come funziona la firma remota in poche parole?
Rispetto ad un dispositivo di firma digitale "fisico" (smart card / token USB — la c.d. Business key) la firma digitale remota permette di firmare (e solo firmare) documenti senza collegare alcun dispositivo al vostro Computer o, e qui la cosa ci interessa, smartphone / tablet.
Il certificato di firma risiede su un server internet del vostro fornitore della firma (nel mio caso Infocert). Grazie ad un sistema di One Time Password (c.d. OTP) ovvero password temporanee inviate / generate sul momento è possibile interfacciare in modo sicuro con il server e firmare i documenti.
Se volete approfondire di più l'argomento vi rinvio ad un articolo ben fatto che ho trovato su internet.
Spero la prossima settimana di scrivere un articolo sulle varie opzioni che l'utilizzo della firma digitale remota offre e sui miei test con questo nuovo strumento di lavoro.
1.2 DEVONthink come Document Provider
Siccome questo deposito era un test, ne ho approfittato anche per usare DEVONthink Pro Office e DEVONthink to Go come mio Document Provider . Di fatto non è necessario usare DEVONthink e, per il vostro deposito, potreste tranquillamente usare iCloud, Dropbox o qualsiasi altro sistema che vi permetta di accedere ai documenti da depositare in cloud. Personalmente ho utilizzato DEVONthink perché oltre a sincronizzare i documenti in cloud cifra il database garantendo un ulteriore livello di sicurezza (ve ne ho accennato in questo articolo).
1.3 Deposito da qualsiasi dispositivo mobile
Ultima considerazione, il deposito come descritto sotto è fattibile da qualsiasi tablet o smartphone salvo le necessarie modifiche collegate alle differenti piattaforme (Android o Windows Mobile).
Fatte queste premesse veniamo al nostro deposito a mezzo iPad.
2. Il flusso di lavoro
Do per scontato che sappiate usare un minimo Quadra; nell'articolo userò la versione Pro on demand che richiede il pagamento per l'apertura di un nuovo fascicolo. Prima di esaminare nel dettaglio come fare, tuttavia, riporto i passi da compiere in estrema sintesi:
- importare il fascicolo in Quadra con la smartcard (se, come nel mio caso, la causa è già iscritta a ruolo);
- accedere da iPad con le credenziali di accesso a Quadra e non con il certificato;
- fare il deposito usando il fascicolo aperto al punto 1;
- allegare i documenti (utilizzando il Document Provider dell'iPad e da li uploadare tutti i file);
- firma remota dell’atto principale e del datiatto.xml;
- generazione della busta e download sull’iPad per invio manuale (quest'ultimo punto è opzionale; io sono un tradizionalista ed amo gestire il deposito in tutte le sue fasi ma potreste demandare a Quadra questa attività configurando sul portale la vostra PEC).
3. Accesso i servizi di Quadra
Di seguito vedete la pagina web che vi accoglie quando vi collegata ad accessogiustizia.it il portale del PdA della Lextel ed in particolare di Quadra.
Se il vostro Ordine ha una convenzione (come nel mio caso) o se avete acquistato l'abbonamento annuale a Quadra potrete accedere al servizio con un tap su "accedi ai servizi" (come si vede nell'immagine che segue).
3.1 Accesso senza token USB / Smartcard
Vi si presenterà la pagina d'accesso che vi permette di accedere in due modalità :
- con un dispositivo di firma digitale (opzione a destra, punto 1);
- con Username e Password (opzione di sinistra – quella che ci interessa, punto 1 dell'immagine che segue).
Segnalo che, se non lo avete ancora fatto, potete richiedere l'accesso con Username e Password premendo sull'apposita icona (punto 2 dell'immagine che segue) ovvero, se avete già ottenuto le credenziali, recuperarle. In entrambi i casi, tuttavia, dovrete avere a vostra disposizione il dispositivo di firma digitale fisico, perché vi sarà richiesto per "accreditarvi".
3.2 Inserimento credenziali con 1Password
Nel mio caso avevo preventivamente fatto la richiesta di Username e Password e quindi ho utilizzato il mio fidato password manager, 1Password, per inserire le mie credenziali.
3.3 Credenziali inserite
Una volta inserite le credenziali sarà sufficiente un tap sul pulsante "entra" (come si vede nell'immagine che segue).
3.3 La schermata di benvenuto di Quadra
Di seguito vedete la famigliare schermata successiva all'accesso in Quadra.
Per eseguire il deposito dovrete provvedere a premere o su Gestione Fascicoli o su Deposito Facile.
3.4 Gestione fascicoli
Se non avete ancora creato il vostro fascicolo telematico in Quadra sarà necessario crearlo.
Se dovete fare questa operazione e se, come nel mio caso, l'atto non è introduttivo potrete importare il fascicolo dal c.d. Polisweb. In questo modo vi eviterete l'inserimento dei dati della causa e delle parti.
Per chi non avesse mai provato Quadra segnalo che nella versione On Demand per ogni fascicolo giudiziale è necessario creare (e pagare) un fascicolo telematico, con la versione in abbonamento (annuale) invece no.
Quadra di fatto richiede il pagamento non per eseguire il deposito telematico ma per la gestione digitale del fascicolo ovvero lo spazio online per caricare gli atti ed i documenti ed usufruire dei vari servizi di Quadra come ad esempio il redattore di atti. Una volta pagato il fascicolo potrete fare infiniti depositi (nel corso di una anno solare).
3.5 Deposito facile
Questa funzione di deposito permette di velocizzare le operazioni ed ha un'interfaccia più lineare per il deposito.
Per motivi di spazio (l'articolo è diventato più lungo di quanto mi aspettassi) non posso farvi vedere tutti i passaggi necessari del deposito. Darò per scontato che sappiate farli in Quadra. In quest'articolo mi limiterò ad esaminare gli aspetti salienti per il deposito con l'iPad.
Piccola nota a margine: tutte le immagini che avete visto in precedenza sono tratte dal mio iPad Pro 12.9'. Quella che segue dovrebbe essere simile allo di un iPad 9.7'. Ho infatti utilizzato per la cattura dell'immagine lo split screen del mio iPad Pro 12.9'.
4. Scegliere la tipologia di atto da caricare
Come potete vedere dall'immagine che segue esistono varie tipologia di documento da caricare in Quadra.
Essendo un software per creare buste telematiche online, dovrete caricare i vostri documenti uno alla volta, selezionando prima la tipologia del documento da caricare e poi caricando lo stesso all'interno dello spazio cloud di Quadra.
5. Caricare l'atto principale
Nell'esempio che segue ho provveduto a caricare l'atto principale (nella terminologia di Quadra l'atto Successivo – in contrapposizione all'atto introduttivo).
Come potete vedere ho scelto l'opzione "Seleziona un file da disco" e premendo sul tasto "Seleziona" si è aperta l'interfaccia del Document Picker di iOS (ve ne ho parlato tempo addietro in questo articolo).
In particolare è possibile caricare i vostri documenti da svariati Document Provider. La mia scelta, come detto è caduta su DEVONthink to Go ma le opzioni sono svariate, come dimostra l'immagine che segue e che vi mostra i vari servizi che ho installato sul mio iPad.
5.1 Utilizzare DEVONthink come Document Provider per caricare gli atti
Come anticipato nell'introduzione di questo articolo ho deciso di utilizzare DEVONthink per caricare l'atto ed i documenti su iPad.
La scelta di questa applicazione sia per Mac che per iOS è dovuta alle seguenti ragioni.
- Ho creato gli atti ed i documenti sul mio Mac, come vi dicevo, e necessitavo di un sistema veloce ed affidabile di sincronizzazione dei documenti da Mac ad iOS; DEVONthink ora permette di fare ciò in pochi passaggi; mi è infatti bastato trascinare la cartella con gli atti ed i documenti nel database di test di DEVONthink e, senza problemi, i file si sono sincronizzati da Mac ad iOS;
- Se la sincronizzazione è importante, è ancora più importante la sicurezza dei file che devo sincronizzare; nel deposito in oggetto non ci sono particolari problemi legati a privacy o sicurezza dei dati, ma sapere che DEVONthink pur utilizzando come sistema di sincronizzazione Dropbox cifra i dati salvati nel cloud garantisce un livello di sicurezza maggiore ed evita i problemi legati al trattamento dei dati da parte di soggetti terzi rispetto all'avvocato.
5.3 I documenti da caricare in DEVONthink
Come potete vedere nell'immagine che segue l'atto ed i documenti da depositare sono pochi ma sono facilmente reperibili dentro DEVONthink.
5.4 Atto principale caricato
Di seguito vedete come ho caricato l'atto principale in preparazione del deposito con Quadra.
6. Caricare i documenti / allegati
Così come fatto per l'atto principale ho proceduto a caricare i documenti allegati, come si vede nell'immagine che segue.
6.1 Upload dei documenti
Dai test fatti l'upload (ovvero il caricamento online) dei documenti è stato relativamente veloce. Io solitamente ottimizzo, a livello di spazio occupato, i documenti da allegare come vi ho fatto vedere in questo articolo. L'upload di un documento nello specifico una scansione a colori di un buono postale del peso di 447 kb è stato relativamente veloce.
7. Pronti per il deposito
Una volta caricati tutti i nostri documenti siamo pronti per eseguire il deposito telematico. Basterà premere il tasto "Prosegui e firma" come si vede nell'immagine che segue.
7.1 Le operazioni di firma
Come si vede nell'immagine che segue si aprirà il pannello dedicato alla firma digitale degli atti e documenti necessari. Nel nostro esempio solo l'atto principale e il datiatto.xml.
Procediamo, quindi, a premere il tasto "Firma".
7. 2 Modalità di firma
Si aprirà quindi il pannello per scegliere le modalità di firma. Attualmente Quadra permette solo la firma remota con Infocert.
7.3 Firma remota
Spuntiamo quindi la voce "Firma in modalità remota" e premiamo sul tasto "Continua".
7.4 Inserire le credenziali della firma remota
La prima volta che eseguiremo la firma remota ci verranno richieste le credenziali dell'ente certificassero ricevute con l'attivazione del servizio, nel mio caso Infocert.
Occorrerà quindi inserire l'"UserId" ed il "PIN" della nostra firma remota. Ricordo che, nel caso di Infocert, il PIN ci verrà consegnato un PDF protetto da password. Questo PIN, in fase di attivazione della firma digitale remota, dovrà essere cambiato con un nuovo PIN di nostra scelta. il PIN è un codice numerico di 8 cifre.
7.5 Esecuzione della firma remota
Una volta inserite le nostre credenziali il sistema farà la richiesta la server della firma e dovremmo ricevere il nostro codice OTP (via SMS o attraverso l'apposita applicazione di Infocert – nel articolo che conto di scrivere a breve vi illustrerò nel dettaglio il funzionamento delle varie opzioni).
7.6 Inserimento codice OTP
Se tutto è avvenuto correttamente dovremmo aver ricevuto il codice temporaneo il c.d. OTP che provvederemo ad inserire nella finestra, come nell'immagine che segue. L'OTP è solitamente un codice di 8 numeri.
Dopo una breve attesa vi troverete con i vostri documenti correttamente firmati e potrete procedere alla creazione della busta cifrata da inviare all'ufficio giudiziario di destinazione.
L'invio dell'OTP via SMS risulterà più o meno così (nell'immagine che segue quanto ricevuto via SMS).
8. Errore di PIN e come evitarlo
Segnalo, perché inizialmente mi ero trovato in difficoltà ed ho dovuto contattare l'assistenza, la possibilità di incorrere nell'errore che segue.
Quando attivate la firma remota vi verrà attribuito un codice utente l' "UserId", una password per accedere a mysign.infocert.it, che vi permetterà di gestire la vostra firma digitale remota, ed il PIN della vostra firma.
Per accedere al servizio da Quadra dovete inserire UserId e PIN come vi ho indicato al punto 7.4 non la l'UserId e la Password come erroneamente avevo fatto io.
9. Recuperare la busta telematica per l'invio a mezzo PEC
Quadra, se opportunamente configurato con le credenziali della vostra PEC, dopo che avete generato la busta telematica, provvederà in automatico al deposito.
Io, tuttavia, sono della vecchia scuola e preferisco gestire il deposito della busta telematica direttamente dal mio software di posta elettronica: Airmail.
Ho provveduto quindi a recuperare l'atto.enc all'interno del mio deposito telematico generato con Quadra.
Sono, quindi, entrato nel fascicolo di riferimento, come si vede nell'immagine che segue. Poi ho scelto il tab denominato PCT (riquadro rosso dell'immagine che segue).
9.1 Il tab PCT
Ho scelto il sotto tab "Depositi" (immagine che segue).
9.2 Il tab Depositi
Qui ho trovato il deposito che avevo predisposto, come si vede nell'immagine che segue.
Come potete vedere, è possibile da questa interfaccia crearne di nuovi, modificare i dati di un deposito o cancellarlo.
9.3 Scarica il file atto.enc
Ho, quindi, selezionato l'unico deposito presente e, così facendo, si sono abilitate le opzioni "Scarica il file atto.enc" (quella di mio interesse) e "Inoltra la busta" (che vi può interessare se avete configurato la PEC su Quadra e volete gestire in automatico il deposito).
9.4 La pagina per scaricare l'atto.enc
Premendo su "Scarica il file atto.enc" si aprirà una nuova pagina su Safari da cui sarà possibile scaricare il nostro Atto.enc. L'icona del documento dipende dalle applicazioni che avete installato sul vostro iPad, nel mio caso iOS ha "erroneamente" riconosciuto il file come un documento apribile da GoodReader.
Come sapete, tuttavia, l'atto.enc è un documento informatico cifrato ed apribile solo dall'ufficio giudiziario destinatario dell'atto.
9.5 Salvare l'atto.enc all'interno di iOS
Per salvare il documento premeremo su "Altro…" e si aprirà la Share Sheet e potremo salvare il nostro atto.enc dove più ci aggrada. Io ho provveduto a salvarlo nella cartella apposita di DEVONthink to Go usando la funzione "Clip to DEVONthink".
10. Invio della busta telematica con Airmail
Una volta salvato il documento in DEVONthink to Go, ho aperto l'app e utilizzato la funzione "share" per inviare la busta telematica ad Airmail installato sul mio iPad. Ho recuperato l'indirizzo PEC del Tribunale in cui volevo fare il deposito. Ho quindi utilizzato la tastiera speciale di TextExpander per inserire nell'oggetto "DEPOSITO " (la mia scorciatoia è "xdep") e completato l'oggetto con i dati di riferimento del mio deposito, come potete vedere nell'immagine che segue.
Piccola nota a margine: Come potete vedere l'atto.enc ha un nome più complesso "atto.enc (0003).enc". Ciò è dovuto per due ragioni:
- DEVONthink non vedeva il suffisso ENC ed io l'ho aggiunto;
- con la funziona SHARE DEVONthink invia alle app uno speciale documento che, se viene re-inviato in DEVONthink to GO sempre col metodo dello share sheet, permette di sovrascrivere il precedete documento evitando duplicazioni (è l'aggiunta del testo "(0003)").
Ero preoccupato che un simile atto venisse accolto male dal sistema ministeriale. Tuttavia, e questa ne è una conferma, le specifiche tecniche prevedono che l'atto.enc possa avere qualsiasi tipo di denominazione di file quindi anche "atto.enc (0003)" basta che ci sia l'estensione del file .ENC.
10.1 La PEC del deposito inviata
Di seguito vedete la PEC inviata all'interno di Airmail per iOS. Non vi allego anche tutte le ricevute ma il deposito è andato a buon fine ed è stato regolarmente accettato dalla cancelleria competente.
11. Un esercizio di stile
Sicuramente poter depositare nel Processo Civile Telematico anche da tablet è un'utile possibilità.
Di fatto almeno per ora con l'iPad non è ancora possibile svolgere l'intero processo direttamente sul device.
Se, infatti, è possibile creare un atto i PDF testuale usando Pages o Word per iPad, non è possibile (almeno da quel che ne so) creare un PDF con i link ai documenti allegati (come amo fare io). Inoltre, per gli attuali limiti della gestione documentale di iOS, un deposito di molti documenti allegati, può risultare molto lungo a livello di tempo.
In futuro conto di sperimentare ulteriormente e cercare di arrivare ad una completa autonomia ma, allo stato, per quanto mi riguarda il deposito telematico con l'iPad è più un esercizio di stile più che un effettivo mezzo di lavoro quotidiano.
In conclusione
La firma digitale remota è sicuramente un utile strumento da avere nel proprio arsenale per i depositi telematici civili. Nei prossimi articoli spero di approfondire ulteriori aspetti della firma digitale remota.
La strada è ancora lunga. Ad esempio con la firma remota non è possibile accedere ai PdA. Tale funzione tuttavia è possibile con lo SPID ed il portale della Regione Toscana (come vi ho accennato in questo articolo).
Il sogno di lavorare interamente su di iPad, in ogni caso, è un po' più vicino.