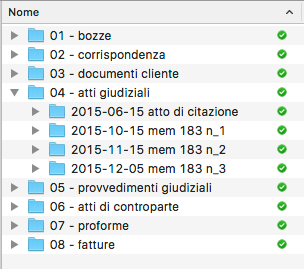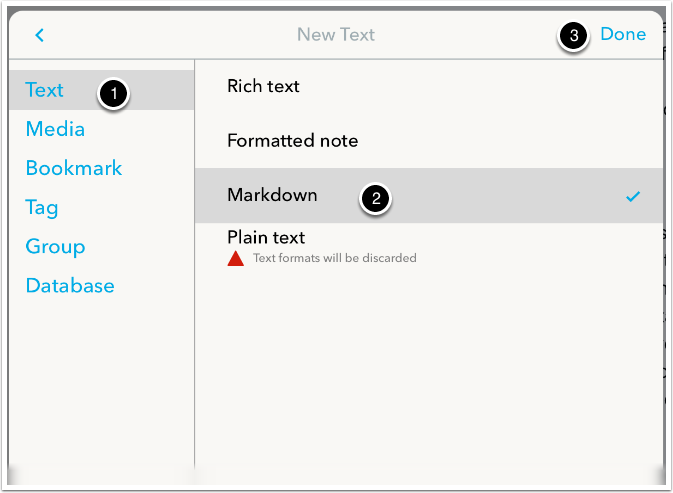Come gestire un’intero fascicolo digitale in udienza con DEVONthink Pro Office e
1. Premessa
Non sarebbe bello se esistesse un app per gestire in modo semplice ed efficace le nostre pratiche? Non sarebbe fantastica un’app che sincronizzasse i dati di queste pratiche tra il nostro computer e i nostri dispositivi mobile? Non sarebbe utile portarsi dietro solo un iPad, invece di trascinarsi fascicoli di carta pesanti ed ingombranti?
Se vi siete fatti queste o simili domande, l’articolo di oggi fa per voi!
1.1 Nuova serie di articoli: Utilizzare DevonThink nella professione d’avvocato
L’articolo di oggi parla di DEVONthink (sia per macOS che per iOS). È il primo articolo di una serie di articoli che ho in programma di scrivere su questo software. In particolare, mi focalizzerò sugli utilizzi quotidiani che un avvocato può farne. Tuttavia, se non siete avvocati, quanto scriverò potrà in ogni modo essere di spunto per imparare ad utilizzare DEVONthink.
Di DEVONthink Pro Office (la versione professionale per Mac) e DEVONthink to Go (la versione per iOS) ve ne ho già parlato in due articoli:
- in un articolo illustravo le caratteristiche più interessanti dei due software ;
- nell’altro segnalavo la nuova funzione di Document Provider di DEVONthink to Go per iOS.
Vi ho anche mostrato l’utilizzo che ho fatto di DEVONthink to Go per eseguire un deposito telematico con l’iPad.
1.2 Di cosa parlerò quest'articolo?
Recentemente ho dovuto partecipare ad una prima udienza in Tribunale relativamente complessa. Avevo bisogno di fare riferimento agli atti giudiziali prodotti da due differenti parti, a quanto scritto da me e, infine, alle ricerche giurisprudenziali che avevo fatto per l’udienza.
Dovevo quindi preparare il materiale digitale in mio possesso per un’udienza in modo da permettermi di accedere velocemente ed efficacemente:
- Agli atti di causa;
- Alla giurisprudenza rilevante;
- Ai documenti.
Le mie pratiche sono tutte salvate in digitale; per me è naturale usare l’iPad come strumento di trasporto e consultazione delle pratica. Come poter accedere velocemente a quella mole di documenti, tuttavia, non era affatto scontato.
Una possibile soluzione era quella di generare un apposito PDF con tutti i documenti necessari ed utilizzare i segnalibri per accedere velocemente ai vari documenti così riuniti. Tuttavia, così facendo, sarei stato limitato al materiale che preparato, non a tutto il fascicolo digitale. Qualche tempo fa infatti, in una udienza di prove, il Giudice (vedendomi munito di iPad) mi aveva chiesto di far vedere un documento di controparte al teste. Io però non mi ero salvato quel documento all'interno del "superPDF" che mi ero portato sull’iPad (198 pagine tra atti e memorie delle varie parti).
Con DEVONthink invece ho potuto avere a disposizione tutta la documentazione del fascicolo digitale senza alcun problema. L’unico inconveniente di usare DEVONthink è collegato a come ho strutturato le mie pratiche; sono strutturate su una gerarchia piuttosto complessa (che vi ho descritto in questo articolo - un esempio della mia struttura a cartelle tipo lo trovate nell’immagine sottostante).
Con DEVONthink, quindi, non avrei avuto il rapido accesso ai documenti come mi sarebbe piaciuto.
Mi sono tuttavia ricordato della possibilità in DEVONthink (presente sia nella versione per macOS che per iOS) di creare dei file con al loro interno link ai documenti archiviati in un database di DEVONthink. Un sistema rapido e funzionale per accedere a tutti i documenti di cui avevo bisogno.
L’articolo di oggi vi spiegherà il loro funzionamento e come ho utilizzato questa funzione a mio vantaggio.
Prima di chiedere questa lunga premessa segnalo che i principi che esporrò nell’articolo possono essere utilizzati per situazioni differenti da quella del mio esempio. Inoltro, posto che non posso usare come esempio la pratica reale utilizzerò la documentazione che ho raccolto nel tempo si DEVONthink stessa.
2. Cosa serve ?
Vediamo velocemente cosa serve per utilizzare il metodo che a breve vi descriverò.
- Fascicolo digitale: ovviamente dovete aver già digitalizzato tutti i documenti;
- Le app di Devontechnologies DEVONthink Pro Office (macOS) e DEVONthink to Go 2.0 (iOS);
- Sincronizzazione del nostro DataBase (cifrato) di DEVONthink via DropBox (conto, in futuri articoli, di spiegare in dettaglio come funziona questo sistema e come configurarlo - vi ho accennato a questa funzione qui al punto 4.2).
3. I link ai documenti in DEVONthink
DEVONthink, sia su macOS che su iOS, è un potente strumento che permette di archiviare (e ricercare) documenti di varia origine e forma in uno o più database.
Ogni elemento, ogni dato, è individuato con uno specifico identificativo e, come tale, è possibile estrapolare da DEVONthink un collegamento o link. Questo collegamento al documento è il medesimo (in un database sincronizzato su differenti dispositivi siano essi mobile o fissi). È quindi possibile utilizzare questo link per aprire e visionare velocemente un elemento del database.
3.1 Come "crea" si un link in DEVONthink?
Vediamo quindi come è possibile creare un collegamento ad un oggetto del nostro database di DEVONthink.
A. DEVONthink Pro Office
Entrate in DEVONthink Pro Office, selezionate l'oggetto di cui volete estrarre il link e cliccateci sopra con il tasto destro del mouse. Comparirà il menù contestuale a tendina e qui scegliete la voce “Copy Item Link” ovvero copia il collegamento all'oggetto , come si vede nell'immagine sottostante. A questo punto vi troverete salvato negli appunti il collegamento.
Nel mio esempio quello che segue è il link:
x-devonthink-item://AC915CB9-641C-4C95-8207-83963681FB0D
Se, come me, siete amanti delle scorciatoie a tastiera potete, dopo aver selezionato il documento, digitare ⌃⌥⌘C.
B. DEVONthink to Go 2.0
Il sistema funziona in modo molto simile all'interno di DEVONthink to Go 2.0. Nell'esempio che segue vi faccio vedere i passaggi sul mio iPad Pro ma la stessa cosa vale per l'utilizzo con iPhone.
Andate al documento a cui volete fare il collegamento. Premete (tap) per qualche secondo sul documento e comparirà il menù contestuale, come raffigurato nell'immagine sottostante. Anche qui scegliete la voce “Copy Item Link”.
A questo punto l'app vi confermerà che il collegamento è stato copiato negli appunti del vostro dispositivo (come mostrato nell’immagine che segue).
Come vedete nell'immagine sottostante potete poi incollare il link in qualsiasi applicazione (Drafts nel mio caso specifico – immagine sottostante).
4. Markdown e l’utilizzo dei collegamenti ai documenti di DEVONthink
Vediamo ora come utilizzare i collegamenti ai documenti che abbiamo creato.
4.1 Cos’è il Markdown ?
Sono uno strenuo sostenitore ed utilizzatore del Markdown, ve ne ho parlato in questo articolo.
“Markdown è un linguaggio di markup con una sintassi del testo semplice progettata in modo che possa essere convertita in HTML e in molti altri formati usando un tool omonimo.” (Fonte Wikipedia)
4.2 Come si fa un link in Markdown
Qui vi insegnerò a creare un collegamento utilizzando il Markdown. È un'operazione elementare.
La sintassi è la seguente:
[testo del link](http://url-del-link.com)
Ovvero il testo che vogliamo far apparire nel nostro documento all'interno delle parentesi quadre ed invece il link (sia esso ad un documento di DEVONthink sia esso un sito internet) racchiuso tra parentesi tonde.
4.3 DEVONthink legge e gestisce nativamente il Markdown
Una volta che sappiamo fare il nostro link al documento in Markdown, vediamo come creare un file in Markdown (.MD) in DEVONthink.
a. DEVONthink Pro Office L'operazione è relativamente semplice. All'interno del database di DEVONthink è possibile aprire un menù contestuale, cliccando col tasto destro del mouse (lo stesso che abbiamo visto al punto 3.1 sub A). Selezionando la voce "New" (nuovo in italiano) si aprerà un sotto-menù con svariate opzioni per creare i documenti supportati. Nel nostro caso dovremo scegliere Markdown Text (ovvero testo in Markdown – come raffigurato nell'immagine sottostante).
Alternativamente possiamo fare la stessa cosa andando nel menù del programma, alla voce “Data” (traducibile in Dati) e seguendo le istruzioni che vi ho dato poco fa (come si vede sempre nell'immagine sottostante).
b. DEVONthink to Go 2.0
All'interno dell'app premete il tasto “+”, in basso all'estremità sinistra della barra di navigazione dei documenti (come si vede nell'immagine che segue al punto 1). Si aprirà una finestra, selezionate la tipologia di oggetto che volete creare (nel nostro caso “Text” – testo – come si vede al punto 2 dell'immagine che segue). Date un nome la nuovo documento (punto 3 dell'immagine sottostante) e quindi fate tap sul simbolo “>” di colore azzurro (punto 4 dell'immagine).
La finestra cambierà, come si vede nell'immagine sottostante, qui dovrete selezionare il formato del vostro documento (nel nostro caso Markdown – punto 2 dell'immagine sottostante) e premere “Done” (ovvero Fatto – punto 3 dell'immagine).
Avremo quindi il nostro documento Markdown vuoto.
4.4 Come modificare i file .md
DEVONthink è uno strumento completo e vi permette di lavorare sui documenti in Markdown autonomamente.
DEVONthink Pro Office
Selezionate il vostro documento in Markdown. Nella finestra di visualizzazione del documento quest'ultimo potrà apparire in una delle due modalità raffigurate nell'immagine sottostante. La prima rappresenta il documento in Markdown come documento di testo modificabile (visualizzato con un font monospazio). Per passare all'altra modalità occorre premere sul tasto denominato “Best Alternative” (letteralmente alternativa migliore - punto 1 immagine sottostante). La seconda rappresentazione, al contrario, visualizza la formattazione del testo Markdown (di fatto fa il rendering in HTML). I link saranno cliccabili e potremo facilmente navigare tra i documenti a cui abbiamo fatto i collegamenti. Ricordatevi però che questa modalità non permette la modifica del documento. Per ritornare alla funzione di modifica testo dovete premere il tasto “Text Alternative” (Modalità testuale - punto 2 dell'immagine sottostante).
DEVONthink to Go 2.0
Come si vede dall'immagine sottostante, su iOS, una volta aperto il documento che vogliamo modificare, basta premere sul tasto “Edit” (ovvero Modifica).
Potremo così inserire il testo che ci interessa; nel mio caso il link al documento dell'esempio (come si vede nell'immagine sottostante - il testo in giallo è stato evidenziato in post-produzione).
Premendo nuovamente il tasto “Edit” torneremo nella modalità di "visualizzazione" del documento in Markdown e, così facendo, il nostro collegamento diventerà attivo. Potremo quindi fare tap sul link e si aprirà il documento a cui abbiamo fatto il collegamento.
4.5 Come navigare tra i documenti
Mentre revisionavo l'articolo nel weekend, mi sono accorto di aver omesso una parte essenziale, ovvero come navigare tra i vari documenti che è il vero vantaggio di questo sistema. Avrei voluto farvi un breve video, perché credo sia può semplice ed efficace farvelo vedere che spiegarvelo. Quest'articolo, tuttavia, è stato in gestazione per più di due settimane ed era venuto il momento di pubblicarlo. Ho quindi scelto di utilizzare delle "slides animate" cercando di renderle il più chiare possibile (spero che l'effetto finale vi piaccia e, in futuro, potrei comunque aggiungere un video articolo).
Di seguito vedete come è possibile navigare tra i documenti in DEVONthink to Go ed in DEVONthink Pro Office. In DEVONthink Pro Office è abbastanza banale, basta utilizzare le frecce avanti ed indietro dell'interfaccia di visualizzazione dei documenti.
In DEVONthink to Go l'interfaccia meno chiara a chi ci si avvicina per la prima volta ma di fatto funziona con gli stessi principi della versione per macOS. Per aprire un documento basta premere sul link. Per tornare indietro occorre premere (fare tap) sulla freccia azzurra “<”. data-preserve-html-node="true" Questa freccia si colloca molto vicino al nome del Gruppo che, invece, permette di visualizzare la collocazione, all'interno del DataBase di DEVONthink del nostro documento e che, quando siamo in modalità verticale, permette di aprire la barra laterale di sinistra. Se fate qualche prova non avrete problemi, anche se la prima volta può essere poco chiaro.
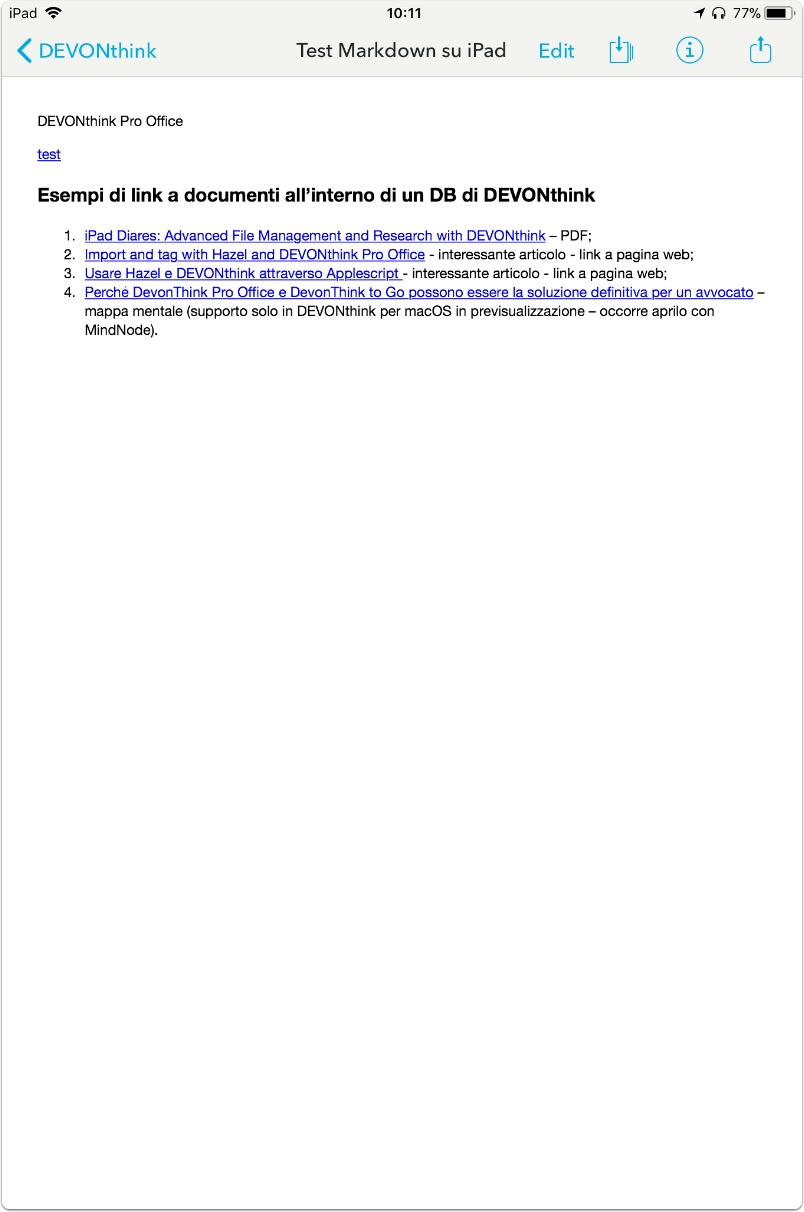
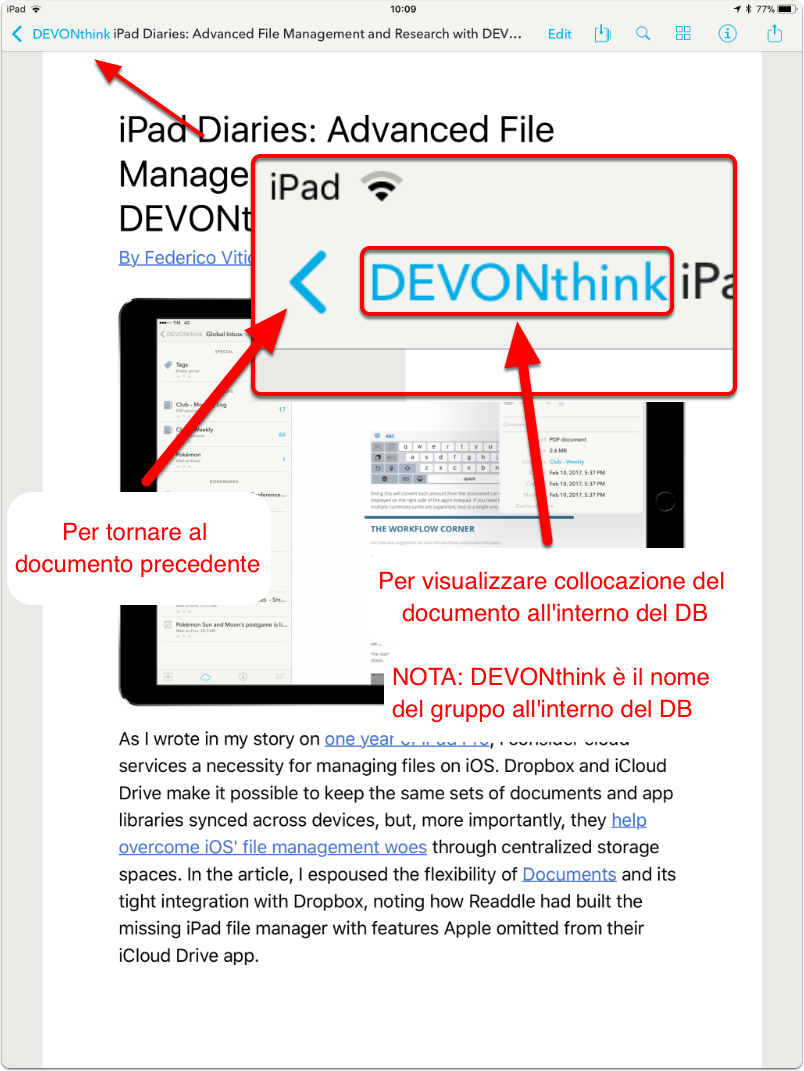
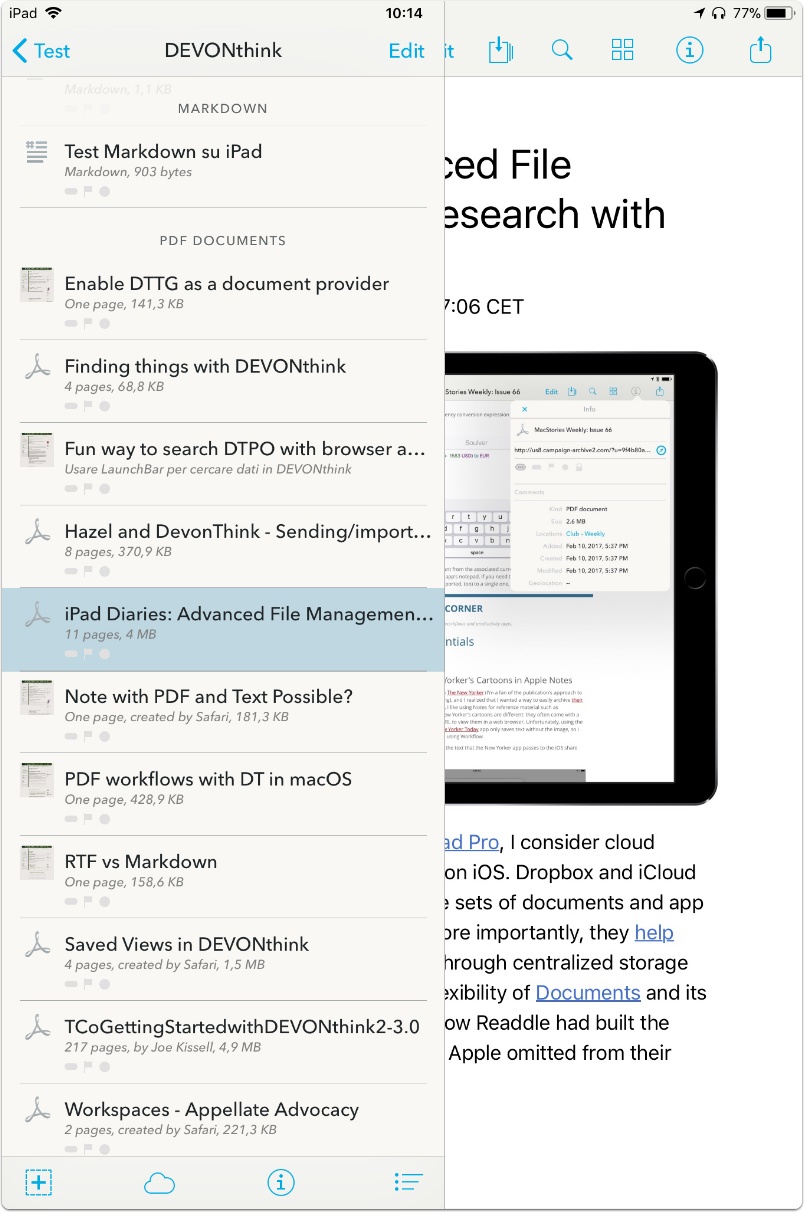
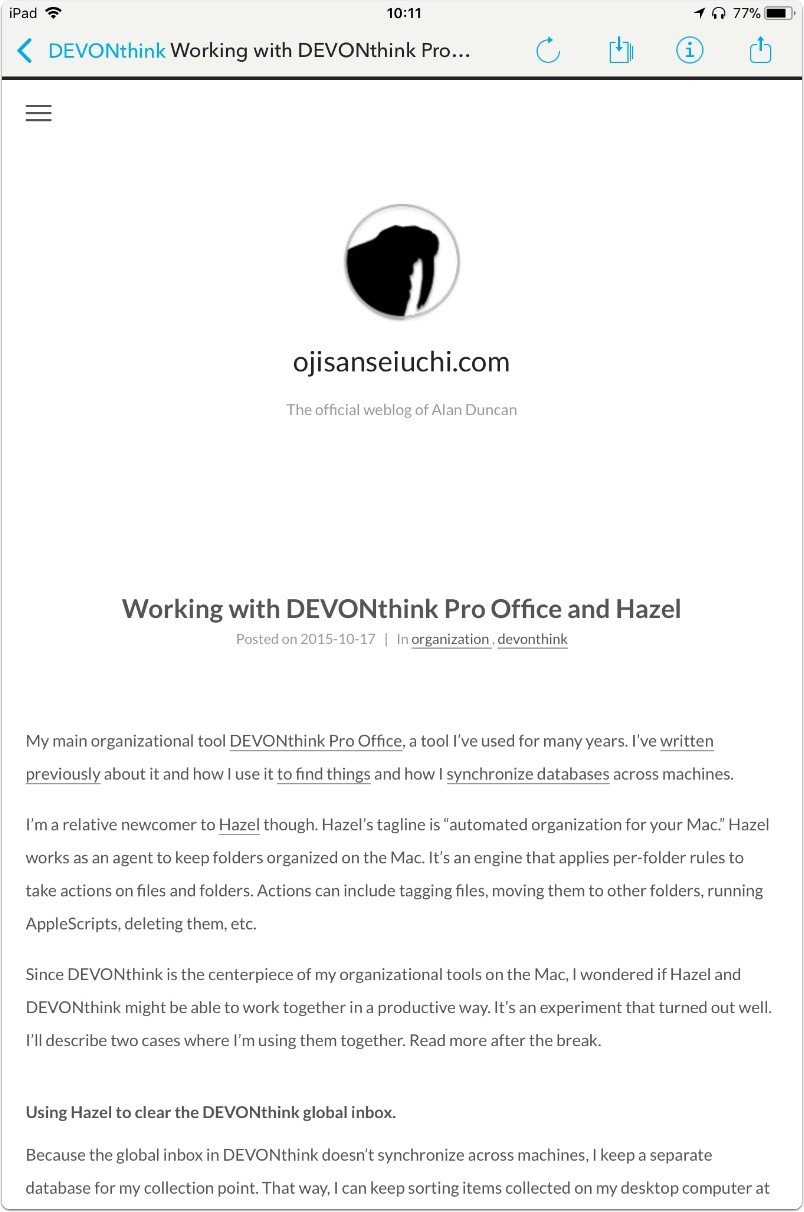
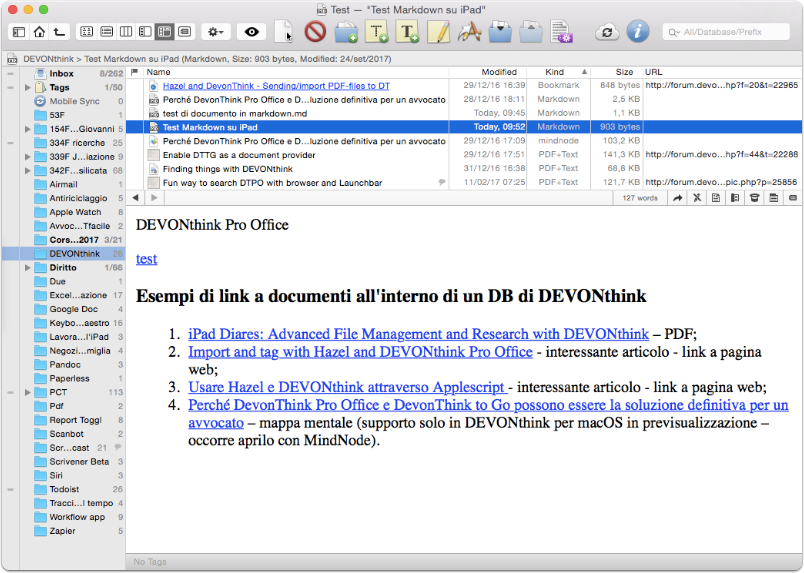
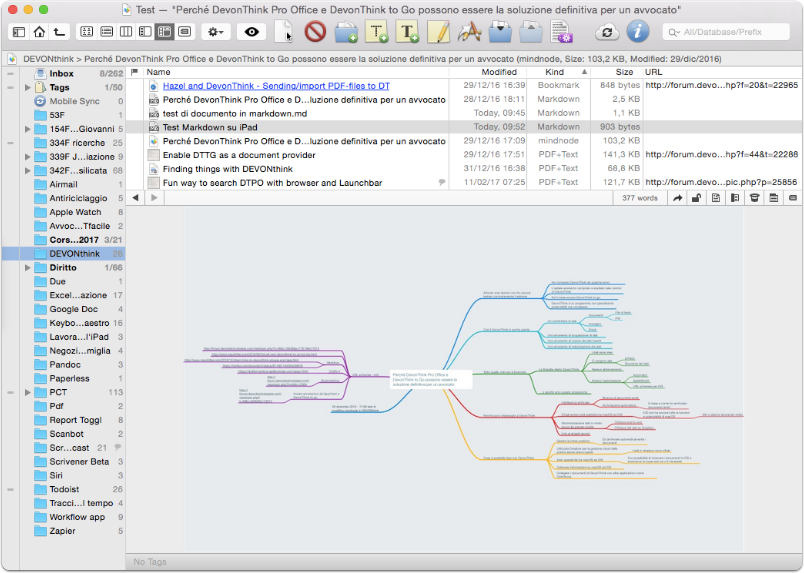
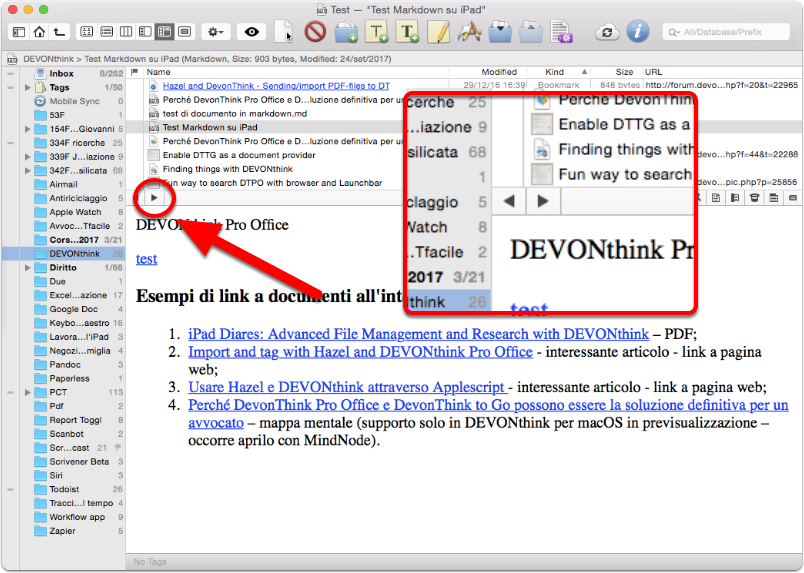
Da ultimo, nelle slides che seguono, vi faccio vedere come appare il testo in Markdown in due differenti applicazioni· visualizzato in Byword e TextEdit.
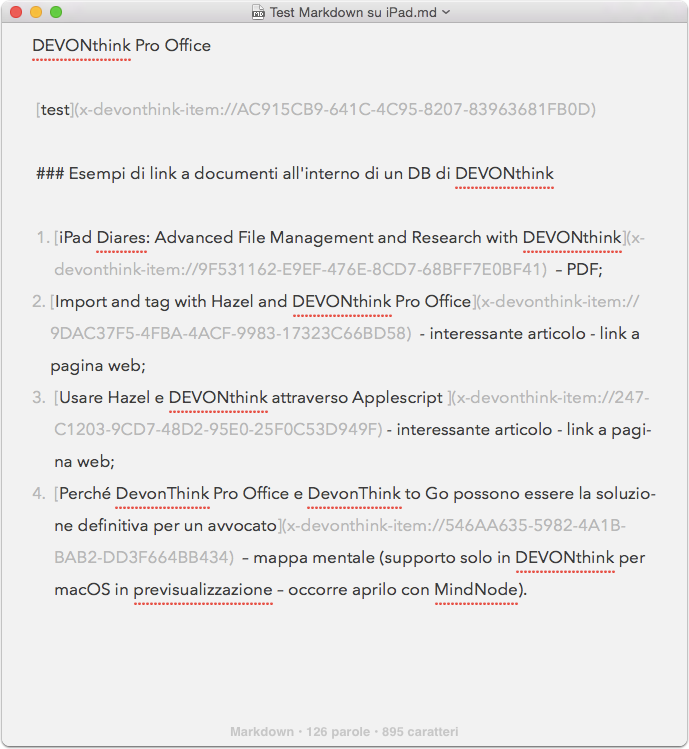
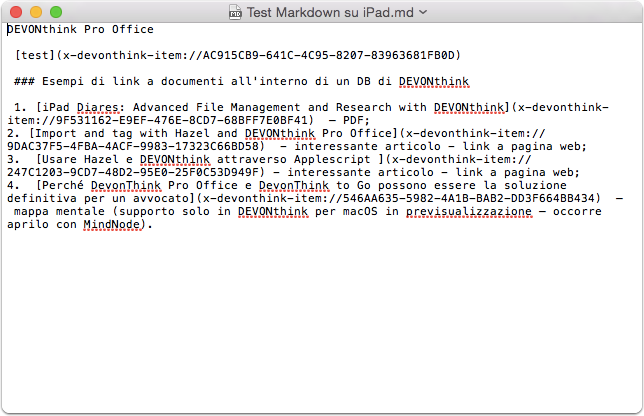
4.6 Modificare i file .md con applicazioni differenti da DEVONthink
Le funzioni di elaborazione del Markdown in DEVONthink, tuttavia, non sono elevate (l'applicazione non è stata specificamente pensata per questo scopo, ovviamente). È quindi sempre possibile modificare i documenti in Markdown con applicazioni di terze parti
In macOS: il sistema è molto semplice perché è possibile aprire i documenti direttamente con altre applicazioni. Basta utilizzare la scorciatoria a tastiera ⇧⌘O per aprire con l'applicazione predefinita di sistema oppure usare il solito menù a tendina (che appare cliccando sul tasto destro del mouse o dal menù del programma “Data” – come illustrato nell'immagine sottostante).
Quando devo scrivere su Mac in Markdown uso abitualmente Byword (sto scrivendo ora l'articolo con questo programma) o Typora. Tuttavia per chi non volesse investire su un apposito programma è possibile utilizzare anche TextEdit.
Modificare i documenti in Markdown in iOS è un poco più complicato. Come ho accennato in vari articoli, iOS utilizza un sistema di sicurezza che rende le applicazioni delle isole. Non era possibile, fino a qualche anno fa, passare un documento da un'applicazione all'altra. Recentemente, con iOS 9, ciò è cambiato, ora è possibile aprire dei documenti e modificarli anche su iOS come si farebbe su macOS. Tuttavia per fare questo sono necessarie due circostanze concomitanti:
- L'applicazione in cui risiede il documento che vogliamo modificare sia un Document Provider ovvero permetta l'accesso ai documenti contenuti all'interno dell'applicazione ad altre app di iOS (per nostra fortuna DEVONthink to Go fa proprio questo);
- L'applicazione con cui si vuole modificare il documento deve supportare la funzione di iOS per aprire e salvare sul posto il documento.
Non è possibile aprire un documento in Markdown salvato dentro un database di DEVONthink da qualsiasi applicazione che gestisce i file .md. Io ho testato con successo sia Ulysses che iA Writer. Queste due applicazioni infatti permettono di aprire e salvare direttamente un documento che risiede su di un Document Provider come DEVONthink to Go.
5. I limiti attuali e gli approfondimenti che dovrò fare nel futuro
È quindi tutto oro quel che luccica?
Fino a qui vi ho illustrato gli aspetti positivi del sistema. Ci sono ancora, almeno dal mio punto di vista, delle cose da approfondire.
5.1 Ancora un sistema non testato al 100%
Seppure il risultato finale che ho utilizzato in udienza ha funzionato perfettamente e con soddisfazione, ho in parte “barato”. Per questo test infatti ho semplicemente trascinato in DEVONthink su macOS l'intera cartella della pratica che mi volevo portare in udienza e lasciato che i dati ivi contenuti si sincronizzassero sull'iPad via Dropbox.
Non ho ancora provato ad utilizzare DEVONthink come sistema principale di archiviazione delle mie pratiche, anche se è mia intenzione testare il sistema e scriverci sopra un futuro articolo.
Il motivo principale, allo stato, è che devo ancora testare l'implementazione del mio sistema di archiviazione automatico a mezzo di Hazel con DEVONthink. Ho fatto delle ricerche ma non ho ancora provato sul campo in modo intensivo il sistema.
5.2 iOS 11 e DEVONthink to Go 2.3 il futuro è qui!
Pensavo di non potervene parlare, ma grazie ai miei ritardi nella pubblicazione di questo articolo è uscito iOS 11 con le nuove funzioni per l'iPad del drag & drop e della gestione centralizzata dei documenti attraverso l'app Files.
Sempre in questi giorni è anche uscita DEVONthink to Go 2.3 che rende compatibile l'app con queste nuove funzionalità.
Questo significa che, finalmente, tutti i documenti all'interno di DEVONthink sono facilmente maneggiabili.
In questo articolo, già molto lungo, non mi posso soffermare su tutti gli aspetti, ma sicuramente queste nuove funzionilità permetteranno di utilizzare ancora meglio DEVONthink.
In conclusione
La gestione digitale del fascicolo su dispositivi mobili è sempre più vicina; conto in un prossimo futuro di potervi esporre un sistema sicuro e funzionale, ma per ora non è ancora una realtà. Tuttavia l'esistenza di software come DEVONThink mi fanno sperare in grandi cose per il futuro.
L'esempio che vi ho dato è legato alle mie specifiche esigenze personali e della mia professione; tuttavia le funzionalità di DEVONThink possono essere utilizzate in contesti professionali e non del tutto differenti.
Commenti o idee sono sempre apprezzati, questo allo stato è un work in progress per me. Se volete dire la vostra lasciate un commento qui sotto.