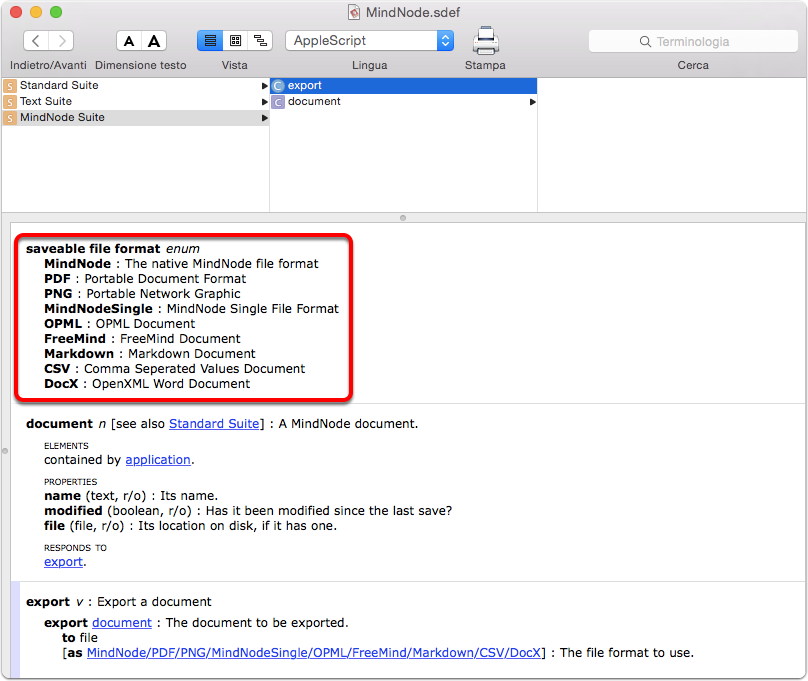Esportazione / importazione automatica in MindNode di altri formati: utile Applescript
Pur essendo il periodo estivo voglio condividere con voi (ed anche con me stesso al fine di memorizzarlo per futuri impieghi) un utile AppleScript di conversione che ho scoperto per MindNode. Mindnode è un app per creare mappe mentali sia per macOS (la guida farò riferimento a questa applicazione) sia per iOS. Recentemente vi ho segnalato le video guide di David Sparks e vi ho parlato dell'utilizzo di questo programma per "cucinare le idee".
Vi anche ho parlato, tempo addietro, della possibilità di utilizzare AppleScript per automatizzare le operazioni ripetitive, ne approfitto quindi per darvi un esempio concerto. MindNode infatti, tra le varie funzioni, supporta AppleScript (non tutte le app per macOS supportano tale linguaggio di programmazione).
Come al solito l'AppleScript non è farina del mio sacco ma l'ho reperito su internet. Mi sono semplicemente dedicato alla modifica di alcuni parametri per ottenere il risultato che volevo.
Il problema
La mia ex praticante voleva utilizzare le mappe mentali create con MindNode su Mac durante il suo periodo di pratica presso il mio ufficio sul suo PC Windows. Legittima richiesta ma complessa da esaudire. Infatti io l'avevo spronata ad utilizzare MindNode in maniera massiccia e questo implicava il reperimento e la conversione di una ventina di file.
Compito di per se semplice, visto che MindNode permette l'esportazione in altri formati (vedi immagine che segue), ma tedioso.
Io dovevo solo convertire i file .mindnode in file .mm ovvero FreeMind (FreeMind è un'applicazione OpenSource per la creazione di mappe mentali per Mac, Windows e Linux - qui trovate il link per il download se vi interessa).
Come al mio solito in questi casi ho procrastinato il tutto per alcuni mesi ...
L'AppleScript trovato su interent
Oggi, mentre scrivo questo articolo, ho deciso di affrontare il problema per le corna ma in maniera intelligente: dovevo automatizzare le operazioni di conversione dei singoli file.
Scrivere un AppleScript da solo era qualcosa di troppo complesso e troppo dispendioso a livello di tempo, per cui ho fatto una veloce ricerca su internet.
Come spesso accade, qualcuno aveva già affrontato un problema simile, nel mio caso addirittura gli stessi sviluppatori di MindNode.
In questa pagina ho quindi trovato l'applescript creato dagli sviluppatori per convertire file OPML in PDF (nell'immagine che segue l'applescript creato e tratto dalla pagina in questione).
Cosa fa l'applescript?
Visto che AppleScript non è semplicissimo e, presumibilmente, molti di voi non conoscono i rudimenti di programmazione vi spiego brevemente cosa fa questo script che, peraltro, è veramente ben fatto.
- Anzitutto richiede, attraverso l'apertura di una finestra del Finder, i file che si vogliono convertire (linee da 1 a 7);
- Una volta che l'utente ha selezionato i file li passa a MindNode (linea 8);
- A questo punto esegue un loop (linea da 9 a 17), ovvero la stessa operazione ripetuta su tutti i file selezionati, in particolare modifica l'estensione del file in .PDF (linea 14) ed esegue il comando di esportazione (linea 15).
Copia incollare lo script nell' Script Editor
Ho quindi selezionato il testo dello script dalla pagina web ed aperto lo Script Editor di Apple pre-installato in tutti i Mac.
Lo Script Editor è collocato nella sottocartella Utility all'interno della cartella Applicazioni (punto 2 immagine) o reperibile utilizzando Spotlight e digitando "script" (punto 3 dell'immagine).
Finestra dello Script Editor
Non entrerò nel dettaglio di come funziona lo Script Editor ma quella che vedete nell'immagine sottostante è la finestra di apertura. Il testo dell'AppleScript va incollato dentro la prima finestra bianca (punto 1 dell'immagine).
Lo script modificato
Veniamo quindi alle modifiche che ho apportato.
Nell'immagine che segue c'è il testo dello script per intero e un dettaglio con le modifiche cerchiate in rosso.
Come potete vedere non ho dovuto lavorare molto; infatti ho modificato solo 3 punti.
- L'estensione del file che il Finder cerca (da .OPML a .mindnode);
- L'estensione del nuovo file in cui viene salvato il file d'origine (nel caso specifico da PDF a .mm, che è il formato di FreeMind);
- infine le modalità di esportazione; invece che esportare in PDF esportare nel formato FreeMind.
Altre opzioni di esportazione per personalizzare lo script
Di seguito allego la schermata del dizionario AppleScript di MindNode (in estrema sintesi i comandi che si possono dare a MindNode attraverso AppleScript) con le opzioni di esportazioni (riquadro rosso).
Potrete quindi modificare a vostro piacimento le opzioni di esportazione dei file e personalizzare lo script a vostro piacere.
In conclusione
Se vi state domandando il risultato finale di questo mio excursus negli AppleScript posso riportarvi che, con questo trucco, ho esportato 19 documenti in poco più di 30 secondi quando, manualmente, ci avrei messo almeno 15 minuti, dovendo aprire e salvare un file alla volta.
Certo, ho investito del tempo per cercare e personalizzare l'appleescript e l'operazione, probabilmente, è un una tantum ma se nel futuro mi dovesse capitare ancora so già come fare (e così anche voi!).