Scrivere atti telematici su iOS / iPadOS
Scrivere atti telematici su iOS
È da un po' di tempo che sto lavorando sempre più con l’iPad.
Nell‘articolo di oggi vi voglio parlare del mio attuale metodo per scrivere atti telematici su di un iPad.
1. Alcune premesse
La prima domanda che mi potreste porre è perché lavorare con un iPad? La mia risposta è semplice anche se articolata:
- è uno strumento di lavoro ultra portatile;
- con meno distrazioni di un Mac e più in generale di un PC (si può lavorare al massimo con 1 o 2 finestre attive e questo ”forza” l’utente a restare concentrato sull’attività che sta svolgendo);
- è un sistema operativo ormai dotato di strumenti completi per la scrittura:
- Programmi di video-scrittura come MS Word, Pages ma anche Collabora Office che apre i documenti .ODT (spero seguirà presto un articolo dettagliato su questa applicazione);
- Editor di testi, l’elenco è pressoché infinito;
- programmi per la visualizzazione ed annotazione (anche grafica) dei PDF.
- è infine possibile sincronizzare i dati dall’iPad ad altri dispositivi (fissi o mobili che siano).
Ho parlato in dettaglio di come è possibile avere l’ufficio ovunque e, qui, non mi ripeterò: vi segnalo tuttavia gli episodi 7 e 16 del mio podcast Avvocati e Mac: Compendium in cui tratto ulteriori aspetti dello scrivere per lavoro su di un iPad.
1.1 La mia attuale configurazione
Prima di entrare nel vivo dell’articolo, infine, mi pare giusto segnalarvi quello che è la mia attuale configurazione hardware per lavorare con un iPad.
Uso da novembre 2018 un iPad Pro da 12.9" che mi permette, grazie al suo schermo da quasi 13 pollici, di visualizzare senza problemi documenti in PDF così come scrivere. Dopo varie peripezie (e soldi spesi) mi sono stabilizzato, quando sono fuori casa, con l’utilizzo della Smart Folio Keyboard di Apple con configurazione dei tasti nel formato americano. La tastiera di Apple, mi duole dirlo visto che è quasi un furto acquistarla, è la soluzione più flessibile per mantenere la possibilità di convertire l'iPad in una “tavoletta di vetro” su cui consumare contenuti, leggere ed annotare con la Pencil e, sfoderandola, convertire l’iPad in un potente strumento per scrivere professionalmente. La scelta del formato americano della tastiera l'ho spiegato diffusamente nel mio articolo su come creare le lettere accentate con una tastiera non italiana. Sintetizzando: se si usano editor testuali come Vim la configurazione americana della tastiera da una marcia in più per accedere alle scorciatoie a tastiera, perché queste sono state pensate da americani per l’uso con la loro tastiera.
Da ultimo ma non a livello di importanza, uso un collegamento ad internet che mi permette di essere collegato all’ufficio ed al mio Mac in remoto: a casa e dove disponibile via Wi-Fi o con la funzione hotspot del mio iPhone in altre situazioni.
Sto testando anche un approccio off-line ma, per ora, è ancora troppo sperimentale per l’uso lavorativo.
1.2 Come scrivo (attualmente) gli atti telematici
Concludo questa parte introduttiva con un breve cenno a come scrivo gli atti telematici, più che altro perché altrimenti la parte successiva dell’articolo vi potrebbe spiazzare.
Il mio metodo originale era già abbastanza inusuale per un avvocato (lo standard di fatto per scrivere documenti è quello di usare MS Word o, per i più temerari / risparmio si, LibreOffice).
Attualmente uso un sistema decisamente di nicchia, ovvero scrivo in Markdown utilizzando un po’ di dialetto LaTeX per poi generare, attraverso Pandoc, il PDF finale.
Ne ho parlato in questa serie di articoli, per cui non mi dilungo qui. L’unica cosa che mi interessa sottolineare è che, seppur non utilizzando il metodo che mi accingo a descrivere, in ogni caso un professionista può ormai lavorare tranquillamente su iPad con i “normali” strumenti office.
È infatti possibile utilizzare la funzione di apertura sul posto (ne parlo al punto 2.2 dell’articolo di cui al link che precede) sia con MS Word che Pages che, infine, Collabora Office.
2. Collegarsi in remoto al Mac
Come ho detto nel mio articolo l’ufficio ovunque i miei dati risiedono sul mio iMac in ufficio a cui accedo attraverso una VPN.
2.1 Collegamento all’ufficio via VPN
L'iPad non ha problemi a creare un collegamento VPN ad un server remoto sia con gli strumenti forniti da Apple sia con strumenti come OpenVPN. Non mi addentro nelle problematiche di configurazione di questi servizi su iPad perché sono specifici del sistema VPN che utilizzo io e, se siete interessati ad un simile approccio, il mio personale consiglio è quello di fare configurare questo servizio da un tecnico specializzato.
2.2 Accedere al Terminale di macOS via SSH
Una volta stabilito il collegamento VPN è ora di collegarsi via SSH al computer remoto (nel mio caso al mio iMac).
Ho utilizzato prevalentemente 2 applicazioni per fare questo (Termius e Blink Shell) e ora, da quando l’acquistata, uso esclusivamente Blink Shell.
Termius, seppur a pagamento per le funzioni più evolute, può essere utilizzata gratuitamente per le funzioni base e senza nemmeno creare un profilo collegandosi al sito.
Blink Shell è una applicazione open-source (nell’ultimo periodo sto decisamente prendendo una deriva verso questo tipo di approccio ed applicazioni) che tuttavia costa circa € 20,00 per l’acquisto sull’App Store.
L’applicazione è veramente ben fatta e, oltre al protocollo SSH, permette il più avanzato e stabile collegamento denominato MOSH. Quest’ultimo permette di mantenere attivo anche un collegamento su rete cellulare “ballerina” o in movimento.
Ho parlato qui di come mi collego al mio iMac via MOSH.
Onde evitare problemi (anche se per mia esperienza diretta con un collegamento Wi-Fi domestico non ho mai avuto difficoltà) ho implementato un differente sistema che mi garantisce di non perdere il lavoro fatto: Tmux.
2.3 Gestire una o più sessioni di Terminale con Tmux
Tmux non è abitualmente installato sui Mac ed è quindi necessario farlo manualmente.
Per sicurezza aprite una finestra di Terminale e digitate:
which tmuxSe il risultato è un nuovo prompt del Terminale allora non lo avete installato, altrimenti dovrebbe venirvi stampato un qualcosa di simile (ho usato il mio Raspberry):
pi@raspberrypi:~ $ which tmux
/usr/bin/tmux
pi@raspberrypi:~ $Il modo più semplice è attraverso Homebrew digitando i comandi:
brew update
brew upgrade
brew install tmuxIl primi due servono per aggiornare all’ultima versione Homebrew e l’ultimo per installare sul vostro Mac Tmux.
Ora siamo pronti. Apriamo una nuova sessione di SSH sul nostro iPad collegandoci al computer remoto e poi digitiamo:
tmux -uVerrà creata una nuova sessione di Tmux; il parametro -u serve, per chi usa un Mac, per impostare la codifica dei caratteri UTF-8. Ci servirà per utilizzare Vim senza problemi con le lettere accentate.
Tmux è un programma che permette di avere più sessioni contemporaneamente su una macchina con sistema operativo Unix like (come ad esempio macOS). Oltre a permettere più sessioni di collegamento, permette anche la gestione di più sessioni del Terminale (come se aprissimo più finestre del Terminale sulla scrivania) ed infine può gestire, all’interno di una stessa finestra di Terminale più finestre di terminale.
Il grosso vantaggio per noi è che, se perdessimo la connessione al nostro computer remoto, ci basterà ricollegarci via SSH e aprire la nostra sessione di Tmux.
Esistono una infinità di guide sull’utilizzo di Tmux, qui vi voglio solo dare i comandi essenziali per poter sperimentare un po’.
Una volta aperta una sessione di Tmux è possibile dare i comandi a Tmux usando la combinazione di tasti CTRL+B seguita dallo specifico comando che si vuole impartire.
Così, ad esempio, per distaccarsi dalla sessione (ma tenerla aperta sul computer remoto per poi ricollegarcisi) si utilizzerà la combinazione di tasti CTRL+B e poi la lettera “D” (che sta per deattach traducibile in distaccati).
Per creare una nuova finestra del Terminale CTRL+B e la lettera “C” (che sta per create traducibile in crea).
Ora che abbiamo 2 o più finestre del terminale, ci rendiamo conto tuttavia che stiamo visualizzandone una alla volta (ma le varie finestre sono visibili nella barra di stato in basso di Tmux).
Per muoverci tra le varie finestre sarà sufficiente usare la solita combinazione oltre la lettera “N” per spostarci alla finestra di terminale successiva (N sta per next traducibile in successivo) o la lettera “B” (che sta per backward traducibile con indietro) per passare alla finestra di terminale precedente.
Si può anche navigare velocemente tra le finestre usando la solita combinazione e i numeri da 0 a 9 per le varie finestre.
Ma una volta che si ci si è distaccati dalla sessione di Tmux come ci si ricollega mi chiederete voi?
La soluzione più semplice è usare il comando:
tmux -u attachSe non ci sono più sessioni di Tmux aperte, ci ricollegherà all’ultima sessione.
È poi possibile nominare una sessione e, una volta dato un nome alla sessione di Tmux, è possibile ricollegarsi con lo specifico nome.
tmux new-session -t Nome_della_SessioneIl comando new-session serve per creare la nuova sessione, mentre il parametro -t sta per target (ovvero in italiano “bersaglio”).
tmux attach -t Nome_della_SessioneIl comando attach serve per collegarsi alla sessione.
Se non ci si ricorda quali sessioni sono presenti è possibile usare il seguente comando:
tmux list-sessionovvero il comando “breve”
tmux ls2.4 Lavorare sui documenti
A questo punto è possibile lavorare sui documenti in markdown, lanciare i comandi di Pandoc per la creazione del PDF e così via.
Per maggiori dettagli potete approfondire con questa serie di articoli.
Esempio di collegamento all’iMac dell’ufficio via Blink Shell e Tmux
3. Accedere ai materiali di riferimento
Grazie al mio collegamento remoto all’ufficio (attraverso la VPN) non ho nemmeno problemi ad accedere ai materiali di riferimento.
Ho scelto l’app Secure Shell Fish per la gestione dei documenti sull’iPad. Ho già parlato dettagliatamente di questa app in questo articolo.
Le caratteristiche principali di quest’app sono:
- Collegamento sicuro ai dati sul iMac remoto dell’ufficio (attraverso il collegamento cifrato SSH);
- Possibilità di vedere in File di iPadOS le cartelle di lavoro (in particolare, configurando appositamente Secure Shell Fish posso creare un link diretto alle pratiche dell’ufficio senza esplorare l’intera struttura del mio iMac);
- Possibilità di avere i documenti off-line (lo spiego al [punto 3.4 del citato articolo).
Esempio di come configurare Secure Shell Fish per accedere direttamente ad una specifica cartella del vostro disco – come si può vedere alla voce “Directory” il percorso è decisamente nidificato.
Le cartelle di Secure Shell Fish viste da File su iPad.
4. Scrivere sull’iPad
Come anticipato per scrivere uso Vim.
Nell’ultimo periodo ho pubblicato video e vari articoli in cui vi parlo di come uso questo programma per scrivere, per cui rinvio direttamente a questi contenuti.
Qui basti dire che Vim è un editor di testi (semplici, TXT per intenderci) che funziona a Terminale. Così facendo posso utilizzarlo senza problemi attraverso il mio collegamento via SSH con Blink Shell.
Questo mi permette 2 cose vantaggiose:
- Scrivere i documenti direttamente dal mio computer remoto (con i vantaggi di avere i backup di Time Machine sul documento);
- Poter riprendere una sessione di lavoro da remoto a mezzo di Tmux; potendosi ricollegare senza problemi ad una sessione infatti mi permette di recupera la stessa ovunque io sia.
Bonus ulteriore, grazie a Secure Shell Fish, non appena genero il PDF finale me lo trovo subito a disposizione sull’iPad all’interno di File. Ad onor del vero devo fare un refresh della cartella ma l’operazione è praticamente istantanea.
4.1 Il formato dei documenti che uso
Come anticipato sopra per scrivere uso il formato testo semplice (nella versione .MD ovvero in Markdown). Ormai raramente uso i formati .DOCX o .ODT per i miei documenti anche se, come detto, posso aprirli modificarli e convertirli semplicemente da iPad.
Il mio metodo è quello di utilizzare il software open-source Pandoc per convertire i file .MD che creo in PDF avanzati utilizzando LaTeX.
Pandoc , inoltre, mi permette all’occorrenza di convertire da e per i file .DOCX e .ODT (la formattazione non viene sempre rispettata ma spesso e volentieri ho la semplice necessità o di inviare un documento DOCX di quel che ho scritto o di convertire in testo semplice un documento inviatomi da un cliente per poi manipolarlo a mio piacimento).
5. La semplicità di questo complesso sistema
Sembra complesso ma nella sostanza il sistema, una volta conosciuto, è molto semplice. Permette di distinguere le varie fasi “creative” di un atto giuridico ed usa strumenti:
- semplici: una volta conosciuti ed imparati;
- multipiattaforma: Vim, Pandoc, LaTeX e Markdown sono presenti su qualsiasi piattaforma e, su iPad con l’accesso remoto via VPN, possono essere sfruttati senza che siano installati direttamente sull’iPad;
- stabili: sono presenti da decine di anni;
- in numero minimo: su iPad è necessario acquistare esclusivamente Blink Shell e Secure Shell Fish;
- professionali: nel senso che sono utilizzati da professionisti e per i professionisti, tutti i software sopra riportati sono utilizzati da soggetti che scrivono o fanno coding in modo professionale e per produrre documenti accademici.
6. Rileggere e revisionare
L’iPad, infine, è un ottimo strumento per leggere il risultato finale del nostro lavoro e revisionarlo. Soprattutto con lo schermo di grande dimensione (penso all’iPad Pro 12.9') un foglio A4 viene visualizzato quasi a grandezza reale.
iOS / iPadOS ha, come macOS, un sistema di lettura dei documenti.
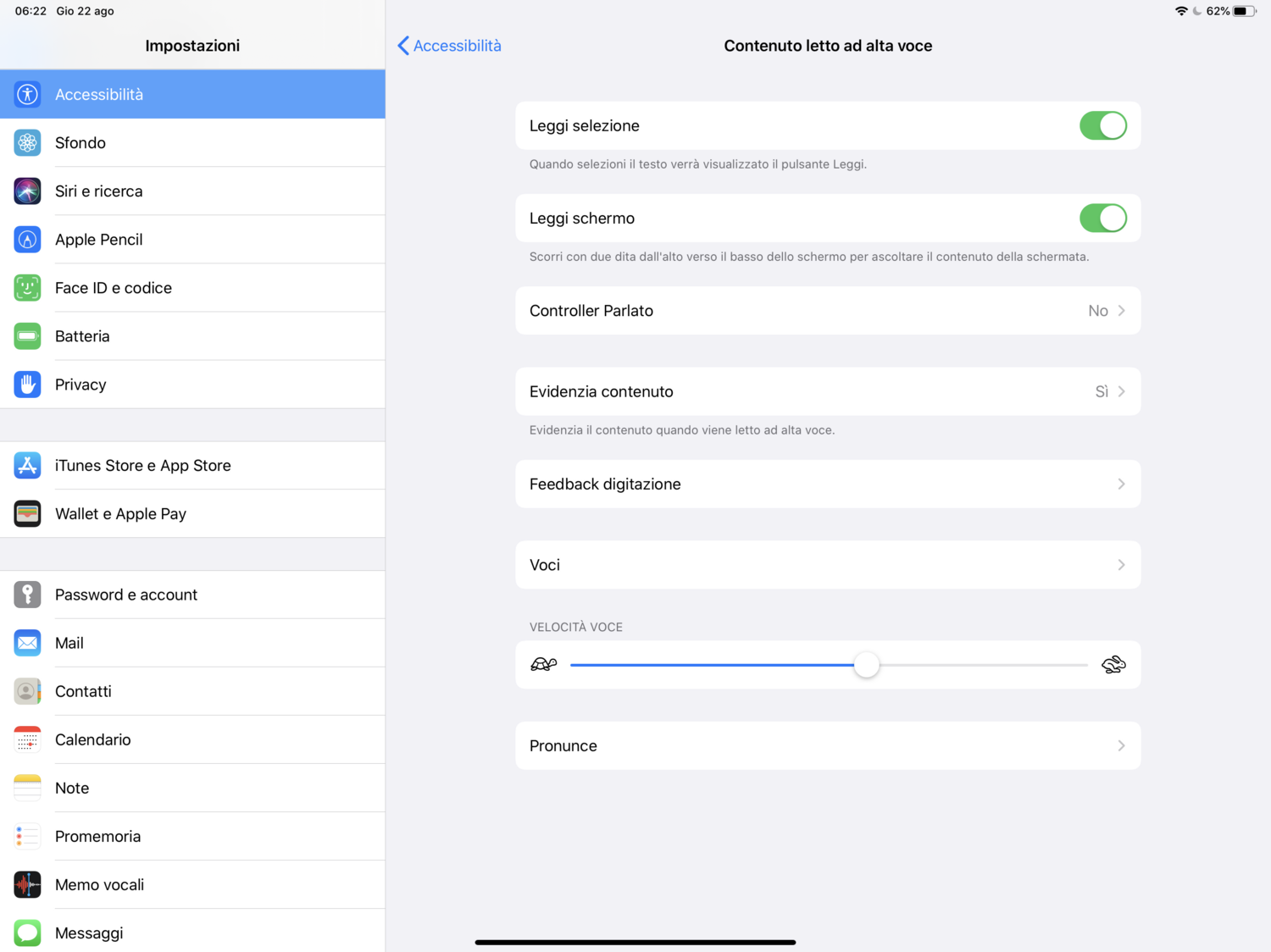
Il sistema è meno intuitivo di quello di macOS, lo ammetto, ma permette di far rileggere al nostro iPad (ed a Siri) un documento che abbiamo scritto (o che ci hanno inviato) e cogliere errori che, abitualmente, non coglieremmo con una lettura attraverso i nostri occhi.
Per la fase di revisione vera e propria, poi, usare la Apple Pencil per sottolineare e correggere le nostre prime bozze di un documento è un’esperienza molto simile a quella analogica e permette un’interazione differente rispetto a quella del PC.
Personalmente in questa fase uso l’anteprima dei PDF presente in File e, se il compito di revisione rischia di essere molto complesso, GoodNotes 5. Quest’ultima applicazione permette di fare anche il riconoscimento del testo scritto a mano e, quindi, mi permette di recuperare nel flusso digitale frasi o periodi scritti a mano all’interno del documento.
In conclusione
Se siete arrivati al fondo di questo lungo articolo, anzitutto un grosso grazie per la pazienza. Spero di avervi stimolati sulle potenzialità, spesso nascoste, che un iPad può avere per lavorare in modo digitale in mobilità.
So per certo che il mio metodo non andrà bene a molti (ma pian piano qualche “folle” collega sta seguendo le mie orme) spero tuttavia che sia uno spunto per testare ed sperimentare con quello che è uno degli strumenti più particolare per il lavoro digitale: l’iPad.
Come sempre se avete domande o richieste potete lasciarle nei commenti qui sotto.













In questo articolo rivedo le automazioni fatte con Comandi Rapidi che ho creato per il Processo Civile Telematico che mi semplificano e velocizzano la numerazione dei documenti allegati, in particolare la nuova variante che mi permette di numerare dei documenti indicando il numero di partenza.
Leggi tutto …