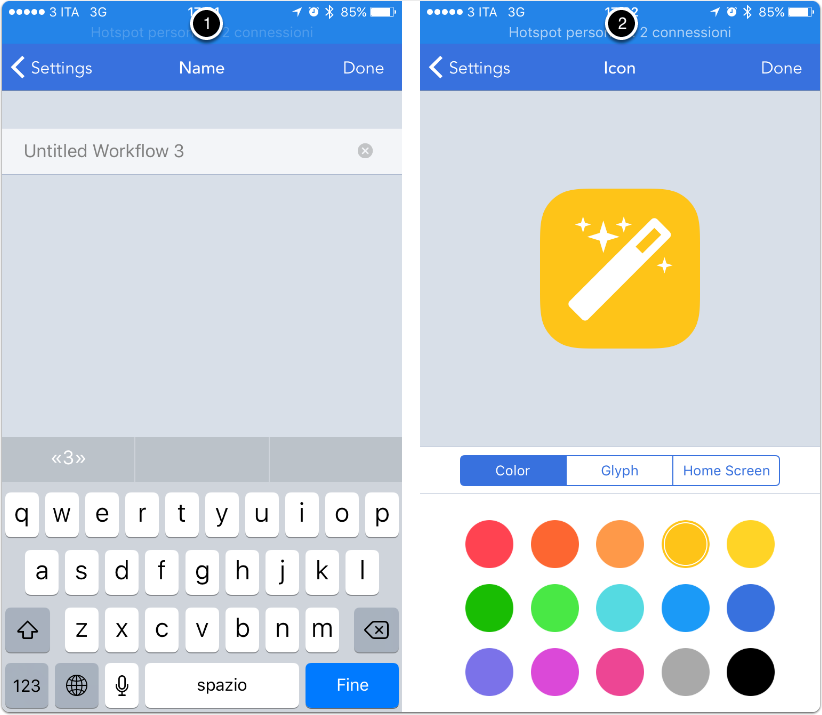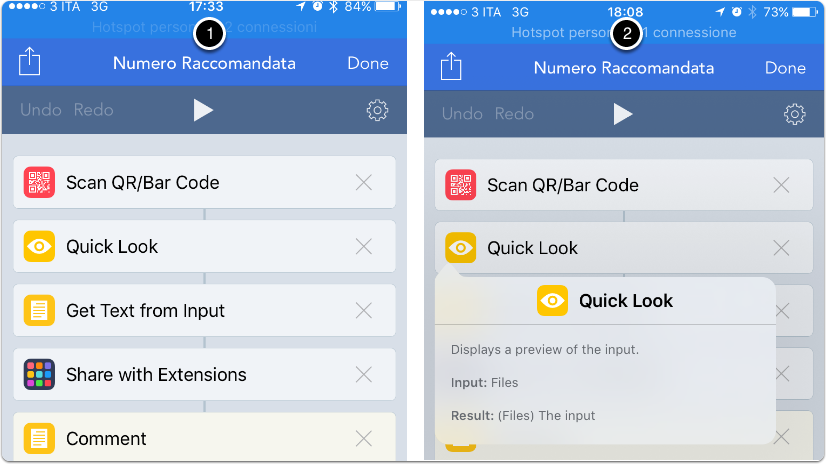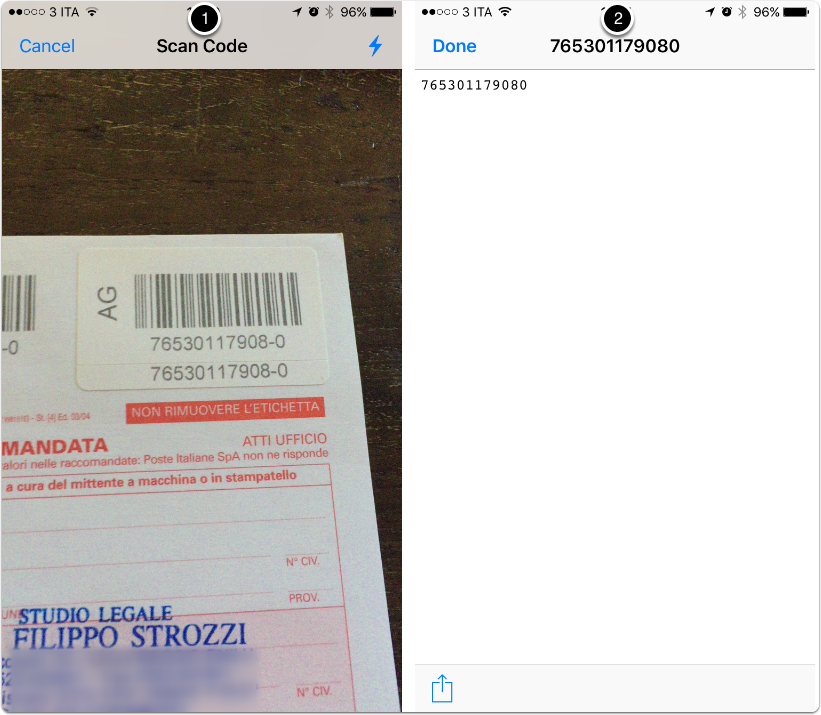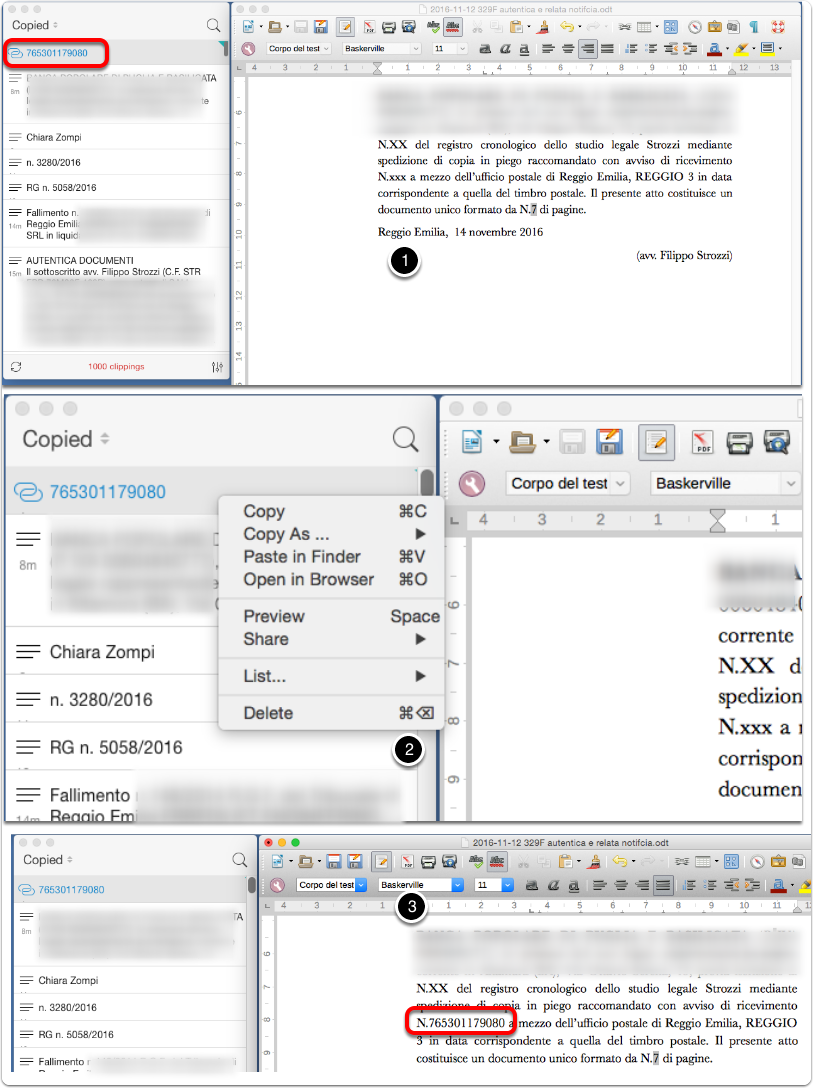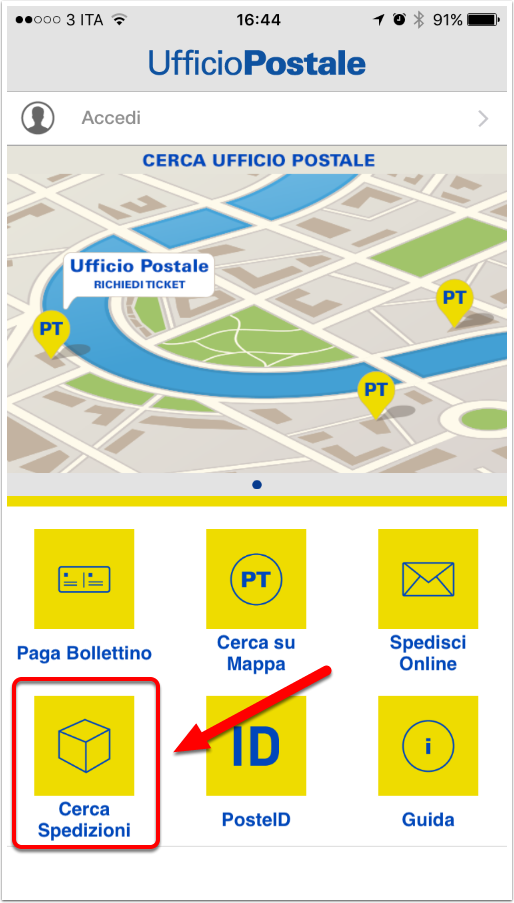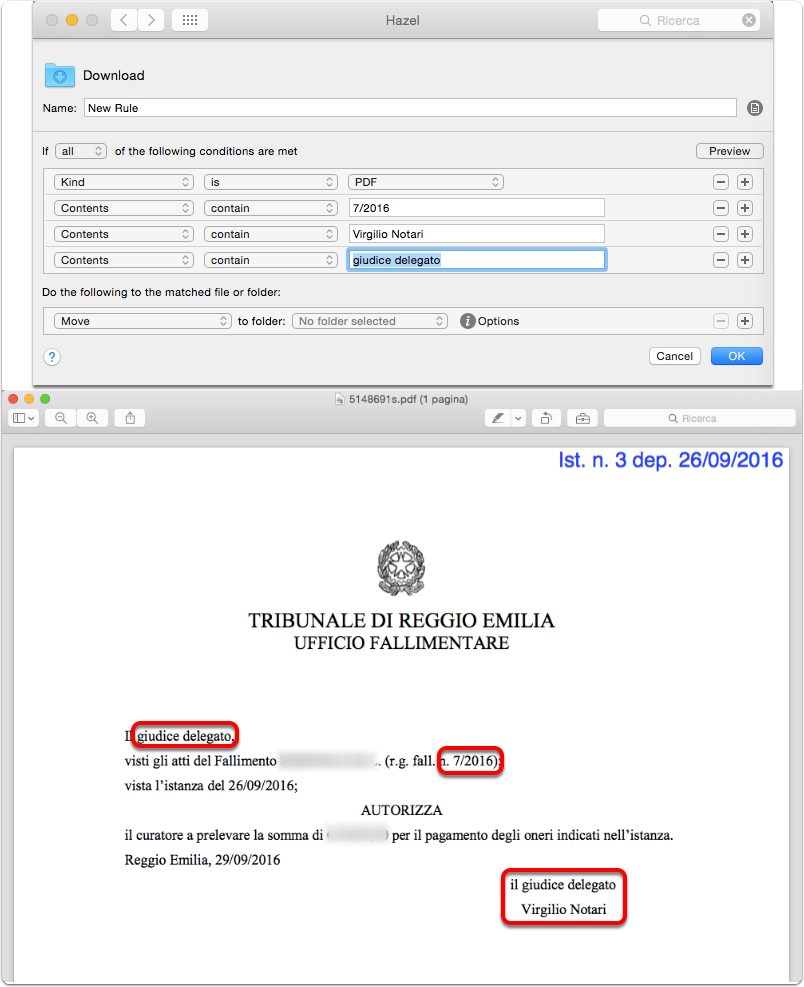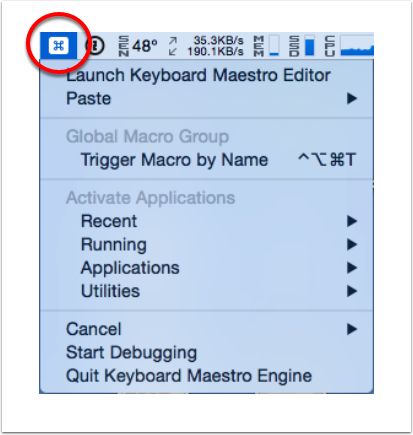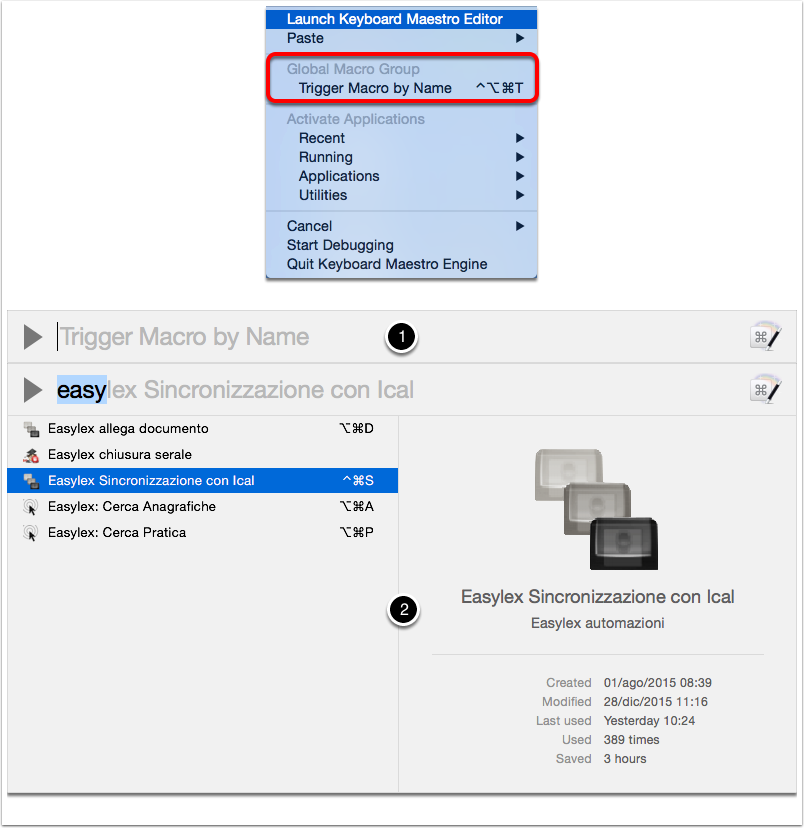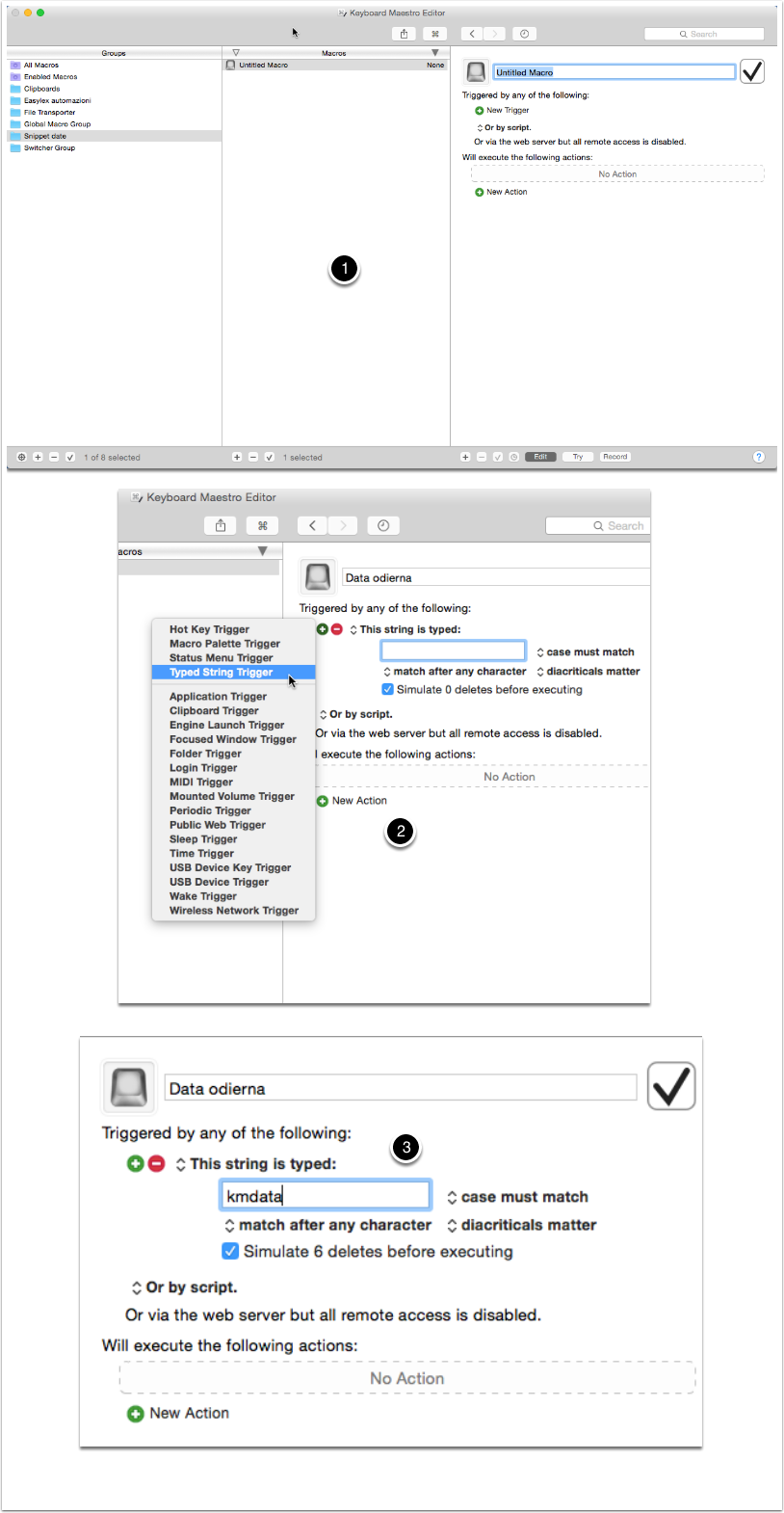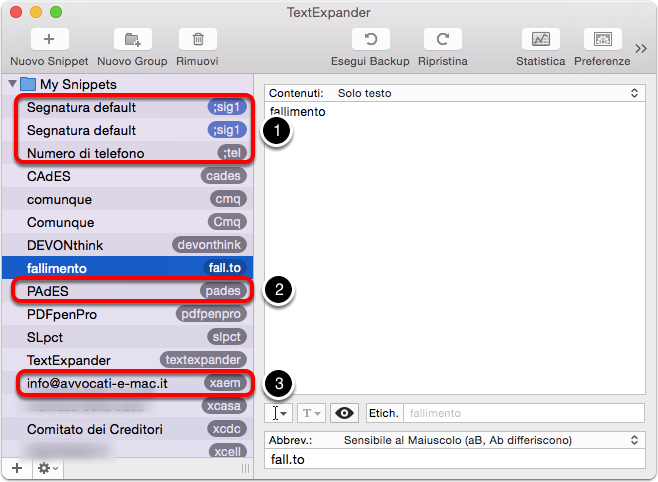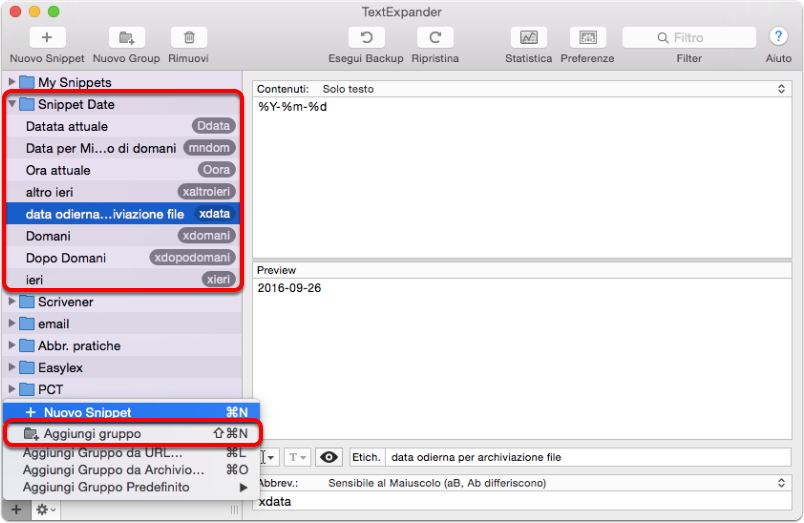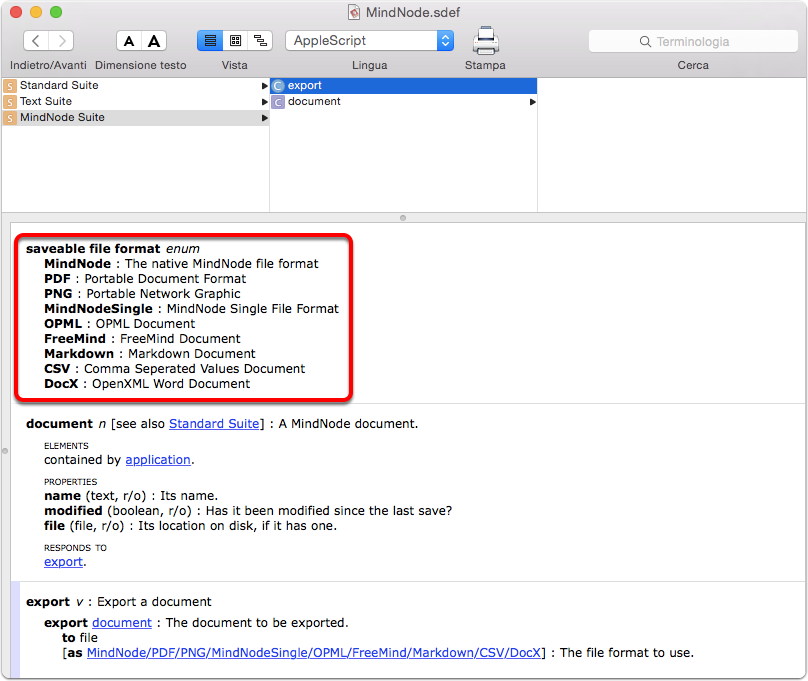Se nell'articolo precedente abbiamo parlato di quale nomenclatura usare, questo articolo fa da ponte ai futuri articoli in cui cercherò di spiegare, in dettaglio, come usare TextExpander e Keyboard Maestro per automatizzare la nomenclatura.
Prima di entrare nel dettaglio, infatti, ritengo opportuno parlare più in generale dei due programmi e fare alcune considerazioni.
Il primo amore non si scorda mai!
A fine 2014 ho scoperto il podcast Mac Power User e, con esso, TextExpander. Questo software è stato uno dei miei primi (e tanti 😓) acquisti che hanno costellato il mio cammino verso l'automazione dell'ufficio; una delle ragioni per cui oggi scrivo queste parole e, pertanto, ho sempre avuto nel cuore la SmileOnMyMac, la software house che sviluppa questo ed altri ottimi software come PDFpenPro su Mac e PDFpen su iOS.
Sono stato utente sia della versione 4 che di quella 5 e, per un fortunato caso ho acquistato la versione 4 poco prima dell'uscita della versione 5, un soddisfatto cliente. Oltre alla versione per Mac dopo poco ho acquistato la versione per iOS: una volta che ho usato i primi snippet di testo non ho più potuto vivere senza!.
Come funziona TextExpander?
Questo software fa solo una cosa, ma la fa molto bene: converte delle stringhe di testo in frasi più complesse.
Così, ad esempio, se io digito la stringa di caratteri "xem" magicamente compare l'email dell'ufficio "infoATstudiolegalestrozzi.com" immaginate la comodità quando devo digitare la mia PEC che ha il comodissimo dominio "@ordineavvocatireggioemilia.it".
Ma TextExpander fa molto di più, infatti, può convertire una stringa di testo in una data, ad esempio, digitando Ddata si ottiene "19 settembre 2016 - 16:36" (il giorno e l'orario in cui sto scrivendo questa parte dell'articolo). Su questa particolare funzione ci intratterremo nel dettaglio nel prossimo articolo.
A volte l'amore non è per sempre ...
Il 5 di aprile del 2016 la Smile Software rilasciava TextExpander 6 con un sostanziale cambio di filosofia passando dall'acquisto di una licenza una tantum e possibilità di upgrade ??dalle nuove versioni al modello dell'abbonamento. Questo tipo di modello permette l'utilizzo del software solo se si paga (a mese o ad anno) un canone.
L'approccio è simile a quello usato da Adobe per le sue suite di produttività ed ormai da tante software house; giusto per farvi un paragone, tuttavia il costo di Acrobat Pro è di $ 14,99 al mese e quello proposto da Smile è di $ 4,99. Pur amando TextExpander i due software non sono paragonabili ed il prezzo di 1/3 più basso di quello di Adobe è oggettivamente elevato.
Nella pratica, poi, il prezzo di un anno di abbonamento rispetto alla licenza per la versione 5 raddoppia.
A questo aspetto venale, peraltro di non poco conto fatti i dovuti paragoni, si aggiungeva un altro, ulteriore, problema.
Se fino alla versione 5 gli snippet di TextExpander potevano essere sincronizzati tra differenti Mac o differenti dispositivi iOS utilizzando Dropbox, con la versione 6 l'unico metodo per sincronizzare gli snippet tra più device è quello di usare il sito textexpander.com. Se per molti utenti questo non è di fatto un problema e, per il futuro una simile soluzione ha potenziali benefici, un problema di gestione della privacy degli snippet è sorto in molti utenti.
Io stesso conservo molti dati della mia attività negli snippet; non certo le password sia ben inteso, ma codice fiscale, partita IVA tutti i nomi delle mie posizioni etc ... sono archiviate in TextExpander.
Un'ultima considerazione: come mi ha insegnato uno dei miei mentori, l'amico Maurizio Sala, credo fermamente nell'importanza di pagare un software:
- Perché il lavoro altrui va remunerato;
- Perché se ti pago ho delle legittime aspettative che tu continui a lavorare per me;
- Perché, infine, se ti pago e qualcosa non funziona tu mi devi aiutare.
La Smile ha quindi diritto di essere pagata, le modalità con cui ha cambiato le carte in tavola però non credo (e molti altri come me non lo credono) siano rispettose degli utenti (rettifico... dei clienti).
Il nuovo modello ed i nuovi servizi di TextExpander.com
Dire che il nuovo modello ha fatto infuriare gli utenti di lunga data è un eufemismo. Su twitter i commenti di utenti arrabbiati non si sono fatti attendere. Questo ha portato nel giro di una settimana ad un notevole ripensamento sulla politica dei prezzi della Smile che, di fatto, ha dimezzato il prezzo per tutti i precedenti utenti di TextExpander ed ha confermato che manterrà attivo lo sviluppo della versione 5 per Mac e della 3 per iOS per i nuovi sistemi operativi (per chi non volesse usare TextExpander.com).
Se fin ad ora ho parlato degli aspetti negativi, è giusto parlare anche di quelli positivi della versione 6.
Con l'avvento di TextExpander 6 la Smile ha ampliato notevolmente l'offerta di servizi.
Anzitutto ha aperto la beta per Windows colmando una grossa mancanza per chi lavora sia in ambiente Mac che in quello Windows.
Inoltre ha creato una versione per i Team in cui gli snippet di testo possono essere gestiti ed utilizzati da più soggetti che lavorano assieme. Questa funzione "business" può permettere di utilizzare e formalizzare nell'ambito lavorativo dei testi comuni a tutti i dipendenti e permettere di uniformare l'attività lavorativa.
La mia non scelta attuale ...
Perché tutta questa lunga storia? Per due motivi:
- Ad oggi, mentre scrivo queste parole, non sono passato ancora a TextExpander 6. Allo stato non ne sento il bisogno e la spesa aggiuntiva non è giustificata per le mie esigenze lavorative – la versione 5 fa tutto quello di cui ho bisogno. In ragione di ciò le guide che vi proporrò saranno sulla vecchia versione e non sulla nuova. Sorry! Per gli scopi di questi articoli l'interfaccia delle due versioni non è cambiata molto, ma siete avvertiti. Nel prossimo futuro penso di aggiornare (credo con l'avvento del 2017) per i seguenti (personali) motivi: (1) perché potrò usufruire di un prezzo "vantaggioso"; (2) perché probabilmente in futuro sarà necessario aggiornare per avere la compatibilità con i futuri sistemi operativi; (3) perché fatte tutte le dovute considerazioni per me TextExpander, con la sua portabilità tra macOS ed iOS, è uno strumento di lavoro quotidiano che mi permette di fare di più in meno tempo, in poche parole, è indispensabile.
- Tutto questo trambusto mi ha costretto a guardarmi intorno e ri-scoprire Keyboard Maestro. Molti utenti, insoddisfatti da Smile, infatti sono passati a questo software, invece, di acquistare la versione 6. Ed è anche per questo motivo che, invece di scrivere un articolo solo su TextExpander, ho deciso di affrontare la problematica sui due fronti. Non tutti hanno le mie esigenze di "compatibilità" degli snippet su macOS ed iOS.
Se usate solo il Mac, Keyboard Maestro ha tutte le carte per sostituire TextExpander e fare anche molto altro.
Keyboard Maestro
È difficile sintetizzare che cos'è Keyboard Maestro. Infatti ha capacità che comprendono le funzioni di TextExpander ma è molto di più avanzato e permette di automatizzare attività più complesse di quelle legate alla manipolazione del solo testo.
In estrema sintesi Keyboard Maestro è un programma che permette di creare delle Macro), che permettono di eseguire una serie di operazioni con l'invio di un solo comando.
Rispetto a TextExpander, le macro di Keyboard Maestro possono essere attivate non solo dal testo ma anche da altri "eventi". Nello specifico articolo su Keyboard Maestro mi occuperò solo dell'attivazione delle macro con stringhe di testo ma le possibilità sono molto più ampie.
A mero titolo di esempio le macro di Keyboard Maestro possono essere attivate attraverso l'inserimento di una periferica USB, oppure all'apertura di un'applicazione o dal collegamento ad una specifica rete Wi-Fi (per assurdo potete attivare una Macro addirittura utilizzando un input MIDI tipo una tastiera musicale!).
La creazione delle Macro, poi, è molto più complessa ed ha molte più funzioni di quanto offre TextExpander.
A titolo di mero esempio Keyboard Maestro può essere utilizzato per manipolare l'interfaccia di un programma, spostando il mouse, premendo tasti, inserendo testo e tanto altro ancora.
I prezzi a confronto
TextExpander: $ 39,96 annui (per abbonamento annuale mono-utente) $ 4,16 al mese per abbonamento mono-utente.
Keyboard Maestro: € 40,51 (già ivato) per una licenza, se siete titolari di partita IVA il costo si abbasserà ad € 33,20 inserendo nell'apposito campo (VAT ID) la vostra partita IVA.
Modalità di acquisto e tipo di installazione
Tutti questi programmi interagiscono profondamente con il sistema operativo ed hanno notevoli difficoltà con il SandBoxing di macOS e iOS, pertanto, non possono essere venduti attraverso l'AppStore.
Sia TextExpander che Keyboard Maestro li potete infatti acquistare e scaricare solo dai rispettivi siti dei produttori.
In conclusione
Spero di avervi dato un quadro complessivo delle differenze sia di prezzo che di filosofia delle due applicazioni, onde permettervi di scegliere tra le due con maggior cognizione di causa.
Io personalmente, come potrete aver già supposto, le ho acquistate tutte e due.
La prossima settimana entreremo nel dettaglio di TextExpander per poi esaminare Keyboard Maestro.