Automator: come creare un PDF con filigrana o watermark
Nell’articolo di oggi vedremo come aggiungere una filigrana ai nostri PDF con un flusso di lavoro di Automator.
Read MoreNell’articolo di oggi vedremo come aggiungere una filigrana ai nostri PDF con un flusso di lavoro di Automator.
Read MoreIn questo articolo aggiungiamo complessità al flusso di lavoro ed impariamo l'utilizzo dei Dizionari di Workflow ed alcune azioni per la gestione delle date.
Read MoreIn questo articolo vi parlo di come automatizzare l'inserimento di attività complesse in OmniFocus 2 su iOS utilizzando il formato TaskPaper e Workflow. L'esempio che faccio è da avvocato (inserire le scadenze delle memorie ex art 183. comma 6, cpc) ma il metodo può essere usato per qualsiasi attività ripetitiva complessa.
Read MoreIn questo articolo vi mostro come automatizzare il salvataggio di un file EML in Airmail (ma il trucco funziona anche in Mail di Apple) utilizzando Keyboard Maestro. Ne approfitto anche per spiegarvi alcune funzionalità interessanti di Keyboard Maestro che potrete usare anche per altri scopi.
Read MoreIn questo articolo vedremo come automatizzare l'inserimento della data di spedizione o ricezione di una email all'interno del nome del file EML con Hazel.
Read MoreIn questo articolo vi farò vedere come salvare più file EML (un'email per intenderci) in un colpo solo su iOS 11. Utilizzerò le applicazioni Mail, File e Workflow.
Read MoreIn quest'articolo vediamo assieme un trucco per sbloccare alcuni tipi di PDF protetti e come automatizzare questa operazione con Hazel ed AppleScript.
Read More
In questi giorni, come credo tanti avvocati, ho generato i bollettini per i minimi contributivi di Cassa Forense dall’apposito sito.
Siccome i PDF che vengono generati hanno un nome abbastanza incomprensibile ho deciso di creare una regola di Hazel per automatizzare il procedimento di rinomina e spostamento dei PDF.
Di seguito vi spiego come.
Read MoreUna (ormai vecchia) automazione di Worflow (ora Shortcust / Comandi rapidi) per salvare in formato PDF degli estratti di una pagina HTML.
Read MoreNei precedenti articoli abbiamo parlato dei motivi per cui è importante eseguire il riconoscimento ottico del testo sui documenti che abbiamo digitalizzato, su come ottenere i risultati migliori quando acquisiamo noi il materiale e su come ottimizzare, nel limite del possibile, i documenti digitali inviatici da terzi.
Con l’articolo di oggi iniziamo ad esaminare i vari software di riconoscimento ottico del testo partendo da OCRKit.
Read MoreIn questo articolo spiego come affronto l’ottimizzazione di documenti provenienti dai clienti e di grosse dimensioni.
Read More
Come vi ho già accennato nell'articolo sull'app delle Poste Italiane, il mio interesse nasce dalla mia recente "sperimentazione" su barcode (o codici a barre) e QRcode con Workflow.
Prima di entrare nella parte operativa dell'articolo voglio fare alcune brevi premesse.
Workflow è per iOS quello che Automator e AppleScript sono per macOS: ovvero un'applicazione per automatizzare azioni all'interno del sistema operativo mobile di Apple.
Workflow permette, in particolare, di creare dei flussi di lavoro, anche complessi, per automatizzare o quantomeno velocizzare le attività ripetitive su iOS.
Differentemente da Automator e AppleScript ed a causa del sistema di sandbox di iOS, Workflow non dialoga direttamente con le varie app di iOS ma attraverso alcuni "trucchi" (le estensioni di iOS) e l'URL scheme di iOS è possibile farlo dialogare con varie app.
Potete scaricare Workflow sull'App Store al prezzo di € 2,99.
Di seguito elenco, per chi fosse interessato, alcune risorse in lingua inglese:
Come potrete immaginare l'interesse che nutro per Workflow è notevole e, col tempo, sto cercando di diventare un esperto di questa applicazione (recentemente mi sono iscritto al Club Macstories proprio per imparare dal "maestro" Viticci). Spero e credo che articolo sarà uno dei tanti sull'argomento. Se anche voi siete interessati ad approfondire l'argomento lasciate un commento qui sotto.
Nella relata di notifica in proprio svolta dall'avvocato a mezzo posta (ai sensi della Legge n. 53/1994) uno degli elemento necessari è quello di inserire il numero della raccomandata col quale si è spedita la copia ad uso notifica dell'atto giudiziario.
Questa attività è molto banale quanto complessa perché si deve digitare un numero di 12 cifre; l'errore di lettura o di digitazione è sempre dietro l'angolo.
Ogni volta che preparo una relata mi è sempre venuta la voglia di comprare un lettore di codici a barre; tuttavia mi ha sempre fermato la spesa per un simile dispositivo, l'utilizzo saltuario oltre alla possibile incompatibilità con il Mac.
Mentre curiosavo tra le varie azioni di Workflow mi sono accorto della presenza di una specifica funzione di lettura del codice a barre. Così mi sono deciso a sperimentare un po' e, quello che segue, è il risultato finale.
Come anticipato useremo Workflow per estrarre il numero della raccomandata dal codice a barre e, poi, Copied per passare il numero della raccomandata da iOS a Mac. Copied è un app che permette di copiare dati tra più dispositivi via iCloud sia per macOS (al costo di € 7,99 )che per iOS (gratuito ma con acquisto in-app di € 2,99 per sbloccare le funzioni di sincronizzazione con iCloud).
Quest'articolo si soffermerà su come ottenere il risultato ma non entrerò nel dettaglio sulle funzionalità di queste due applicazioni.
Vediamo quindi come iniziare a creare il nostro flusso di lavoro con Workflow.
Anzitutto creiamo un nuovo flusso di lavoro premete il tasto + in alto sulla destra (figura 1), oppure l'apposito tasto in fondo all'elenco dei vari flussi di lavoro presenti sul vostro di spositivo.
Vi si presenterà una nuova schermata (figura 2) in cui potrete, anzitutto, scegliere il tipo di flusso di lavoro che volete creare. Ne esistono 3 tipi:
Per il nostro esempio dobbiamo creare un flusso di lavoro normale (vedete il flusso normale selezionato nell'immagine che segue al punto 2).
A questo punto diamo un nome al nostro flusso di lavoro; "Untitled Workflow 3" non è proprio comodo come nome identificativo!
Per fare questo basta premere l'icona a forma di ruota dentata che si trova sotto il tasto "Done" ( traducibile in Fatto – punto 3).

Si apre quindi un'altra schermata in cui è possibile personalizzare il nome.
Di seguito vedete in rosso i campi per modificare il nome ("Name") e l'immagine del flusso di lavoro ("Icon").

Premendo su "Name" possiamo modificare il nome (immagine 1 qui sotto). Premendo "Icon" possiamo invece modificare l'icona ed il suo colore. Questo ci permetterà di riconoscere il nostro flusso di lavoro più velocemente e, se vogliamo, possiamo dare un colore a flussi di lavoro simili o pertinenti ad una medesima attività.
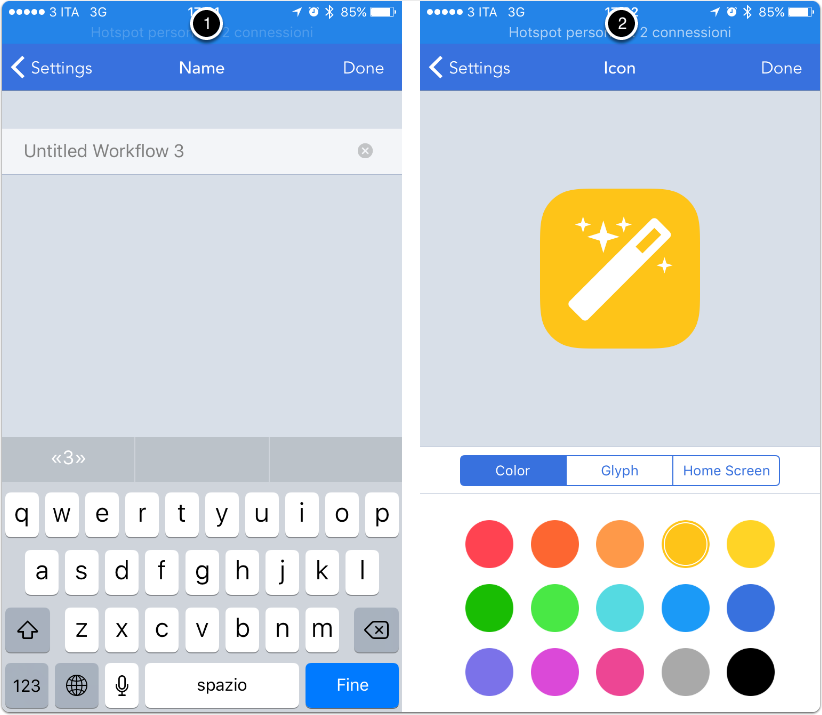
Iniziamo quindi a creare il nostro flusso di lavoro!
Workflow, come Automator, utilizza delle azioni per creare un flusso di lavoro. Workflow è dotato di tantissime azioni e non potremo esaminarle nel dettagli qui (punto 1 dell'immagine che segue vedete l'elenco delle azioni). Per ora eseguiremo una veloce ricerca di quel che ci serve.
Per fare ciò basta digitare all'interno del campo "Search Actions" (cerca azioni, in italiano) il nome di un'azione. Nel nostro caso basta digitare "Qr" per trovare quel che ci interessa come vedete al punto 2 dell'immagine che segue.
Noi useremo l'azione "Scan QR/Bar Code" ovvero scansiona un QR code o un codice a barre. Premiamo col dito sull'azione che ci interessa usare e trasciniamola verso destra all'interno del flusso di lavoro.
L'azione apre la fotocamera e l'utilizza per leggere il codice a barre.
Nota: se è la prima volta che state usando l'azione Workflow vi chiederà di autorizzare l'accesso alla fotocamera. Date ok e procedete oltre.

Di seguito vedete il flusso di lavoro completo (punto 1 dell'immagine che segue). è relativamente semplice quindi non esaminerò tutti i passaggi e, col metodo che vi ho spiegato prima, potete tranquillamente recuperare le singole azioni che servono per creare quanto ci serve.
Qui mi voglio soffermare su un'azione fondamentale da conoscere per imparare ad usare Workflow: la azione Quick Look che, in italiano, potremmo tradurre liberamente come "anteprima".
Quest'azione permette di vedere l'output, ovvero il dato in uscita, dell'azione precedente. Permette di controllare che l'azione precedente abbia svolto la funzione desiderata. È quindi un utile strumento di controllo dei vostri flussi di lavoro.
Segnalo da ultimo che, premendo sull'icona dell'azione, è possibile fare apparire un menù contestuale con le indicazioni di cosa fa l'azione, della tipologia di input (dato in entrata) che è in grado di ricevere l'azione e di output o Result (dato in uscita o risultato) che l'azione restituisce.
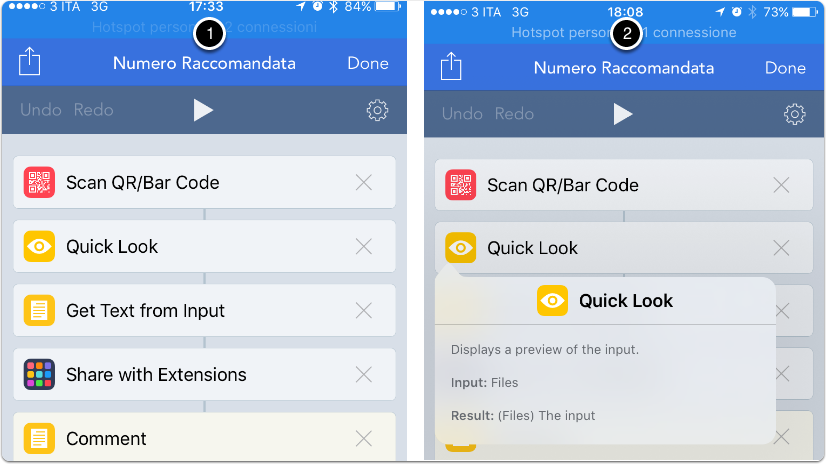
Una volta acquisito il numero dal codice a barre, cosa ce ne possiamo fare?
Utilizziamo l'azione "Get Text from input" per ricevere il testo (il codice numerico estrapolato dal codice a barre) dall'azione precedente. A questo punto una volta che abbiamo il nostro codice a barre, possiamo passarlo all'ultima azione ovvero quella di condivisione di questo codice con un'altra app: Copied nel nostro caso.
Per fare ciò ci occore l'azione "Share with Extensions" ovvero condividi con un estensione delle app.

Prima di vedere il nostro flusso di lavoro all'opera voglio segnalare – come sempre – che questo è il mio approccio personale al problema. In particolare utilizzo delle app già in mio possesso e che conosco bene.
Per chi non volesse usare Copied, un'alternativa senza costi, è quella di salvare il dato (ovvero il numero del codice a barre) in un file di testo all'interno di una cartella di Dropbox. Qui non posso esaminare anche questa ulteriore possibilità in dettaglio, ma potete scaricare qui il flusso di lavoro che ho ideato per usare solo Dropbox.
Premiamo due volte sull'icona del nostro flusso di lavoro per farlo partire in automatico. Alternativamente possiamo premere sul tasto del nostro Workflow, aprire il flusso di lavoro e premere il tasto play in alto.
Il flusso di lavoro aprirà una finestra da cui potremo vedere quanto ripreso dalla fotocamera posteriore dell'iPhone (immagine 1 qui sotto) e, una volta che avremo puntato il nostro codice a barre si aprirà la finestra di Quick Look in cui avremo la conferma dell'effettiva acquisizione del codice a barre (immagine 2 qui sotto). Premete sul tasto "Done" per passare alla successiva azione.
Nota: quest'ultimo passaggio è utile per controllare il risultato, ma se volete evitarlo, risparmierete un passaggio ed il conseguente tempo aggiuntivo.
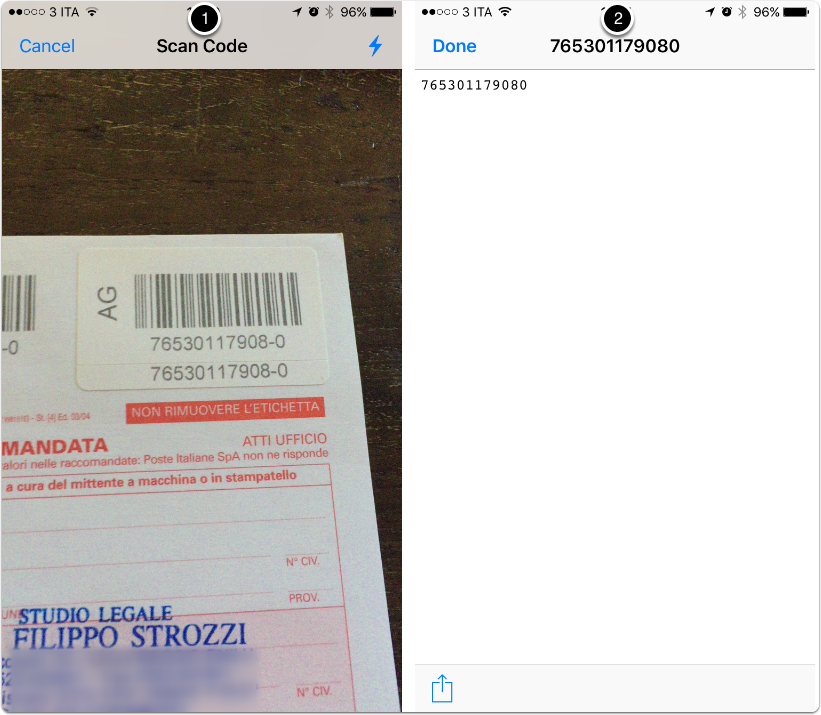
Immediatamente si aprirà la schermata di cui al punto 1 dell'immagine che segue. Come vedete è la tipica finestra delle estensioni delle app. Nel nostro caso sceglieremo di inviare il dato in Copied (come si vede nell'immagine 1 nella parte in rosso) ma potremmo inviare il dato ad altre applicazioni.
Premuto su Copied si aprirà l'app e l'unica cosa che dovremo fare è premere sul tasto + come indicato nell'immagine sottostante punto 2 cerchiato in rosso.
Copied salverà il dato (il numero della raccomandata) all'interno di iCloud e conseguentemente il dato sarà sincronizzato anche sul Mac.

Ed eccoci su macOS. Qui ho aperto l'interfaccia di Copied per Mac e, come potete vedere il numero della raccomandata si è "magicamente" sincronizzato; a lato ho la finestra di LibreOffice in cui ho predisposto la relata di notifica.
A questo punto basta solo copiare il numero della raccomandata da Copied (⌘C). Questo si può fare o con le scorciatoia tastiera o con il tasto destro del mouse (punto 2 dell'immagine che segue).
Ora con Incolla (⌘V) all'interno di LibreOffice avremo completato il passaggio. Vedete il risultato finale al punto 3 dell'immagine.
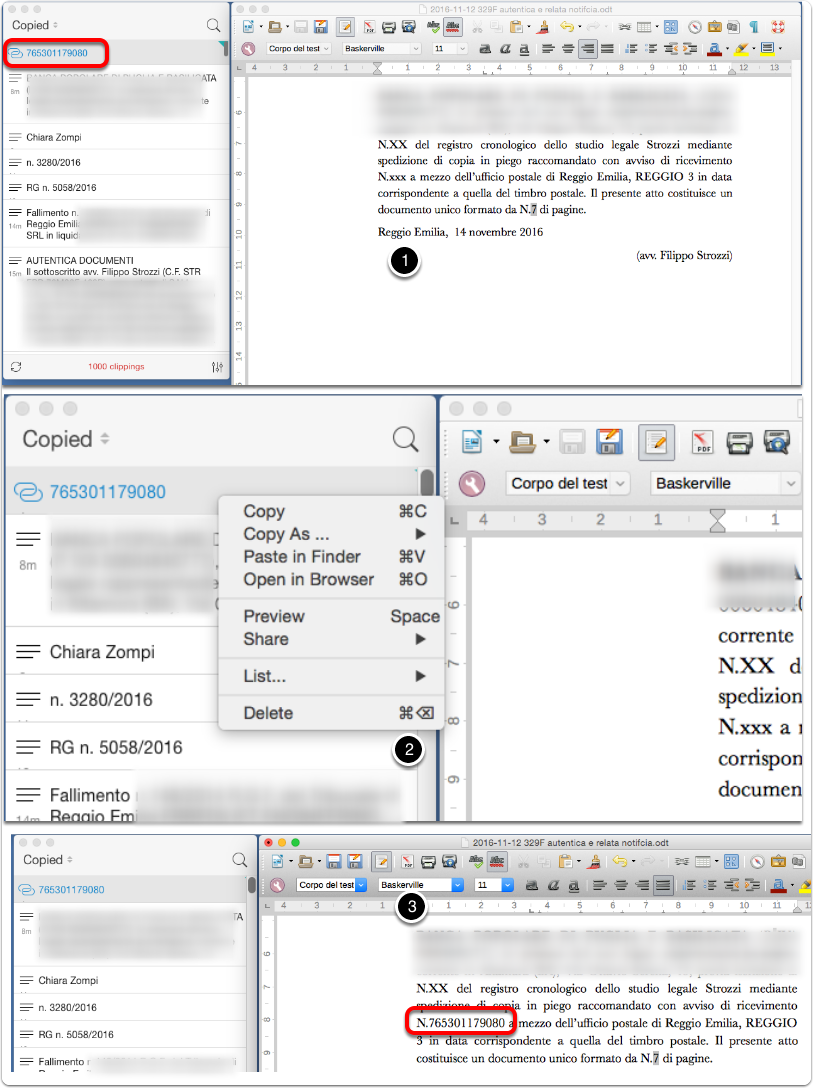
Se non volete fare fatica, potete scaricare il flusso di lavoro che ho creato, QUI.
Abbiamo visto come utilizzare l'iPhone come lettore di codice a barre, automatizzare l'operazione e passare i dati da iOS a macOS. Questo metodo si rivela molto utile soprattutto quando ci sono da fare notifiche a più soggetti e quindi è necessario utilizzare più raccomandate.
Gli articoli di questa settimana sono stati, come detto, un intermezzo.
Con la prossima settimana inizia una nuova serie di articoli legati all'acquisizione dei documenti ed ai programmi di riconoscimento automatico del testo.

Questa settimana facciamo una pausa nel programma "editoriale" di base per parlare, oggi e giovedì, di alcuni trucchi / automazioni che ho recentemente scoperto.
Il presente articolo parlerà dell'applicazione Ufficio Postale che potete trovare sull'AppStore, ed il prossimo sarà sull'app Workflow.
Quando ho iniziato a sperimentare volevo usare la funzione di Workflow per riconoscere i codici a barre delle raccomandate per poi velocizzare la loro ricerca online. Ho scoperto, con piacere, che tale funzione è già implementata efficacemente nell'app delle Poste Italiane. Workflow, alla fine, mi ha aiutato per risolvere un altro problema fastidioso: trascrivere il numero della raccomandata all'interno della relata di notifica in proprio (che vedremo nel dettaglio giovedì).
Come avvocati (ma vale per molti altri soggetti) dobbiamo lavorare spesso con la gestione delle raccomandate.
Tracciare le raccomandate è da sempre stata un'attività indispensabile quanto tediosa. Soprattuto per le notifiche (in proprio in primis ma anche dell'Ufficiale Giudiziario) quest'attività è indispensabile per la successiva costituzione in giudizio e la regolarità degli atti.
Tracciare una raccomandata richiede, come primo punto, recuperare il numero della raccomandata che si trova trascritto sulla ricevuta di consegna o contenuto all'interno del codice a barre.
Originariamente occorreva avere un lettore di codice a barre ed un apposito programma per il computer ma, oggi con l'avvento delle fotocamere montate di serie negli smartphone, non è più necessario usare questi lettori.
Una volta recuperato il codice a barre questo deve essere inserito in un motore di ricerca come il sito Dove e Quando delle Poste Italiane oppure all'interno di un atto (ad esempio nella relata delle notifiche in proprio).
Diamo quindi come tracciare una raccomandata con l'app delle Poste Italiane.
Prima di esaminare come fare a risolvere il nostro problema con l'applicazione vediamo però come si presenta l'app all'interno dell'AppStore.
Segnalo a tal proposito che, tra le altre cose, con questa app è possibile di ricercare l'Ufficio Postale più vicino e, dove attivo il servizio, prenotare il biglietto per accedere ai vari sportelli postali direttamente dall'app.

Le recensioni dell'app non sono positive anche se, dalla mia esperienza e per gli scopi di questo articolo, l'app ha fatto il suo lavoro.

Aperta l'app sul vostro iPhone occorre premere il tasto "Cerca Spedizione", come si vede nell'immagine che segue.
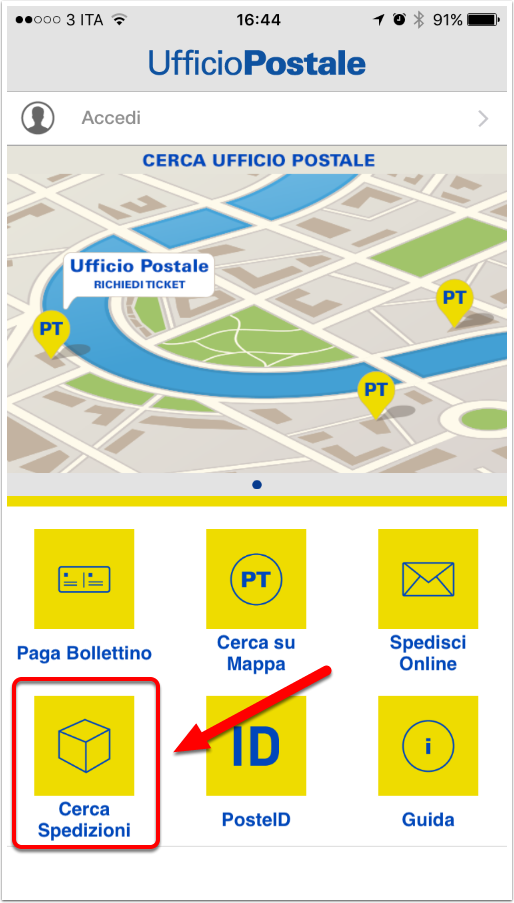
Si aprirà quindi una schermata e, per fare la ricerca, basterà premere il tasto "Nuova ricerca".

Se non avete ancora usato l'applicazione questa, la prima volta, vi chiederà il permesso di utilizzare la fotocamera del vostro iPhone; acconsentite, altrimenti, non potrete scansionare il codice a barre.
A questo punto non c'è altro da fare che far combaciare la linea rossa (vedete immagine sottostante) con il codice a barre della vostra ricevuta (vedete sempre l'immagine).
Non appena il sistema rileverà il codice la linea diventerà verde ed il codice verrà convertito in numero. L'operazione è così veloce che non sono riuscito a catturare l'immagine, quindi ve la descrivo solo a parole.

Una volta acquisito il codice vi troverete come nell'immagine che segue. Premete il tasto "Procedi" ed inizierà la ricerca all'interno del sistema delle Poste Italiane.

Dovreste quindi ritrovarvi gli esiti della ricerca. Come potete vedere la raccomandata nel mio caso è stata ricevuta (ed era già tornato l'avviso di ricevimento – come si vede nell'immagine del punto 3.2).
Da qui potete salvare la ricevuta per archiviarla (nel caso non sia ancora stata consegnata o vogliate tenere un archivio di questa attività – come si vede nel punto 1), ricaricare la ricerca (punto 2) o inviare i dati in un'altra applicazione (punto 3).

Abbiamo visto come velocizzare la ricerca delle raccomandate usando l'app Ufficio Postale e la fotocamera dell'iPhone.
Nel prossimo articolo vedremo come utilizzare Workflow per creare una piccolo flusso di lavoro per recuperare il numero di una raccomandata ed inserirlo in un atto giudiziario o altrove evitandoci errori di digitazione.

Come promesso nello scorso articolo oggi vi darò una rapida carrellata di quelle che, attualmente, sono le automazioni di Hazel che uso per l'ufficio. Non sono necessariamente le automazioni più corrette, sono solo il frutto della mia esperienza attuale e del mio personale modo di lavorare.
Prima di entrare nell'esame delle singole regole di Hazel, debbo fare un'importante premessa.
Per l'archiviazione dei documenti, nativi digitali o acquisiti con uno scanner, io ho solo due cartelle:
Le due cartelle di cui sopra sono all'interno di Transporter, ovvero nel mio personal cloud, conseguentemente posso accedervi da ovunque e salvare "al volo" dal computer fisso, dal portatile o, addirittura da iPhone.
Hazel, inoltre, è sempre attivo sul mio iMac dell'ufficio. Quando acquisisco o salvo un documento fuori dall'ufficio, ad esempio sul mio Mac Book Air, il documento si sincronizza anche sull'iMac ed a questo punto interviene Hazel.
L'ulteriore vantaggio è che, quando sono di fretta posso acquisire un documento, e rinominarlo in un secondo momento.
La mia soluzione è poi facilmente implementabile con tutti i servizi Cloud come iCloud o Dropbox.
Un ultima precisazione: la modifica del nome dei documenti in entrata per me allo stato è un procedimento ibrido. In altre parole spesso intervengo manualmente o con alcuni Snippet di testo per dare il nome ad un documento.
Quando ho di fronte delle posizioni non particolarmente complesse, con poca documentazione in entrata, utilizzo un'azione altrettanto semplice che prende tutti i documenti (in formato PDF) e li sposta in automatico nella sotto-cartella della pratica all'interno dei documenti.
La regola, come è mia abitudine, viene attivata dal numero della pratica che inserisco all'interno del nome del documento (esempio qui sotto).

Mi capita spesso di anticipare spese per clienti, in questo caso scansiono le varie ricevute e per la rinomina del documento uso uno snippet di TextExpander che mi espande "spese anticipate". In questa maniera le ricevute si accumulano una dopo l'altra all'interno di una singola cartella della pratica e, quando è ora di fare i conti e documentare le spese, sono tutte lì.

Nello scorso articolo ho esaminato in dettaglio questa funzione di Hazel e vi rimando per la guida dettagliata. Di seguito vi allego l'esempio di come faccio per distinguere, tra un provvedimento autorizzativo generico del Giudice Delegato ed un mandato di pagamento.
Nell'ultima condizione impongo che non contenga il testo "autorizza il prelievo". Questo metodo è utile quando si hanno documenti con contenuti simili ma da differenziare.

Non ne ho parlato nell'articolo omonimo, ma per documenti ripetitivi come fatture o bollette che vi arrivano più volte nel corso di un anno, può essere comodo suddividerle per anni.
Per ottenere questo risultato si può utilizzare l'ulteriore azione di Hazel denominata "Sort in subfolder" (Organizza in sottocartella).
In particolare si può dare uno schema per la creazione od archiviazione in sottocartelle.
Nell'esempio che segue, ho utilizzato la data acquisita dalla fattura per creare ed archiviare all'interno della cartella "Enel via zacchetti" le fattura in sottocartelle divise per anni 2016, 2017 etc ...
Se la cartella non esiste Hazel la crea, se la cartella esiste Hazel sposta il documento all'interno della sottocartella che corrisponde allo schema dato.
Questa non è una regola ma un utile trucco per risparmiare tempo.
Come potete vedere nell'immagine che segue, per la gestione delle email ho regole identiche, semplicemente differenziate in base al numero di pratica. Invece di creare una regola nuova per ogni pratica, utilizzo l'opzione di duplicazione delle regole (cliccando sul tasto destro dopo aver selezionato una regola - come si vede nell'immagine seguente).
A questo punto devo solo modificare la regola duplicata con i nuovi parametri che mi servono. Nel caso in esame il numero della nuova pratica e la cartella di destinazione dell'email.

A questo punto guardiamo anche come faccio ad archiviare in automatico la corrispondenza email.
Come ho detto all'inizio dell'articolo quando salvo un'email provvedo a rinominarla con il seguente schema: anno-mm-giorno [mittente] a [destinatario] [numero pratica] - [oggetto email].
La regola di Hazel è piuttosto semplice, cerca nel nome del documento il numero della pratica, controlla che sia un messaggio email ed a questo punto sposta il tutto all'interno della sottocartella della pratica.
Nota bene: se andate a cercare nelle tipologie di documenti previste di base da Hazel non troverete "Messaggio e-mail" tra le voce. Per aggiungere questa scelta occorre andare nella voce "Other ...". A questo punto si aprirà una finestra contestuale che permetterà di ricercare altre tipologie di documento (punto 3). Vi suggerisco, per non impazzire, di digitare nel campo ricerca "e-" così da trovare rapidamente quel che cercate (punto 4).
Nota finale: Ho tentato più volte di automatizzare maggiormente il sistema, facendo estrarre da Hazel o da uno script il mittente ed il destinatario, tuttavia non sono mai riuscito ad ottenere un risultato affidabile e soddisfacente. Inoltre ho notato che utilizzando solo il cognome del mittente ed il cognome del destinatario il numero della pratica e solo l'oggetto dell'email il ritrovamento di una email a colpo d'occhio è più semplice. Una simile struttura difficilmente riesce ad essere automatizzata completamente.

Questo è, allo stato, l'ultimo articolo della serie legato all'automatizzazione e standardizzazione dell'archiviazione dei documenti. Nei prossimi articoli mi occuperò di un tema collegato a questo ovvero l'acquisizione dei documenti e gli strumenti di OCR per permettere l'archiviazione automatica nonché la ricerca coi sistemi di indicizzazione come Spotlight.
Prima di partire con questa nuova serie farò un piccolo intermezzo con due articoli correlati l'uno all'altro e legati ad alcune mie recenti scoperte.
Come sempre se avete commenti o richieste scrivete qui sotto all'articoli nell'apposita sezione.

Negli articoli precedenti abbiamo visto come datare un documento che abbiamo creato o acquisito.
Questo tipo di automazione, tuttavia è possibile solo quando la creazione o l'acquisizione viene svolta in un periodo poco distante dalla data "reale" del documento.
Come fare per un documento di un passato più remoto? Non sarebbe bello che il nostro Mac facesse il lavoro al posto nostro?
A determinate condizioni é possibile farlo attraverso Hazel. Questo articolo parla di funzioni avanzate di Hazel e potrebbe richiedere la rilettura.
Di seguito spiegherò i principi di funzionamento del riconoscimento dei documenti di Hazel ed i suoi conseguenti limiti. Spostare un documento da una cartella all'altra è una funzione base di Hazel e non me ne occuperò in questo articolo, dandolo per scontato avendone già parlato qui.
Nell'articolo introduttivo di Hazel vi indicavo che il programma possiede svariate regole attraverso le quali filtrare la ricerca di un documento.
Una delle regole meno scontate e più potenti è quella denominata"Contents" (Contenuti in italiano).
La regola va a leggere il contenuto del documento. Specificando poi l'ulteriore parametro "contain/do not contain" (contiene/non contiene in italiano) è possibile abbinare tutte le parole che la ricerca di Spotlight ha la capacità di indicizzare. In estrema sintesi, se è possibile trovare un determinato documento inserendo quella parola all'interno di una ricerca Spotlight allora è possibile anche con Hazel.
Se è utile avere una regola che abbina un documento a determinate parole chiave in esso contenute, è ancora più utile avere la possibilità di ricercare uno schema o un modello all'interno di un documento. Tale ricerca è possibile scegliendo l'opzione "contain match/do not contain match" (contiene il modello/non contiene il modello) e dando ad Hazel i parametri dello schema da ricercare all'interno del documento (vedete un esempio nell'immagine che segue, punto 2).
Come detto nel punto precedente, perchè Hazel possa fare una ricerca nei documenti, questi debbono essere indicizzati da Spotlight. I documenti ricercabili da Hazel debbono essere di testo (come i documenti .TXT, . RFT, .DOC etc ... ) e non immagini. Com'è possibile, quindi, ricercare documenti acquisiti con uno scanner?
OCR è l'acronimo di Optical Character Recognition ovvero Riconoscimento ottico dei caratteri. Esistono software che permettono di estrarre dalle scansioni il testo di un documento cartaceo. In futuri articoli vi parlerò di come trasformare le scansioni di immagini in documenti di testo ibridi (testo riconosciuto con il sistema di OCR su un livello ed immagine su di un altro).
Oggi vi sottolineo come la possibilità di leggere all'interno di un PDF dipende dalla fatto che questo sia stato originariamente creato da un file di testo o, nel caso di scansioni di documenti cartacei, gli sia stato applicato il Riconoscimento del testo.
Per utilizzare Hazel per archiviare automaticamente i documenti occorre che questi ultimi siano "ripetitivi" ovvero con contenuti e caratteristiche simili. Come detto al punto 1 di questo sottocapitolo, dobbiamo dare un modello ad Hazel che gli permetta poi di eseguire le azioni. Se non abbiamo dei documenti "ripetitivi" o che comunque hanno un modello comune, non potremo usare Hazel in modo efficace.
A titolo di esempio i documenti devono contenere un medesimo gruppo di parole, la data dei documenti deve essere sempre nello stesso formato e così via.
Oltre a rilevare gli schemi all'interno di un documento Hazel è poi in grado di estrapolare questi schemi, ad esempio la data contenuta all'interno di un documento, ed usarle lo schema per rinominare il documento.
Ne ho parlato in altri articoli, ma voglio ripetermi perché è importante. Per un uso efficiente di questo sistema è opportuno salvare tutti i documenti che vogliamo far elaborare da Hazel in un'unica cartella recipiente. Io uso, con poca fantasia, una cartella denominata "scansioni". David Sparks, da cui ho imparato il trucco leggendo il suo libro Paperless, ha una cartella denominata, con più enfasi, Actions (Azioni).
Venendo quindi all'esempio su cui ragionare ho deciso di scegliere i provvedimenti di magistrati scaricabili dal portale del Ministero di Giustizia.
Questi documenti infatti vengono nominati con un codice numerico non intellegibile (ad esempio "5148691s.pdf") e sono documenti PDF testuali, quindi, di facile riconoscimento.
Vedete un esempio nell'immagine che segue; il documento è un PDF testuale, come si vede dalla selezione del testo, e contiene una data (non fate caso a PopClip l'applicazione che uso per fare alcune manipolazioni del testo).
Con Hazel è possibile datare e rinominare il documento oltre che archiviarlo nella cartella provvedimenti giudiziali della vostra pratica (di cui vi ho parlato qui). Occorrerà solo scaricare il provvedimento nella nostra cartella "scansioni".
Nella parte finale dell'articolo farò un'appendice su alcune premure per i documenti acquisiti digitalmente ed a cui è stato applicato l'OCR.
Pur essendo un esempio da "avvocati" è facile utilizzarlo per altri scopi. Infatti con questo metodo è possibile archiviare senza pensieri bollette o fatture ed altri documenti "ripetitivi".

Per creare una buona regola occorre studiare un minimo il documento che vogliamo archiviare.
Un provvedimento giudiziale con l'avvento del PCT è divenuto relativamente ripetitivo in alcune sue parti. In particolare i modelli usati dai magistrati per generare i PDF sono pre-impostati per inserire il numero di Registro Generale e l'anno della causa. Il numero di RG e l'anno della nostra causa possono, quindi, diventare i parametri utili per impostare la regola di Hazel.
Immaginiamo di avere la causa N.100/2016 tra Pippo e Pluto. Inserendo il numero 100 e l'anno 2016 potremmo iniziare a fare una prima cernita (vedasi immagine che segue).
Con questo approccio, tuttavia, la ricerca non sarebbe precisa. Infatti in questo scenario basterebbe che il numero 100 o il 2016 vengano ritrovati all'interno del documento.
Il mio suggerimento personale è quindi quello di dettagliare in modo specifico la regola. Per esempio scegliendo come termine di ricerca "100/2016".
Solitamente, poi, i provvedimenti portano il nome de giudice che li ha firmati (digitalmente) per cui è possibile impostare anche questo come parametro di ricerca.
Più dati vengono inserirti per la ricerca più la ricerca non restituirà "falsi positivi". Occorre bilanciare però questa necessità con quella altrettanto importante di evitare che un documento che ci interessa spostare non venga riconosciuto correttamente.

Tornando al nostro provvedimento iniziale, una ricerca dettagliata può essere fatta impostato il numero di RG del fallimento, il nome e cognome del giudice e l'indicazione di "giudice delegato".
Per i fallimenti, abitualmente, faccio un'ulteriore cernita: se il provvedimento sia o meno un mandato di pagamento (nel nostro caso è proprio un mandato di pagamento). In questa ipotesi aggiungerei le voci "pagamento" e "prelevare" per il mandato e per le autorizzazioni normali richiederei che nel PDF non fossero contenute queste due voci.
Per il nostro esempio tuttavia non inseriremo queste ulteriori circostanze. Volevo farvi tuttavia ragionare sulla flessibilità del sistema.
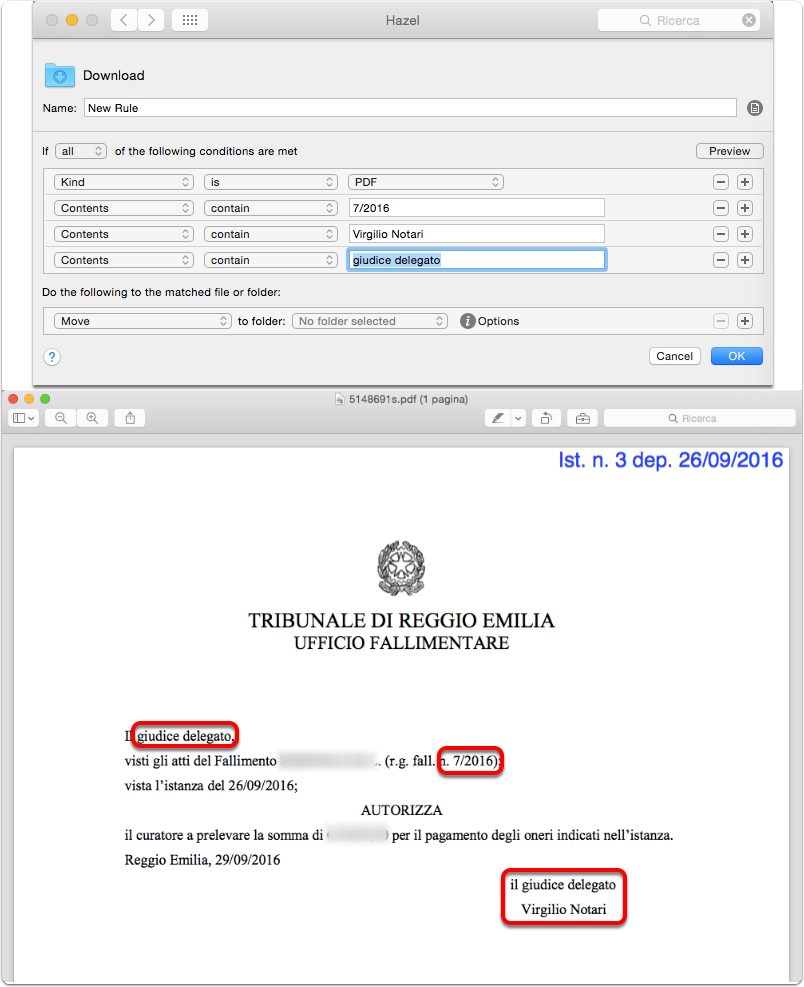
Vediamo quindi com'è possibile far riconoscere ad Hazel la data del provvedimento.
Come detto precedentemente la funzione è quella di "contain match". Scegliendo questa voce si aprirà una finestra contestuale in cui è possibile scegliere lo schema (pattern in inglese) sulla base del quale Hazel cercherà il dato all'interno del documento (come si vede nell'immagine che segue).
Hazel permette di ricercare varie tipologie di schemi. Quel che ci interessa è la funzione "Custom data" traducibile in italiano in data personalizzata, cerchiata in rosso nell'immagine che segue (punto 2).
Premendo sul tasto blu con all'interno un cerchio si aprirà un ulteriore menù in cui è possibile impostare lo schema della data (punto 3).
Lo schema della data del provvedimento è il seguente: 29/09/2016 ovvero giorno/mese a due cifre/anno a 4 cifre.
Diamo quindi un nome al nostro schema nell'esempio io uso "data provvedimento" e scegliamo lo schema (punto 4).
Trasciniamo quindi lo schema per il giorno, inseriamo la /, e procediamo così per mese ed anno.
Lo schema in Hazel risulterà il seguente 31/12/1999; questo perché Hazel vi mostra soltanto lo schema di data di base su cui opererà.
Notate che a fianco dei singoli schemi per giorni, mesi ed anni, c'è un simbolo (una freccia che punta verso il basso). Premendo questo simbolo compare un ulteriore menù, in cui è possibile configurare come appaiono i giorni, i mesi e gli anni.
Nel mio esempio ho modificato l'anno con 2 cifre nell'anno a 4 cifre (punto 5). Per i mesi, poi, segnalo che Hazel può riconoscere sia quello con solo una cifra (da 1 a 9) sia quello a due cifre (01, 02, etc ...) l'abbreviazione del nome del mese con le prime 3 lettere come il nome intero (punto 6 dell'immagine che segue).
È quindi possibile personalizzare notevolmente il riconoscimento delle date e vi sprono a cercare all'interno dei vari schemi tutte le possibili varianti.

Hazel finalmente riconosce lo schema della data... ma c'è un problema!
Se guardate all'interno del documento dell'esempio (immagine subito qui sotto) nel documento non c'è solo una data, bensì due, ripetute per tre volte. Infatti abbiamo la data 26/09/2016 ripetuta sia nel provvedimento che nelle scritte blu, e poi la data 29/09/2016 (quella che ci interessa per datare l'atto).
Come fare?
Non vi preoccupate, Hazel riesce a gestire anche questo problema. Infatti l'ultimo parametro da inserire per la ricerca della data è quando ricorre la data che ci interessa (riquadro rosso punto 2 dell'immagine che segue).
É possibile dire ad Hazel di ricercare la prima, seconda, terza o la n data che ha lo schema impostato, sia partendo dall'inizio che dalla fine del documento.
Nel nostro esempio, essendo la data che ci interessa la prima alla fine del documento, ho impostato quello come parametro di ricerca.

Una volta che abbiamo dato tutti i parametri di ricerca ad Hazel possiamo decidere quali azioni applicare al documento così trovato.
Come prima cose ovviamente modificheremo il nome scegliendo la voce "Rename" ovvero rinomina (punto 1 immagine che segue).
Cliccando sulla voce pattern (schema in italiano) si apre un menù contestuale (punto 2 immagine che segue).
Come potete vedere dall'immagine Hazel propone varie possibilità di rinomina del documento. Tra le tante compare però una voce a noi famigliare "Data provvedimento" (riquadro rosso punto 2 dell'immagine che segue). In questo modo inseriremo come nome del documento la data che abbiamo reperito all'interno del documento.
Sostituiamo a "name" la voce "Data provvedimento" trascinandolo nell'apposita casella (punto 3 dell'immagine che segue).
A questo punto premendo sulla freccia in basso accanto alla voce "Data provvedimento" si aprirà un menù contestuale in qui dobbiamo scegliere la voce "Edit Date Pattern …" (modifica lo schema della data) come si vede nel punto 4 dell'immagine che segue.
Potremo quindi modificare a piacimento lo schema della data del provvedimento (punto 5 dell'immagine che segue). Hazel vi propone quella che per me è già la modalità corretta di inserimento della data (anno-mese-giorno) ma potete modificare lo schema a vostro piacimento e Hazel reinterpreterà la data del provvedimento ad esempio come nome giorno della settimane, nome del mese e settimana dell'anno.

Oltre ai vari schemi è possibile inserire nella rinomina un testo arbitrario da dare al documento (come si vede nell'immagine sottostante).
A questo punto basta scegliere dove spostare il documento. Nell'esempio nella cartella Provvedimenti giudiziali della pratica.

In conclusione segnalo che con la versione 4.0 Hazel permette, dopo aver impostato le regole, di testarle fin da subito.
Basta premere il tasto Preview, selezionare il documento su cui si vuole fare il riconoscimento e vedere se la regola trova una corrispondenza nel documento (come mostrato nell'immagine che segue).

Con l'articolo di oggi abbiamo visto un potente strumento per archiviare i documenti automaticamente. Nell'articolo della prossima settimana vi parlerò delle mie attuale regole di Hazel per l'archiviazione. Nei prossimi articoli poi esaminerò un po' più in dettaglio gli strumenti di OCR ed in particolare il mio strumento principale di scansione ed acquisizione dei documenti lo ScanSnap.

Oggi parliamo di Keyboard Maestro. Nell'articolo che segue darò per scontato quanto già trattato nei precedenti articoli della serie: Standardizzare la nomenclatura dei documenti TextExpander e Keyboard Maestro: i due programmi a confronto e TextExpander e la nomenclatura dei documenti.
Visto che questo è il primo vero articolo su Keyboard Maestro e so che molti dei lettori sono interessati all'utilizzo di questo programma, nella prima parte dell'articolo cercherò di introdurre sommariamente al funzionamento del programma (ma non entrerò in tutti i dettagli – se siete interessati ad altri e più approfonditi articoli su Keyboard Maestro lasciato una richiesta nei commenti). Nella seconda parte dell'articolo spiegherò come funziona la creazione delle date in Keyboard Maestro.
Segnalo, per chi volesse fare degli approfondimenti che, in lingua, inglese queste sono le migliori risorse:
Fatte queste dovute premesse, senza ulteriori indugi, vediamo come funziona Keyboard Maestro.
Una volta installato il programma sul vostro Mac vi troverete di fronte a due fondamentali parti del programma:
Keyboard Maestro è un programma che viene caricato all'interno della barra dei menù, in alto sulla destra del vostro Mac (come si vede dall'immagine che segue).
Una volta premuto sull'icona presente sulla barra dei menù si apre un menù a tendina con varie opzioni.
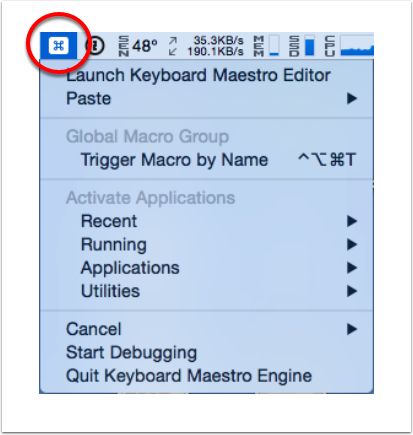
Come potete vedere dall'immagine che segue il menù prevede varie possibilità.
La voce "Paste" (che tradotto in italiano significa Incolla) permette di accedere al registro degli appunti (la c.d. clipboard). In estrema sintesi sono salvati in questo archivio temporaneo gli oggetti per cui si è usato il comando copia (⌘C). L'archivio funziona sia per porzioni di testo, sia per altri oggetti come immagini. L'utilità di questa funzione è che, ad esempio, vi permette di copiare più porzioni di testo anche da documenti differenti ed incollare queste selezioni una dopo l'altra.

Con lo strumento Trigger Marco by Name (attivabile attraverso la scorciatoia a tastiera ⌃⌥⌘T) è possibile ricercare una macro in base al nome. Utile se non ci si ricorda l'abbreviazione a tastiera assegnata alla macro (al punto 1 si vede l'interfaccia che si attiva).
Come si vede nell'immagine al punto 2 digitando le lettere "easy" nell'interfaccia vengono reperite una serie di Macro legate all'automazione del mio gestionale. In base alle macro poi sulla destra vengono anche riportati dei dati sull'utilizzo della singola macro e sul tempo risparmiato.
Nella macro dell'esempio ho automatizzato la tediosa attività di aprire l'interfaccia di sincronizzazione del mio gestionale con Calendario e dare l'input di avvio della sincronizzazione, risparmiando in circa un anno 3 ore.
Da ultimo segnalo che sotto questa voce troverete le Macro inserite che avrete inserito nel "Global Macro Group", più informazioni al punto 2 dell'articolo.
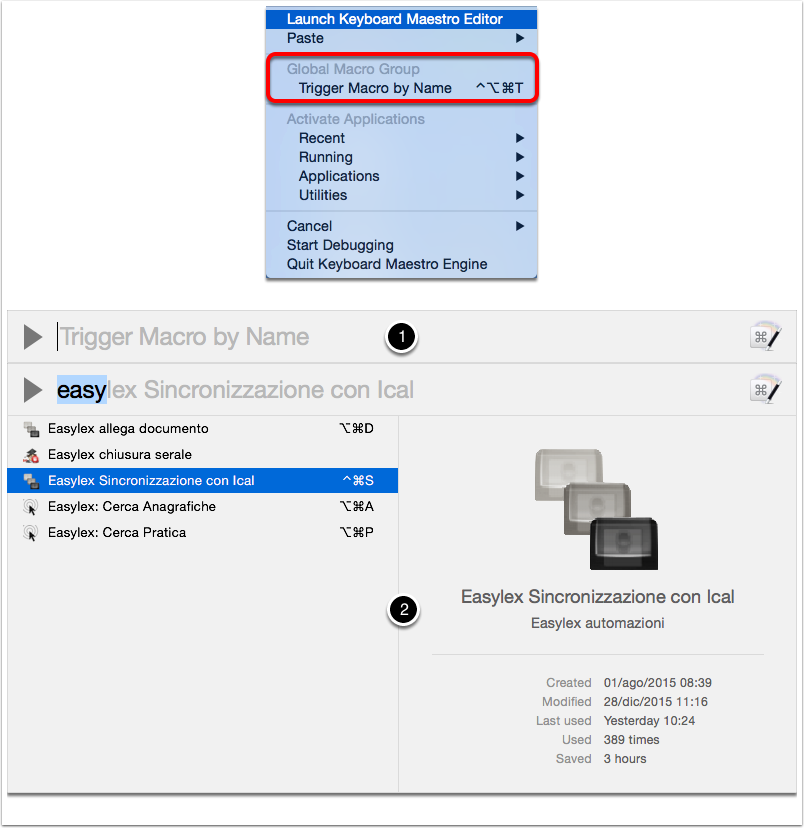
Abbiamo poi le scorciatoie ad applicazioni recentemente usate (Recent) a quelle in esecuzione (Running) alla cartella delle applicazioni (Applications) ed alle Utilità (Utilities).
Un'altra funzione degna di nota di Keyboard Maestro è l'app switcher personalizzato rispetto a quello di sistema di macOS.
Per chi non ne fosse a conoscenza tenendo premuto il tasto ⌘ (CMD) ed il tasto TAB (il tasto di tabulazione) per qualche secondo in macOS compare il commutatore di applicazioni (app switcher in inglese), come si vede al punto 2. Continuando a tenere premuto il tasto ⌘ e premendo a ripetizione il TAB è possibile passare da un'applicazione all'altra da sinistra verso destra. Alternativamente è possibile mantenere premuto il tasto ⌘ ed usare le frecce.
Con Keyboard Maestro tale funzione viene ulteriormente potenziata (come se vede nell'immagine punto 1). Infatti, se si hanno molte applicazioni aperte (come nell'immagine dell'esempio), il sistema di macOS diviene meno funzionale. Lo scorrimento lineare richiede di premere molte volte i tasti.
Keyboard Maestro pone le icone delle varie applicazioni su due righe (punto 1 dell'immagine), e permette di usare le frecce (non solo sinistra e destra ma anche sopra e sotto) per muoversi su più su e giù oltre che avanti ed indietro.
Infine, sempre tenendo premuto il tasto ⌘ e digitando contemporaneamente il tasto Q, è possibile chiudere velocemente l'applicazione selezionata (come mostrato nel punto 3 dell'immagine che segue).

Passiamo quindi all'editor delle macros ed alla sua interfaccia.
L'interfaccia, come si vede nell'immagina sottostante (punto 1) è suddivisa in tre sezioni principali.
Ogni singola macro è costituita da due elementi fondamentali:
Una volta che avrete premuto il tasto "+ New Action" si aprirà la finestra delle azioni (immagine punto 3 ed immagine successiva con un dettaglio della lista delle azioni).
Keyboard Maestro ha una varietà di azioni notevole e non potrò addentrarmi in tutte le particolarità, in ogni caso le azioni (un po' come in Automator) sono dei comandi pre configurati ed in parte personalizzabili dall'utente che permettono di eseguire svariati compiti.
Le azioni, poi, un po' come in Hazel, possono essere concatenate una all'altra creando flussi di lavoro più complessi. Segnalo da ultimo che, come in Automator, anche in Keyboard Maestro è possibile registrare un'attività ripetitiva per poi farla ripetere da una macro di Keyboard Maestro usando il tasto "Record" nella parte bassa del riquadro dedicato alla creazione della macro.

È, infine, possibile sincronizzare le Macros usando un sistema di File Sharing, Dropbox o un altro sistema di sincronizzazione dei documenti.
Per attivare questo opzione basta andare nel menù "File" e selezionare la voce "Start Syncing Macros ..." a questo punto si aprirà il pannello che vi permetterà di Creare un nuovo file di sincronizzazione (il pulsante Create New ... della finestra nell'immagine) o aprire un esistente file di sincronizzazione (il pulsante Open Existing ... della finestra nell'immagine)

Dopo questa lunga premessa, possiamo entrare nel cuore dell'articolo.
Come detto in altri articoli Keyboard Maestro rispetto a TextExpander non è un programma specializzato nell'espansione di stringhe di testo. Può essere utilizzato per fare questo compito (ed altri) ma non è stato sviluppato con in mente solo questo compito. Rispetto a TextExpander la creazione degli snippets può risultare un po' più complessa per l'utente alle prime armi.
Da ultimo, esaminerò come creare le scorciatoie per inserire le date quando si nomina un documento, tuttavia il principio po' poi essere applicato a qualsiasi abbreviazione di testo. Vi rinvio al precedente articolo su TextExpander per gli approfondimenti su come scegliere la "migliore" abbreviazione o sul miglior approccio per implementare e memorizzare gli snippets.
Una volta creato il gruppo in cui vogliamo salvare le nostre Macros, premiamo il tasto + nel riquadro delle Macros come nell'immagine che segue.

Digitiamo quindi nel campo del nome della Macro un nome identificativo della stessa, io per il nostro esempio ho scelto "Data odierna".
Selezioniamo quindi l'innesco (punto 2 dell'immagine che segue): Typed String Trigger (ovvero innesco a seguito di digitazione di una stringa di testo).
Infine scegliamo la stringa di innesco, nel mio esempio, onde non mettere in conflitto l'abbreviazione di TextExpander con quella di Keyboard Maestro, al posto di "xdata" ho inserito "kmdata". Voi potete, come sempre, scegliere l'abbreviazione che preferite.
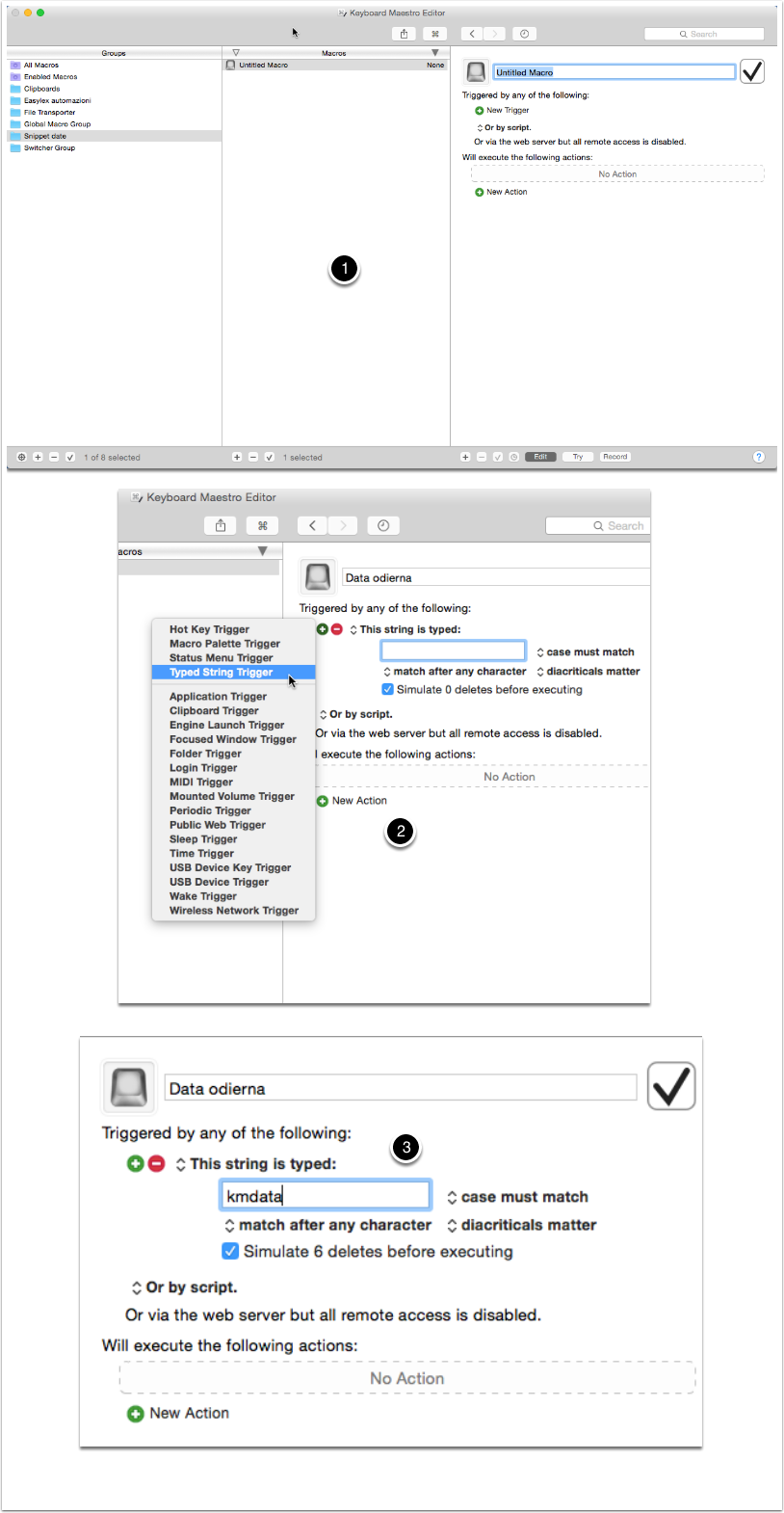
A questo punto creiamo anche l'azione premendo su New Action (punto 1 dell'immagine).
Si aprirà la finestra per scegliere la tipologia di azione (punto 2 dell'immagine che segue) . Qui dovremmo scegliere nelle categorie (Categories) delle azioni "Text" ovvero quelle legate alla manipolazione del testo e, nella voce Actions (Azioni) la voce "Insert Text by Typing"ovvero inserisci testo digitando e poi la trascineremo nel pannello della nostra azione (come si vede nel dettaglio punto 3 dell'immagine che segue).

Vedremo nel punto successivo le convenzioni per creare una data secondo le nostre necessità, qui mi interessa segnalare alcune cose che ritengo utili.
Anzitutto all'interno della finestra "Insert text by typing" è possibile inserire qualsiasi testo che vogliate far digitare al vostro posto da Keyboard Maestro un po' come in TextExpander.
Se selezionate la voce "Insert Token" (Inserisci "segnaposto" – la traduzione letterale sarebbe gettone), tuttavia, Keyboard Maestro vi permette di inserire delle stringhe di testo già pre-formattate per automatizzare alcuni compiti. Qui esaminerò velocemente le opzioni per le date, ma come potete vedere dalla lista del menù a tendina le opzioni sono veramente tante (punto 1 e 2 – dettaglio – dell'immagine che segue).
Da ultimo, seppur non essenziale a questo articolo, segnalo che come si vede al punto 3 dell'immagine, cliccando sull'icona della ruota dentata è possibile accedere ad un menù a tendina che permette, tra le tante cose, di personalizzare l'aspetto della singola azione (con dei colori), inserire delle note ma, soprattutto, premendo "Help" rinvia alla pagina internet con le informazioni per quella specifica azione.

La creazione del token per far digitare a Keyboard Maestro una data è relativamente semplice:
%ICUDateTime%yyyy-MM-dd%
La prima parte del codice, contenuta tra i due "%", dice a Keyboard Maestro di sostituire il testo con la data odierna; la seconda parte, sempre contenuta tra i due "%", dice il formato della data.

Di seguito riporto i codici per creare le date a vostro piacimento. Per maggiori informazioni vi rimando alle tabelle contenute nella guida (in inglese) di Keyboard Maestro che trovate qui e da cui ho tratto l'estratto.
| Periodo | Codice | Esempio | Risultato |
|---|---|---|---|
| Anno | y | yy | 96 |
| yyyy | 1996 | ||
| Mese | M | M | 9 |
| MM | 09 | ||
| MMM | ott | ||
| MMMM | settembre | ||
| Giorno | d | d | 2 |
| dd | 02 | ||
| Nome del giorno | E | EEE | mer |
| EEEE | mercoledì |
Per aggiungere unità di tempo alla data odierna poi dovrà usarsi il seguente codice:
"%ICUDateTimePlus%" al quale si farà seguire, sempre tra "%" il numero da aggiungere ed ancora tra "%" l'unità di tempo da aggiungere.
A titolo di esempio se vogliamo aggiungere 3 giornialla data odierna il codice sarà il seguente:
%ICUDateTimePlus%3%Days%yyyy-MM-dd%
SE invece volessimo aggiungere 3 mesi il codice sarà il seguente:
%ICUDateTimePlus%3%Months%yyyy-MM-dd%
Stesso principio si applicherà per sottrarre giorni o mesi, in questo caso il codice di attivazione sarà:
%ICUDateTimeMinus%
con la costruzione che abbiamo visto negli esempi precedenti.
Potrete quindi creare quanto già illustrato nell'articolo su TextExpander a qui vi rinvio.
Come potete vedere, quindi, Keyboard Maestro pur avendo di fatto le stesse funzioni di TextExpander è meno intuitivo nell'accompagnare l'utente a creare gli snippets di sostituzione per le date.
Con questo articolo abbiamo chiuso la serie di articoli su come automatizzare la nomenclatura dei documenti con TextExpander e Keyboard Maestro.
Il prossimo articolo esaminerà un ulteriore aspetto dell'automatizzazione usando le funzioni avanzate di Hazel di cui vi ho già parlato in altri articoli. In particolare vedremo come è possibile far nominare automaticamente ad Hazel un PDF in base all'esame del suo contenuto.
Visto che in questi mesi ho accumulato un po' di ritardo l'articolo uscirà tra due settimane onde permettermi di prendere un attimo di respiro e rimettermi in pari con le scadenze.

Questo articolo si inserisce nella serie di articoli passati sull'ottimizzazione dell'archiviazione digitale dei documenti. Nei precedenti articoli ho introdotto i concetti di come nominare un documento ed esaminato le differenze di base tra TextExpander e Keyboard Maestro, con questo articolo entriamo nel concreto e vediamo come applicare i concetti nella pratica.
Non ne ho parlato negli articoli che precedono ma, prima di entrare nel merito di come usare TextExpander, ritengo opportuno fare una precisazione importante.
Andateci piano con gli snippets! Soprattutto inizialmente potrebbe venirvi la voglia di creare molte abbreviazioni, tuttavia per usare efficacemente le abbreviazioni occorre memorizzarle, devono diventare una seconda natura mentre digitate il testo.
Per fare ciò è opportuno creare 3 massimo 4 snippet e usarli ripetutamente fino a che non dovrete nemmeno pensare a come invocare l'abbreviazione. Una volta interiorizzati questa prima serie potete procedere con un'altra e così via.
Nell'articolo che segue vi farò vedere molti esempi che uso quotidianamente e per i quali non ho più nemmeno bisogno di pensare mentre digito, tuttavia sono il frutto dell'utilizzo da fine 2014 di TextExpander e, in alcuni casi, le abbreviazioni sono legate al numero della pratica, quindi, facilmente memorizzabile.
Ultimo suggerimento per ricordare le scorciatoie; devono avere un significato per voi. Per cui usate le mie o quelle suggerite da TextExpander solo se vi risultano comode.
La finestra di TextExpander si presenta divisa in tre macro aree: la barra principale (punto 1 dell'immagine che segue), la colonna degli snippet (punto 2) e la colonna principale di configurazione e creazione degli snippet (punto 3).
Nell'immagine, non essendo selezionato uno snippet non si vedono le varie opzioni ma le esamineremo nel dettaglio a stretto giro.

La colonna di sinistra (punto 1) contiene l'elenco degli snippet. La colonna di destra in alto (punto 2) contiene l'espansione del testo, nel nostro esempio l'URL del sito Avvocati e Mac; subito sotto, punto 3, c'è lo spazio per l'etichetta che accompagna lo snippet (punto 4) e lo rende riconoscibile a colpo d'occhio nella colonna di sinistra.
Ricapitolando nell'esempio dell'immagine con lo snippet "xurl" viene richiamato l'indirizzo del sito Avvocati e Mac (che è anche l'etichetta per chiarire l'abbreviazione) http://www.avvocati-e-mac.it/ .

Quelli che vedete al punto 1 sono le abbreviazioni suggerite direttamente da TextExpander.
In estrema sintesi all'abbreviazione che ha un significato "tel" sta per telefono, viene giustapposto un carattere speciale ed improbabile onde evitare che, per errore, si attivi lo snippet. La Smile suggerisce di usare il ";". Così per avere il numero di telefono dell'ufficio dovrete digitare ";tel".
Se usate TextExpander solo con il Mac, può essere utile questo tipo d'approccio poiché il ";" è facilmente reperibile sulla tastiera fisica ed è impossibile che sia anteposto ad una qualsiasi parola. Se tuttavia volete usare gli Snippet anche su iOS (come faccio io) suggerisco un differente approccio.
Credo che quest'approccio l'abbia ascoltato Merlin Mann o David Sparks ma non ricordo esattamente da dove l'ho tratto.
Sui dispostivi iOS (salvo che per l'iPad Pro) il ";" richiede di accedere alla tastiera numerica (e per l'iPad Pro, in ogni caso, è richiesto contestualmente l'uso del tasto SHIFT); per evitare questa complicazione nella digitazione si può giustapporre una "x" alla sigla che fa espandere l'abbreviazione.
Quest'approccio è quello che uso per esempio per le abbreviazioni delle email (punto 3) in cui "xaem" espande l'email di Avvocati e Mac ed è l'abbreviazione delle iniziali di Avvocati e Mac.
Voglio anche farvi osservare come l'espansione del testo sia utile quando ci sono delle sigle particolari come ad esempio per PAdES che è l'acronimo di "PDF Advanced Electronic Signature" e che mi capita di utilizzare spesso quando scrivo articoli o documenti per il PCT. In questo caso TextExpander diventa uno strumento di autocorrezione del testo o di formattazione se preferite. Digitando infatti "pades" ottengo il testo pre-formattato PAdES.
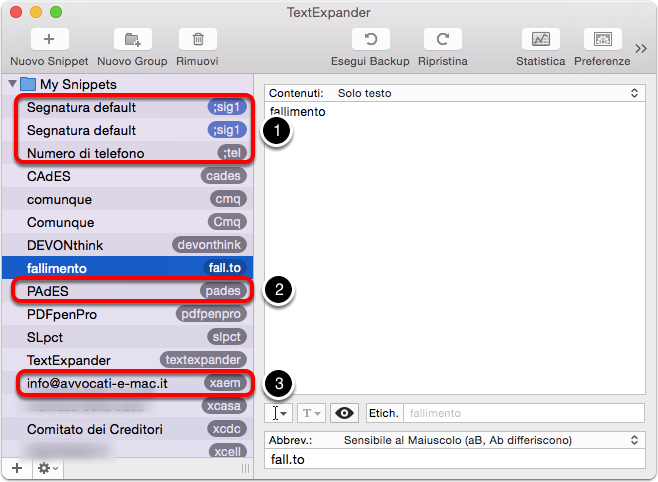
Vediamo quindi come creare uno snippet di TextExpander.
Premiamo il tasto + in basso a sinistra (immagine 1 e 2 nel dettaglio). A questo punto avrete uno snippet "(Vuoto)" e che potrete riempire (immagine 3).

Un'altra necessità, man mano che accumulerete nuovi snippets, sarà quella di organizzarli. TextExpander ha la possibilità di organizzare gli snippets in gruppi. Come potete vedere dall'immagine che segue ho diviso i miei snippets in vari "contenitori".
Per creare un nuovo gruppo occorre premere il tasto"+" e scegliere la voce "Aggiungi gruppo" o digitare ⇧⌘N.
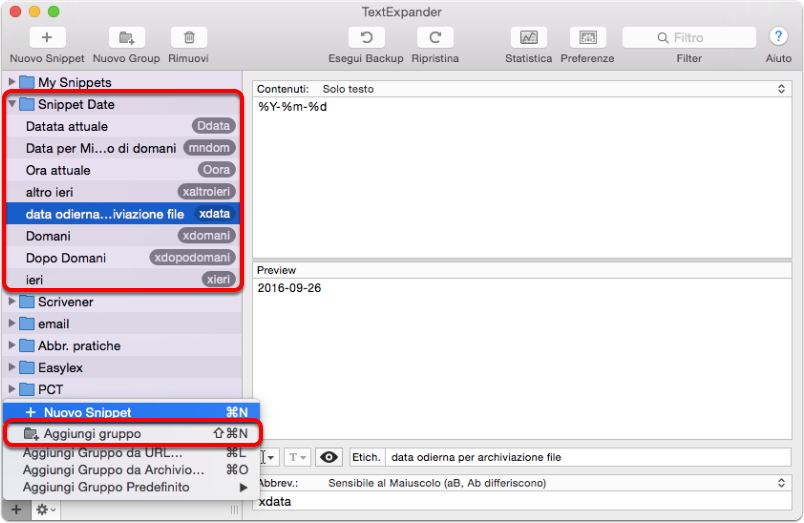
Da ultimo vediamo un'altra importate parte dell'interfaccia, soprattutto per l'argomento che stiamo trattando: l'anteprima dello snippet.
Di fianco al campo di testo per l'etichetta è presente un'icona a forma d'occhio (come si vede nell'immagine che segue, indicata da una freccia e cerchiata). Premendo quest'icona è possibile vedere in anteprima gli snippets "dinamici" ovvero quegli snippet che vengono generati da TextExpander utilizzando altri dati, come ad esempio gli snippets legati alle date (sempre nell'immagine d'esempio qui sotto all'interno del rettangolo rosso).

Veniamo quindi al fulcro di questo articolo, come si creano le date da anteporre ai nomi dei documenti.
TextExpander utilizza un sistema di costruzione in cui Anno, Mese e Giorno vengono attribuiti attraverso un insieme di caratteri speciali.
Nell'esempio che segue la data del 26 settembre 2016 (in cui ho creato buona parte delle immagini a corredo di questo articolo) viene creata utilizzando:
%Y-%m-%d dove
%Y sta per l'anno a 4 cifre
%m sta per il mese a 2 cifre (%1m invece sta per il mese con solo una cifra) e
%d sta per il giorno a 2 cifre.
Se già vi state preoccupando per come creare le vostre date personalizzate ... non fatelo. TextExpander infatti vi permette di creare le date in formati differenti con pochi clic.
Come si vede nell'immagine che segue non serva conoscere tutte le convenzioni di TextExpander, ma basta comporre la data utilizzando il menù a tendina della Data.
Occorre solo cliccare sull'icona del cursore con il triangolo che punta verso il basso (punto 1), a questo punto si aprirà il menù contestuale con svariate opzioni tra qui Data, Ora e Data / Ora Mat. (punto 2). Selezionando una voce comparirà un ulteriore sotto-menù dove potrete, ad esempio, scegliere tra i differenti modi di rappresentare una data (punto 3).

Se creare la data corrente è semplice, non sempre avrete un documento di oggi. Come andare avanti o indietro nel tempo?
TextExpander gestisce anche questa necessità utilizzando la voce del menù "Data / Ora Mat." (che presumo stia per Matematica) e che, nella sostanza, permette di aggiungere o sottrarre unità di tempo.
Alcuni esempi chiarificatori:
Lo snippet "xieri" è creato utilizzando la stringa di caratteri %@-1D%Y-%m-%d
Lo snippet “xdomani” è creato utilizzando la stringa di caratteri %@+1D%Y-%m-%d
Lo snippet "xdopodomani" è creato utilizzando la stringa di caratteri %@+2D%Y-%m-%d
Credo che lo schema sia piuttosto evidente: modificando il suffisso %@±nD è possibile aggiungere o sottrarre i giorni alla data corrente. Similmente si può fare per i mesi o gli anni.
Tendenzialmente uso TextExpander per inserire le date dei documenti differenti + o - 2 giorni dalla data in cui faccio l'inserimento.
Ho scelto quest'approccio perché, abitualmente, uso questi snippets per documenti che creo io stesso o per archiviare la corrispondenza email. Ho preferito creare degli snippets molto semplici da ricordare anche se, astrattamente, averi potuto crearne di più rapidi da digitare.
Per archiviare documenti più vecchi questa tecnica rischia di diventare complessa da implementare ed esistono altri metodi, tra cui il più efficiente è quello di digitare la data con il tastierino numerico della vostra tastiera o utilizzare le funzioni avanzate di Hazel. Ma questo sarà oggetto di un prossimo articolo (subito dopo quello su Keyboard Maestro per la precisione).

Chiudo l'articolo con l'ultimo (ovvio) metodo di automatizzare la nomenclatura dei documenti con TextExpander: l'inserimento di nomi ricorrenti.
Immaginate di dover archiviare dei documenti ricorrenti, come una bolletta. Potete creare uno snippet per individuare in modo univoco le singole spese.
Spero di avervi dato una prima infarinatura su TextExpander e, soprattutto, avervi fatto apprezzare le potenzialità di questo programma.
Nel prossimo articolo vedremo come fare le stesse cose con Keyboard Maestro.
Per i lettori affezionati segnalo che, causa impegni di lavoro, sono un po' in ritardo con la stesura degli articoli. Non è detto che la prossima settimana riesca a pubblicare l'articolo.

Se nell'articolo precedente abbiamo parlato di quale nomenclatura usare, questo articolo fa da ponte ai futuri articoli in cui cercherò di spiegare, in dettaglio, come usare TextExpander e Keyboard Maestro per automatizzare la nomenclatura. Prima di entrare nel dettaglio, infatti, ritengo opportuno parlare più in generale dei due programmi e fare alcune considerazioni.
A fine 2014 ho scoperto il podcast Mac Power User e, con esso, TextExpander. Questo software è stato uno dei miei primi (e tanti 😓) acquisti che hanno costellato il mio cammino verso l'automazione dell'ufficio; una delle ragioni per cui oggi scrivo queste parole e, pertanto, ho sempre avuto nel cuore la SmileOnMyMac, la software house che sviluppa questo ed altri ottimi software come PDFpenPro su Mac e PDFpen su iOS.
Sono stato utente sia della versione 4 che di quella 5 e, per un fortunato caso ho acquistato la versione 4 poco prima dell'uscita della versione 5, un soddisfatto cliente. Oltre alla versione per Mac dopo poco ho acquistato la versione per iOS: una volta che ho usato i primi snippet di testo non ho più potuto vivere senza!.
Questo software fa solo una cosa, ma la fa molto bene: converte delle stringhe di testo in frasi più complesse.
Così, ad esempio, se io digito la stringa di caratteri "xem" magicamente compare l'email dell'ufficio "infoATstudiolegalestrozzi.com" immaginate la comodità quando devo digitare la mia PEC che ha il comodissimo dominio "@ordineavvocatireggioemilia.it".
Ma TextExpander fa molto di più, infatti, può convertire una stringa di testo in una data, ad esempio, digitando Ddata si ottiene "19 settembre 2016 - 16:36" (il giorno e l'orario in cui sto scrivendo questa parte dell'articolo). Su questa particolare funzione ci intratterremo nel dettaglio nel prossimo articolo.
Il 5 di aprile del 2016 la Smile Software rilasciava TextExpander 6 con un sostanziale cambio di filosofia passando dall'acquisto di una licenza una tantum e possibilità di upgrade ??dalle nuove versioni al modello dell'abbonamento. Questo tipo di modello permette l'utilizzo del software solo se si paga (a mese o ad anno) un canone. L'approccio è simile a quello usato da Adobe per le sue suite di produttività ed ormai da tante software house; giusto per farvi un paragone, tuttavia il costo di Acrobat Pro è di $ 14,99 al mese e quello proposto da Smile è di $ 4,99. Pur amando TextExpander i due software non sono paragonabili ed il prezzo di 1/3 più basso di quello di Adobe è oggettivamente elevato. Nella pratica, poi, il prezzo di un anno di abbonamento rispetto alla licenza per la versione 5 raddoppia.
A questo aspetto venale, peraltro di non poco conto fatti i dovuti paragoni, si aggiungeva un altro, ulteriore, problema.
Se fino alla versione 5 gli snippet di TextExpander potevano essere sincronizzati tra differenti Mac o differenti dispositivi iOS utilizzando Dropbox, con la versione 6 l'unico metodo per sincronizzare gli snippet tra più device è quello di usare il sito textexpander.com. Se per molti utenti questo non è di fatto un problema e, per il futuro una simile soluzione ha potenziali benefici, un problema di gestione della privacy degli snippet è sorto in molti utenti. Io stesso conservo molti dati della mia attività negli snippet; non certo le password sia ben inteso, ma codice fiscale, partita IVA tutti i nomi delle mie posizioni etc ... sono archiviate in TextExpander.
Un'ultima considerazione: come mi ha insegnato uno dei miei mentori, l'amico Maurizio Sala, credo fermamente nell'importanza di pagare un software:
La Smile ha quindi diritto di essere pagata, le modalità con cui ha cambiato le carte in tavola però non credo (e molti altri come me non lo credono) siano rispettose degli utenti (rettifico... dei clienti).
Dire che il nuovo modello ha fatto infuriare gli utenti di lunga data è un eufemismo. Su twitter i commenti di utenti arrabbiati non si sono fatti attendere. Questo ha portato nel giro di una settimana ad un notevole ripensamento sulla politica dei prezzi della Smile che, di fatto, ha dimezzato il prezzo per tutti i precedenti utenti di TextExpander ed ha confermato che manterrà attivo lo sviluppo della versione 5 per Mac e della 3 per iOS per i nuovi sistemi operativi (per chi non volesse usare TextExpander.com).
Se fin ad ora ho parlato degli aspetti negativi, è giusto parlare anche di quelli positivi della versione 6.
Con l'avvento di TextExpander 6 la Smile ha ampliato notevolmente l'offerta di servizi.
Anzitutto ha aperto la beta per Windows colmando una grossa mancanza per chi lavora sia in ambiente Mac che in quello Windows.
Inoltre ha creato una versione per i Team in cui gli snippet di testo possono essere gestiti ed utilizzati da più soggetti che lavorano assieme. Questa funzione "business" può permettere di utilizzare e formalizzare nell'ambito lavorativo dei testi comuni a tutti i dipendenti e permettere di uniformare l'attività lavorativa.
Perché tutta questa lunga storia? Per due motivi:
È difficile sintetizzare che cos'è Keyboard Maestro. Infatti ha capacità che comprendono le funzioni di TextExpander ma è molto di più avanzato e permette di automatizzare attività più complesse di quelle legate alla manipolazione del solo testo.
In estrema sintesi Keyboard Maestro è un programma che permette di creare delle Macro), che permettono di eseguire una serie di operazioni con l'invio di un solo comando. Rispetto a TextExpander, le macro di Keyboard Maestro possono essere attivate non solo dal testo ma anche da altri "eventi". Nello specifico articolo su Keyboard Maestro mi occuperò solo dell'attivazione delle macro con stringhe di testo ma le possibilità sono molto più ampie. A mero titolo di esempio le macro di Keyboard Maestro possono essere attivate attraverso l'inserimento di una periferica USB, oppure all'apertura di un'applicazione o dal collegamento ad una specifica rete Wi-Fi (per assurdo potete attivare una Macro addirittura utilizzando un input MIDI tipo una tastiera musicale!). La creazione delle Macro, poi, è molto più complessa ed ha molte più funzioni di quanto offre TextExpander. A titolo di mero esempio Keyboard Maestro può essere utilizzato per manipolare l'interfaccia di un programma, spostando il mouse, premendo tasti, inserendo testo e tanto altro ancora.
TextExpander: $ 39,96 annui (per abbonamento annuale mono-utente) $ 4,16 al mese per abbonamento mono-utente.
Keyboard Maestro: € 40,51 (già ivato) per una licenza, se siete titolari di partita IVA il costo si abbasserà ad € 33,20 inserendo nell'apposito campo (VAT ID) la vostra partita IVA.
Tutti questi programmi interagiscono profondamente con il sistema operativo ed hanno notevoli difficoltà con il SandBoxing di macOS e iOS, pertanto, non possono essere venduti attraverso l'AppStore. Sia TextExpander che Keyboard Maestro li potete infatti acquistare e scaricare solo dai rispettivi siti dei produttori.
Spero di avervi dato un quadro complessivo delle differenze sia di prezzo che di filosofia delle due applicazioni, onde permettervi di scegliere tra le due con maggior cognizione di causa. Io personalmente, come potrete aver già supposto, le ho acquistate tutte e due. La prossima settimana entreremo nel dettaglio di TextExpander per poi esaminare Keyboard Maestro.

Immagine di una pratica tipo e dei documenti al suo interno
Con l'articolo della settimana scorsa ho concluso la serie di articoli su come creare una struttura delle pratiche efficiente e automatizzare tale compito.
Ora voglio esplorare, in una nuova serie di articoli, un aspetto complementare ovvero l'efficiente nomenclatura dei file per una corretta archiviazione digitale.
Se infatti è importante avere una struttura a cartelle chiara dove contenere i propri documenti è altrettanto importante, una volta trovata la cartella giusta, trovare all'interno di questa il documento che cerchiamo.
In questo articolo vi parlerò nel dettaglio di come scegliere la nomenclatura più funzionale per trovare un documento.
Nei prossimi articoli, invece, vi spiegherò come velocizzare ed automatizzare l'attribuzione di nomi dei documenti.
In particolare utilizzerò questo spunto per parlare di come svolgere queste operazioni con due differenti programmi: TextExpander e Keyboard Maestro.
Ho parlato indirettamente di questi programmi sul sito (sia facendo riferimento al loro uso sia dando consigli nei commenti ai vari articoli) ma non è mai parlato in modo dettagliato. Gli articoli saranno incentrati sul compito specifico di andare nomi idonei ai file e non spiegheranno tutte le funzioni, ma permetteranno ai neofiti di iniziare ad imparare i vantaggi di TextExpander e Keyboard Maestro.
Fatte queste dovute premesse entriamo nel cuore dell'articolo.
Iniziamo con alcune premesse di rito.
Suggerisco di (ri)leggere l'articolo che ho pubblicato a Giugno dal titolo Come gestire le pratiche in digitale: organizzare i documenti digitali ed in particolare la parte finale dell'articolo su "Che nome dare ai documenti?".
Non ripeterò qui quanto già scritto, ma ritengo opportuno fare alcune precisazioni ulteriori.
Se guardate la nomenclatura dei documenti nel mio Mac questa assomiglierà invariabilmente al seguente schema:
ANNO-MESE-GIORNO 000F oggetto del documento
che, tradotto nella pratica, diviene: 2016-06-30 319F estratto conto corrente.pdf.
Come molti di voi potranno intuire dal nome del documento, trattasi di un estratto conto trimestrale del 30 giugno di quest'anno di un fallimento di cui sono curatore (nello specifico).
L'utilizzo di questo schema mi permette:
Pochi elementi di testo mi permettono a colpo d'occhio di trovare il documento, casomai tra una marea di differenti estratti conto.
Questa è una scelta relativamente personale ma mi pare opportuno spiegarvi le ragioni. Originariamente, lo ammetto, oltre al numero della pratica inserivo anche i nomi della parti.
Tuttavia questo approccio allungava enormemente il nome dei documenti senza aggiungere altri dati utili.
Tornado al nostro esempio, invece di 2016-06-30 319F estratto conto corrente.pdf ci troveremmo con un nome tipo:
2016-06-30 319F fall_to n_1-2016 - estratto conto corrente.pdf.
Questo potrebbe ulteriormente complicarsi nel caso in cui la posizione sia tra due controparti ad esempio:
2016-06-30 319F Sempronio Simplicius vs Mevio Mefistofelicus - estratto conto corrente.pdf.
Ho quindi deciso di semplificare confidando che, qualora avessi collaboratori, il sistema che unisce il numero della pratica con le parti sia uno strumento di uso comune.
Sul numero della pratica poi ho impiantato un ulteriore sistema fondamentale per la gestione del mio ufficio digitale: l'archiviazione "automatica" con Hazel.
Non entrò qui nei dettagli ma, una volta finito questo ciclo di articoli, conto di spiegare anche questo mio ulteriore "trucco".
Da ultimo alcuni consigli su come scegliere l'oggetto del documento.
L'oggetto dovrebbe essere:
Concludo questa breve ricapitolazione / specificazione ricordando che scegliere il nome dell'oggetto è qualcosa che, in parte, sfocia nella soggettività per cui i miei sono solo suggerimenti ed il risultato della mia personale esperienza, non regole scolpite nella roccia.
Se mi avete seguito fino a qui, una domanda vi si sarà formata nella mente ... Ma quanto tempo di perdo a nominare un documento?
La domanda è legittima perché non ha senso avere un ottimo sistema di archiviazione se poi non lo si usa.
Se vi ricordate, tuttavia, sono una persona pigra e non amo faticare troppo; come mai vi sto suggerendo questo metodo folle?
La risposta alla domanda è semplice: esiste un trucco per semplificare ed automatizzare l'inserimento del testo!
Con questo articolo voglio introdurvi in particolare ad un cambio epocale della vostra vita. Beh, forse ho esagerato con l'iperbole ma sicuramente a me ha cambiato il modo in cui lavoro.
Immaginate di dover dare la stessa risposta via email a differenti persone, o di dover scrivere la stessa porzione di testo più e più volte. Non l'attività più entusiasmante, vero?
Una soluzione a questo problema potrebbe essere quella di avere sempre con voi il testo della risposta e procedere al copia e incolla di quel testo. Tuttavia non sarebbe bello, con la digitazione di pochi caratteri (ad esempio una sigla) e senza dover alzare le dita dalla tastiera che, magicamente, la risposta venisse digitata per voi?
Stesso discorso per quando dovete inserire la vostra email in un modulo o altri dati ripetitivi. Il risparmio di tempo è evidente!
Beh, esistono vari software per fare questa "magia".
Il più famoso e blasonato è TextExpander ma anche altri software come Keyboard Maestro supportano tale funzione.
Come anticipato nei prossimi articoli non entrerò nel dettaglio di tutte le possibilità che questi software offrono, ma mi concentrerò sull'utilizzo per gli scopi di questa serie di articoli.
TextExpander e Keyboard Maestro, infatti, possono aiutarci per:
##In conclusione
Abbiamo visto alcuni esempi di nomenclatura dei documenti, ricapitolato i principi di base di come strutturare una nostra nomenclatura efficiente ed il trucco di base su come velocizzare tali operazioni.
Nel prossimo articolo della serie (dovrete aspettare 2 settimane in qunato la prossima settimana pubblicherò un articolo extra su Drafts) cercherò di fare un confronto tra TextExpander e Keyboard Maestro a livello di caratteristiche di base, di prezzi, nonché un po' di storia sul perché mi sono astenuto dal scrivere articoli su TextExpander fino ad ora.
In quelli successivi, invece, entrerò nel dettaglio su come creare l'auto-inserimento delle date ed automatizzare (in parte) gli oggetti dei documenti.
Nel mese di giugno di quest'anno (2016) vi ho parlato di come organizzare i documenti in digitale, dei trucchi su come automatizzare la creazione di una pratica con Automator e, dopo la pausa estiva, ora esaminerò come ulteriormente avvantaggiarsi degli strumenti di automazione con Hazel.
Vi ho già parlato di questo ottimo programma nel dettaglio e del suo utilizzo come strumento per automatizzare l'archiviazione di documenti, nell'articolo che segue vedremo come utilizzare i TAGs di macOS ed Hazel per ulteriormente automatizzare e velocizzare le procedure automatiche spiegate negli articoli precedenti.
Con Mac OS Maverick, Apple ha introdotto i TAGs.
I TAGs sono un metodo alternativo, rispetto alla struttura a cartelle, per organizzare i file. Il vantaggio maggiore, rispetto all'archiviazione a cartelle dei documenti, fornito dai TAGs è quello di poter attribuire al medesimo file più TAGs. Questo permette di avere un documento, legato a più argomenti o aree di lavoro, salvato in un unico posto ma reperibile per le differenti aree di interesse.
Non entrerò in questo articolo nello specifico e non è un argomento che affronterò a breve perché non uso molto i TAGs per archiviare i documenti ma vi rinvio a questo articolo di Apple per avere maggiori informazioni su come usarli nello specifico.
I TAGs in questo articolo li utilizzeremo solo come condizione per attivare una regola di Hazel.
Nell'articolo su come automatizzare la struttura delle sottocartelle di una pratica con Automator abbiamo visto come creare un Servizio per macOS utilizzando un Workflow di Automator. Il servizio funziona in maniera egregia se utilizzato una cartella alla volta ma non opera correttamente se si selezionano più cartelle.
Utilizzando Hazel riusciremo a risolvere ulteriormente questo problema ed automatizzare ancora di più il processo. In questo articolo darò per scontato che abbiate già letto "Hazel: il programma che, come una domestica, tiene organizzati i file del vostro Mac" dove vi ho spiegato il funzionamento di base del programma.
Vediamo quindi come!

Per quest'articolo utilizzeremo come cartella da far monitorare ad Hazel la "Scrivania" ma in un caso concreto, dovrete far monitorare la cartella in cui sono contenute le cartelle delle singole pratiche.
Aprite quindi Hazel dalle preferenze di sistema (punto 1), se non avete ancora indicato ad Hazel cla cartella da monitorare, andate in "folders" e premete il tasto + (puto 2), poi selezionate la cartella dove volete creare la nuova regola (nel nostro esempio Scrivania – punto 3).
Ora nella colonna "Rules" (regole) premete il tasto + (punto 4) e vi troverete pronti a creare la nostra regola (come si vede dell'immagine di cui al punto 5).
La prima cosa è dare un nome significativo alla regola come ho fatto io nell'immagine che segue (punto 1).
Ora dobbiamo inserire le condizioni per cui Hazel procederà ad attivare il servizio. Siccome vogliamo operare su delle cartelle il primo discriminante sarà il tipo (kind in inglese) che, è nello specifico, dovrà essere una cartella (ovvero un Folders – punto 2).

Onde evitare incidenti di percorso è sempre opportuno indicare nel modo più preciso possibile ad Hazel le condizioni per cui agire. In ragione di ciò aggiungiamo due ulteriori condizioni. Creiamo una nuova condizione premendo il tasto + a fianco della condizione che abbiamo creato prima (punto 1).
La prima è ovvia ma non così scontata. Indichiamo ad Hazel che l'azione deve essere svolta solo per le cartelle che non hanno sottocartelle. In questo modo eviteremo che, per errore, selezionando una pratica con già la struttura desiderata vengano creati duplicati.
Per fare ciò utilizziamo la condizione Profondità delle sottocartelle (Subfolder Depth in inglese) ed impostiamola con la condizione che non vi siano sottocartelle, ovvero il numero 0 (punto 2).
Fatto ciò dobbiamo solo indicare ad Hazel l'ultima condizione che sarà anche il modo in cui "attiveremo" l'azione. Creiamo quindi un'ulteriore condizione come mostrato al punto 1 e poi selezioniamo Etichetta Colorata (Color Label in inglese) ed il tipo di coloro che farà scattare la regola, nel nostro esempio il Viola (punto 3).
Segnalo per completezza che le Etichette Colorate come i TAGs sono un unicum in macOS e, per questa ragione, ve ne ho parlato.
Impostate le nostre condizioni, ci basta indicare cosa deve fare Hazel.
Nel nostro caso ci interessa che Hazel faccia partire il workflow di Automator che vi ho insegnato a creare nello scorso articolo della serie.
Scegliamo quindi la voce Esegui workflow di Automator ("Run Automator workflow", in inglese) e scegliamo il nostro workflow (punto 1). Nel mio caso ho salvato i vari workflow di Automator in iCloud e quindi sono andato lì a selezionare quello opportuno (punto 2).

Ultima operazione che ci rimane da compiere è togliere l'etichetta colorata dalla cartella.
Hazel si può occupare anche di questo in modo molto semplice. Scegliamo quindi un'ulteriore azione premendo il tasto + (punto 1) e scegliamo come azione Attribuisci un etichetta colorata ("Set color label", in inglese) a questo punto selezioniamo la X che toglierà il colore Viola.
Abbiamo finito, ora possiamo premere su OK (punto 3) per salvare la regola.

Non ci resta che testare la regola! Creiamo quindi una cartella di test sulla scrivania (punto 1), clicchiamo sul tasto destro per far apparire il menù contestuale e diamo il colore Viola (io ho modificato la voce ma non dovrebbe incidere – punto 2). Ci dovremmo quindi trovare in una situazione come al punto 3 e, a questo punto, Hazel dovrebbe fare le sue magie e, il risultato finale sarà come nell'immagine sottostante al punto 4.
Il vero vantaggio è che, creando più cartelle, selezionandole e attribuendo loro il colore che avrete scelto per attivare l'azione di Hazel, in un pochi secondi vi troverete con tutte le sottocartelle popolate. Risparmiando tempo ed evitandovi errori.

Nella serie di articoli abbiamo quindi visto e ragionato sull'importanza di avere una struttura uniforme di cartelle come automatizzare la creazione di sottocartelle. Le regole ed i "trucchi" che ho spiegato posso tuttavia essere implementati in altre e differenti situazioni, l'unico limite è la vostra immaginazione e le vostre necessità.
Lasciate un commento qui sotto se avete personalizzato un vostro specifico flusso di lavoro per questo tipo di attività.
Concludo definitivamente segnalando che, nelle prossime settimane, seguiranno alcuni articoli di ulteriore approfondimento dell'argomento, non più incentrati sull'automazione della creazione delle cartelle per contenere i vostri documenti digitali ma incentrati sul perché e come nominare correttamente i vostri documenti digitali e sui trucchi per velocizzare queste operazioni.
In particolare vi parlerò di come utilizzare TextExpander e Keyboard Maestro per automatizzare questi compiti.